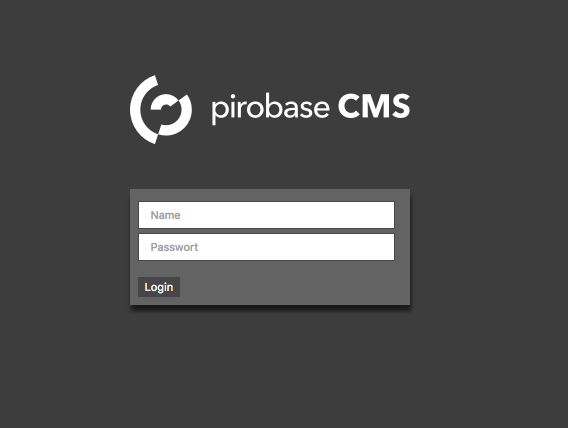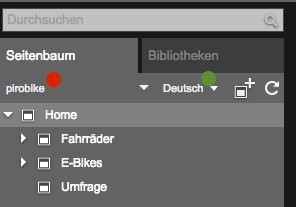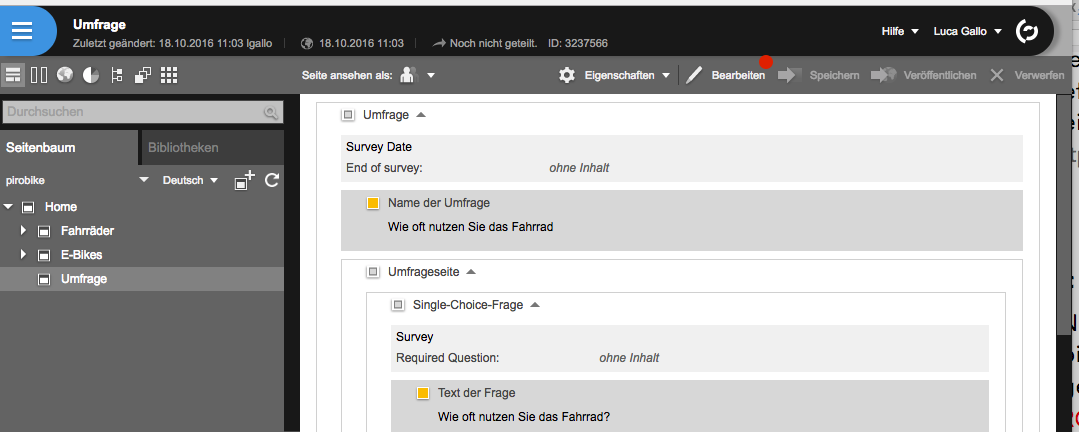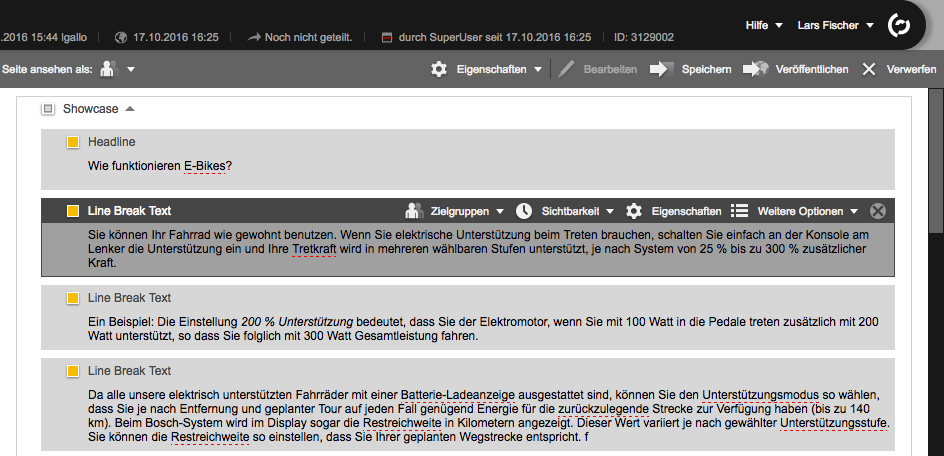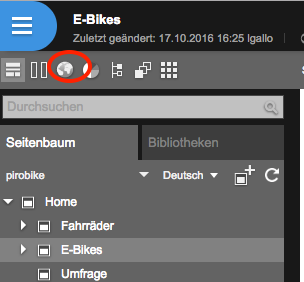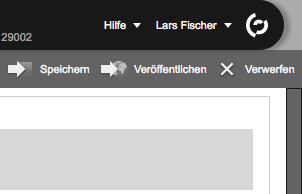Cookies enable the best possible provision of our services. By using our site, you agree that cookies will be used.
Edit existing elements
Select page
Start editing the page
Click Edit in the toolbar.
The page now changes to the "In progress" state:
- The page layout is displayed on the left.
- The page is now locked for you and cannot be edited by anyone else.
If the Edit button is grayed out, this can have two causes:
- The page is locked by another user. You can see this by the notice in the header. You can ask the specified user to unlock the page.
- You do not have the necessary rights to edit the page. You can see this because the button is grayed out but the page is not locked.
Edit content
Preview changes
Complete editing
Click Publish and in the dialog that opens, click Run.
The page will be published immediately.
Click Discard if you want to undo your changes.
In this case, the page is reset to the state of the last publication.
Click Save if you want to save your changes in between.
The page will remain locked to you until you choose to discard or publish the changes.
It is possible that the page is subject to an editorial approval process and can only be published at the end of this process.
If necessary, select the next step of the acceptance process and then click Run.
The page is now forwarded within the acceptance process.