Media Asset Management
Media Management Asset (MAM)#
Das Media-Asset-Management, kurz MAM, dient der Verwaltung unstrukturierter Daten und ermöglicht prozessorientiertes Dokumenten-Management.
Media-Assets sind imperia-Dokumente
Unstrukturierter Content wie Grafiken, Sound- und Video-Dateien sowie PDF- und Office-Dokumente lassen sich als imperia-Dokumente im System verwalten. Die unstrukturierten Dokumente werden so zum integralen Bestandteil des prozessorientierten Content-Managements. Der Upload erfolgt Workflow-basiert. Hierfür stehen Workflow-Plug-ins zur Verfügung. Weitere Plug-ins zur Manipulation der Metadaten lassen sich hinzufügen. Da Assets imperia-Dokumente sind, versioniert und archiviert sie das System automatisch. So haben Sie jederzeit Zugriff auf ältere Versionen eines Assets und auf die zugehörige Änderungshistorie.
Media-Assets sind frei strukturierbar
Im Media-Asset-Management sind Sie hinsichtlich der Strukturierung Ihrer Medienobjekte sehr flexibel. Sie können beispielsweise die Rubrikenstruktur Ihres Contents im Media-Asset-Management ohne Redundanzen ab- bzw. nachbilden. Bei den Verzeichnissen im MAM handelt es sich um imperia-Rubriken, über deren Einstellungen Sie die Zugriffsberechtigungen für die darin befindlichen Assets festlegen.
Media-Assets und Linkmanagement
Im Media-Asset-Management können Sie nachvollziehen, ob Referenzen auf ein Asset bestehen. Referenzierte Assets lassen sich nur nach einer zusätzlichen Bestätigung löschen.
Media-Assets und Freischaltprozess
Normalerweise werden Media-Assets mit den Dokumenten freigeschaltet, in denen sie als relativer Link zum Dokumenten-Root referenziert sind, z.B:
<a href="/Bild.jpg">
<img src="/hier/da/bild.jpg">
nicht aber <img src="../hier/da/bild.jpg"> oder
<img src="http://hier/da/bild.jpg"> oder
<img src='/hier/da/bild.jpg'>.
Hinweis
Es spielt dabei keine Rolle ob der entsprechende HTML-Tag im DOM sichtbar wäre oder bspw. in einem HTML- oder PHP-Kommentar versteckt ist.
Sie können aber auch eine Unabhängige Freischaltung von Assets aktivieren.
Mit Asset-Rubriken arbeiten#
Eine Asset-Rubrik besitzt alle Eigenschaften einer herkömmlichen Dokumenten-Rubrik in imperia. Sie können in den Einstellungen einer Asset-Rubrik Meta-Informationen hinterlegen, die für alle darin angelegten Assets verfügbar sind. In einer Rubrik erzeugte Assets folgen einem definierten Workflow und erhalten per Default den Dateinamen, den Sie in den Rubrikeinstellungen festlegen. Für den Upload von Assets und das Anlegen von Asset-Rubriken können Sie Templates definieren. Lesen Sie Abschnitt Asset-Rubrik anlegen für weitere Informationen zu den Eigenschaften von Asset-Rubriken. Einzelne Mediendateien finden Sie auch im Archiv über die zugehörige Rubrik.
Für jede Asset-Rubrik gibt es auch ein Verzeichnis im Dateisystem, in dem die Dokumente, sprich Assets, dieser Rubrik abgelegt sind. Das ist aber lediglich eine von vielen Eigenschaften der Mediendateien und nicht mehr ausschlaggebend für deren Strukturierung und Verwaltung.
Asset-Rubrik anlegen#
Voraussetzung
Um eine neue Rubrik für Assets zu erstellen, müssen Sie einer Gruppe angehören, die in der Ausgangsrubrik unter "Gruppen, die diese Rubrik verändern dürfen" eingetragen ist" (siehe Eigenschaften "Zugriffsrechte"). Ist dies nicht der Fall, erscheinen die Menüpunkte ausgegraut.
- Markieren Sie zunächst im Verzeichnisbaum des Media-Asset-Managements die Rubrik, in der Sie eine neue Unterrubrik anlegen möchten.
- Danach rufen Sie die Funktion Datei->"Rubrik erzeugen ..." auf. Wenn Sie kein eigenes Template für das Anlegen von Rubriken erstellt haben, gelangen Sie in den Dialog "Neue Rubrik". Ab hier ähnelt der Ablauf dem des Anlegens neuer Dokument-Rubriken und den Abschnitten zur Zuweisung der jeweiligen Eigenschaften.
-
Legen Sie folgende Eigenschaften für die neue Asset-Rubrik fest:
-
Rubriken-Informationen, siehe Rubriken-Informationen
Name
Der Name der Rubrik. Unter diesem Namen finden Sie die Rubrik im Media-Asset-Management, in der Rubriken-Verwaltung und im Archiv.Beschreibung
Tragen Sie in diesem Feld einen optionalen Beschreibungstext für die Rubrik ein. Dieser erschient im Archiv als Tooltip für den Info-Button einer Rubrik.Verzeichnis
Legen Sie das Verzeichnis bzw. den Pfad fest, in dem die Assets in dieser Rubrik auf dem Server liegen.Dateiname
Hier geben Sie den Default-Dateinamen für in der Rubrik erstellte Dokumente an. Für den Upload von Assets ist dieser Eintrag unerheblich, da Sie den Dateinamen des Assets im Verlauf des Upload-Workflows eintragen.Nur Unterrubriken
Wählen Sie diese Option, wenn Sie in der Rubrik keine Assets, sondern nur Unterrubriken anlegen möchten.Dokumente und Unterrubriken
Mit dieser Option können Sie in der Rubrik sowohl Unterrubriken als auch Assets anlegen.Assetspeicherung erlauben?
Diese Option ermöglicht das Anlegen von Assets in der betreffenden Rubrik. Sie müssen Sie nur bei der Hauptrubrik des Media-Asset-Managements markieren. Bei allen darunter liegenden Asset-Rubriken ist sie automatisch aktiviert.Nur ein Dokument in dieser Rubrik erlauben
Diese Option setzt die erlaubte Anzahl an Dokumenten auf1, wenn sie ausgewählt ist. Für Unterrubriken ist diese Option nicht automatisch auch ausgewählt. -
Metadatei, Templates und Workflow, siehe (Rubriken-) Metadateien, Templates und Workflows
Workflow-Auswahl
Wählen Sie hier den Workflow MAM, der den Ablauf des Uploads von Assets regelt.Metadatei
Da der Workflow für den Asset-Upload keinen Meta-Edit-Schritt beinhaltet, ist keine Metadatei notwendig. Tragen Sie in dieses Feld dummy ein.Template
Wählen Sie hier das Template für den Asset-Upload aus. Sie können hierfür das Standard-Template verwenden oder ein eigenes Template erstellen. Lesen Sie hierzu den Abschnitt File Upload (Media Asset Management) im Programmierhandbuch. -
Zugriffsrechte, siehe (Rubriken-)Zugriffsrechte
Bitte beachten
Die hier vorgenommenen Einstellungen sind äquivalent zu den globalen und den verzeichnisbezogenen Berechtigungen für die Mediendatenbank aus älteren imperia-Versionen.
In diesem Bereich bestimmen Sie, welche Gruppen in welcher Form auf die Rubrik und die darin befindlichen Assets zugreifen dürfen.
Gruppen, die diese Rubrik lesen dürfen
Gruppen, die diese Berechtigung haben, sehen den Inhalt der betreffenden Asset-Rubrik. Sie ermöglicht die Verwendung der darin befindlichen Assets in Dokumenten. Außerdem muss ein Benutzer auch dann Leserecht für eine Rubrik haben, wenn er Zugriff auf deren Unterrubriken haben soll.Gruppen, die Dokumente in dieser Rubrik anlegen dürfen
Diese Berechtigung ermöglicht das Anlegen von Assets in dieser Rubrik.Gruppen, die Dokumente in dieser Rubrik löschen dürfen
Mit dieser Berechtigung ist das Löschen von Assets und Unterrubriken in der betreffenden Rubrik erlaubt.Gruppen, die diese Rubrik verändern dürfen
Benutzer mit Gruppen, die hier eingetragen sind, dürfen Unterrubriken erstellen und die Einstellungen der Rubrik ändern.Speichern Sie die neu angelegte Rubrik durch Klick auf Okay. Sie gelangen daraufhin ins Rubriken-Management von imperia, wo Sie die soeben erstellte Rubrik sehen können.
-
Asset-Rubrik bearbeiten#
- Wählen Sie zunächst im Rubrikenbaum des Media-Asset-Managements die gewünschte Rubrik aus.
- Rufen Sie anschließend die Funktion Datei->"Rubrik bearbeiten ..." auf. Sie gelangen auf die Seite "RUBRIK BEARBEITEN". Die Einstellungsmöglichkeiten ähneln weitgehend denen unter Asset-Rubrik anlegen.
- Zusätzlich haben Sie noch die Möglichkeit, beliebige Meta-Informationen für die Rubrik zu erfassen. Weitere Einzelheiten zu Rubriken-Meta-Informationen finden Sie im Abschnitt Meta-Informationen.
- Nehmen Sie die gewünschten Einstellungen vor und speichern Sie diese durch Klick auf OK.
Asset-Rubrik löschen#
Bitte beachten
- Sie können nur leere Rubriken löschen!
- Befinden sich noch Assets und / oder Unterrubriken in einer Rubrik, erhalten Sie bei einem Löschversuch die Fehlermeldung "Rubrik ist nicht leer". Der Löschvorgang wird in diesem Fall abgebrochen.
- Entfernen Sie zunächst alle Assets bzw. Unterrubriken aus der Rubrik bzw. verschieben Sie diese in eine andere Asset-Rubrik und führen Sie dann den Löschvorgang erneut aus.
- Zum Löschen einer Asset-Rubrik wählen Sie zunächst die gewünschte Rubrik im Rubrikenbaum des Media-Asset-Managements aus.
- Danach rufen Sie die Funktion Datei->"Rubrik löschen ..." auf.
Die Asset-Rubrik ist nun gelöscht.
Einzelne Assets und Asset-Rubriken verschieben#
Das Verschieben von Assets und Asset-Rubriken in imperia 10 erfolgt über die gleichen Mechanismen wie das Umstrukturieren von Dokumenten und Rubriken.
Import von Assets aus einem Ordner oder einer Zip-Datei#
Möchten Sie eine größere Anzahl von Assets in das Media Asset Management importieren, so können Sie dies entweder auf der Kommandozeile oder über eine grafische Oberfläche erledigen.
Das Kommandozeilentool ist mächtiger; kleinere Anzahlen von Assets ohne besondere Anforderungen können bequemer über die Oberfläche importiert werden.
Vorarbeiten und Konfiguration#
Bevor Sie jedoch erfolgreich importieren können, müssen einige Einstellungen gemacht werden.
- Setzen Sie die
system.conf-VariableMAM_GET_UPLOAD_FILENAMEauf den Wert 1. Standardmäßig werden Zip-Dateien aus dem Verzeichnis/spoolimportiert. Sie können über die System.conf-VariableMAM_SPOOL_PATHaber ein anderes Verzeichnis, das unterhalb des site-Verzeichnisses liegen muss, wählen. - Legen Sie das Verzeichnis, aus dem die Dateien importiert werden sollen, an und sorgen Sie für Leserechte des Webservers in diesem Verzeichnis. Verzeichnisrechte können für das Spool-Verzeichnis und die direkten Unterverzeichnisse über „Spool Chmod“ eingerichtet werden.
Beispiele:
-
"MAM_SPOOL_PATH" = "/mam_import"
Mit der Variable
MAM_MAX_SPOOL_SIZEkönnen Sie die Maximalgröße für den Import von Assets festlegen. Der erwartete Wert der Variablen ist die Byte-Anzahl. Ist der Wert nicht vorhanden, wird keine Größenbeschränkung vorgenommen. -
"MAM_MAX_SPOOL_SIZE" = "104857600" (Beispiel: Beschränkung auf 100 MB:)
Durch Einfügen der Variablen PLUGIN_ARCHIVE_ZIP_BIN in die Datei system.conf können Sie festlegen, welche Bibliothek für das Entpacken verwendet werden soll. Ist die Variable nicht vorhanden oder der Wert leer, wird versucht, das PERL-Modul Archive::Zip zu verwenden, falls das installiert ist.
-
"PLUGIN_ARCHIVE_ZIP_BIN" = "/usr/bin/unzip"
Bitte beachten
Beachten Sie, dass ZIP-Dateien bestimmte Dateigrößen nicht überschreiten sollten, sonst kommt es beim Entpacken zu Problemen. Bei 32-Bit-Systemen darf die Größe 2 GB nicht überschreiten. Auf 64-Bit-Systemen können ZIP-Dateien bis 4 GB entpackt werden.
Import mit Hilfe des Kommandozeilentools#
Das Kommandozeilenskript zum Import von Assets wird folgendermaßen aufgerufen:
- Wechseln Sie in das Basisverzeichnis Ihrer imperia-Installation des Entwicklungsservers.
- Rufen Sie
site/bin/mam_spool_import.plmit den passenden Parametern auf. - Um eine Liste der möglichen Parametern einzusehen, rufen Sie das Kommandozeilenskript zum Import ohne Parameter (siehe folgende Beispiele) auf oder rufen sie den folgenden Befehl in der Kommandozeile auf:
perl mam_spool_import.pl -hDadurch wird eine Liste gezeigt, die alle Parameter darstellt und erklärt.
Beispiele:
-
mam_spool_import.pl -c /1/15/143 -u 1 -f "company.jpg" -f "agb.zip" -f "logo.png"
Die Dateien company.jpg, agb.zip und logo.png werden mit dem Benutzer mit der ID 1 in die MAM-Rubrik /115/143 hochgeladen. Das Zip-Archiv wird nicht entpackt.
-
mam_spool_import.pl -c /12 -u 1 -e -l -f "images.zip"
Das Archiv
images.zipwird entpackt und die enthaltenen Dateien werden in die MAM-Rubrik/12bzw. deren Unterrubriken hochgeladen. Dabei werden die in dem Zip-Archiv enthaltenen Verzeichnisse mit den Rubrikennamen des MAMs verglichen und die Assets in die vorhandenen Rubriken einsortiert. Nicht bestehende Rubriken werden angelegt. -
mam_spool_import.pl -c /12 -u 1 -l -d -w -f "importDirectory"
Die in dem Verzeichnis
site/spool/importverzeichnisenthaltenen Dateien werden in die MAM-Rubrik/12bzw. deren Unterrubriken hochgeladen. Dabei werden die in dem Ordner enthaltenen Verzeichnisse mit den Rubriken-Verzeichnisnamen verglichen und die Assets in die vorhandenen Rubriken einsortiert. Nicht bestehende Rubriken werden angelegt. Vorhandene Assets werden gegebenenfalls überschrieben.
Import über die grafische Oberfläche#
Die grafische Oberfläche des MAM-Imports öffnen Sie über Datei->Import.
Folgende Seite erscheint:

Die Seite ist in zwei Bereiche aufgeteilt.
Im oberen Bereich sind folgende Optionen auswählbar:
-
Archive auspacken: Wenn diese Option aktiviert ist, wird das Zip-Archiv entpackt. Diese Option ist standardmäßig aktiviert.
-
und Rubriken erzeugen: Sind in den importierten Dateien Verzeichnisse vorhanden, welche gleichnamig mit schon vorhandenen Kategorien im System sind, werden diese verglichen und die Assets in die schon vorhandenen Kategorien eingeordnet. Wenn diese Option aktiviert ist, werden für die nicht vorhanden Kategorien neue erstellt. Diese Option ist standardmäßig aktiviert.
-
Assets überschreiben: Bei Aktivierung dieser Option werden Assets, welche die gleichen Namen haben, überschrieben.
-
Spool Chmod: Der Spool-Chmod-Button bringt Sie zum Rechte-Dialogfenster für das Importieren von Assets aus einem Verzeichnis. Es können nur die Rechte für ein einzelnes Verzeichnis geändert werden.
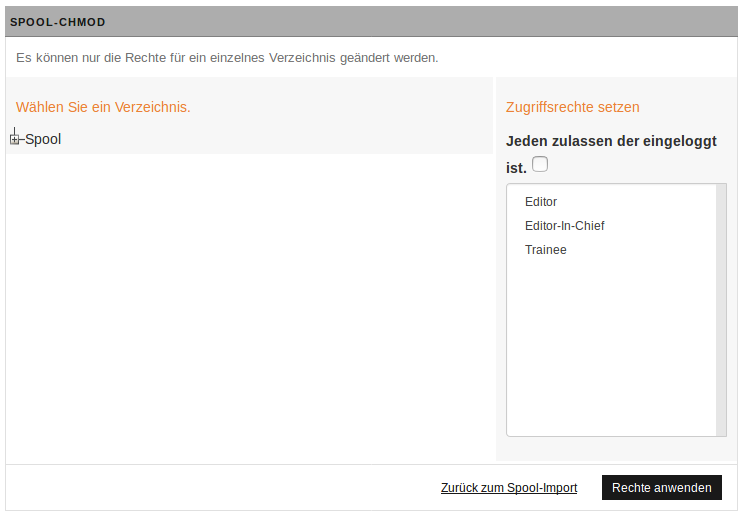
- Auf der linken Seite befindet sich eine Liste mit Verzeichnissen aus denen Assets importiert werden können. Wählen sie ein Verzeichnis aus, um die Rechte für dieses Verzeichnis zu ändern.
- Auf der rechten Seite befindet sich eine Liste mit Gruppen. Wählen sie Gruppen aus, welche die Berechtigung haben sollen aus dem Verzeichnis zu importieren. Um mehrere Gruppen auszuwählen, benutzen sie die Strg-Taste auf der Tastatur.
- Mit Rechte anwenden werden die Änderungen gesichert und mit Zurück zum Spool-Import verlassen sie den Dialog ohne die Änderung zu sichern.
Im unteren Bereich des Import-Dialogs sind folgende Optionen auswählbar:
-
Quelle: Wählen Sie eine Quelle aus der importiert werden soll aus. Klicken Sie auf das gewünschte Verzeichnis, um es zu markieren.
-
Ziel: Wählen Sie das Ziel für den Import aus. Klicken Sie auf das gewünschte Ziel-Verzeichnis, um es zu markieren. Um den Import zu starten, benutzen Sie den Selektierte Objekte importieren Button. Am Ende des Imports erscheint ein Statusbericht.
Konfiguration des Media Asset Managements#
Abgesehen von den benutzerabhängig gespeicherten Einstellungen des MAMs, die im Benutzerhandbuch beschrieben sind, gibt es einige allgemeingültige Konfigurationsmöglichkeiten für das Media Asset Management. Diese Einstellungen nehmen Sie über Konfigurationsvariablen vor, die Sie in der Datei site/config/system.conf notieren.
Globale Suchfilter definieren#
Wie im Abschnitt "Im Media Asset Management suchen" des Benutzererhandbuches beschrieben, lassen sich Suchfilter abspeichern. Diese gelten allerdings nur für jeden Benutzer individuell. Als Benutzer mit Superuser-Zugang haben Sie jedoch auch die Möglichkeit, definierte Suchfilter so abzuspeichern, dass alle Benutzer Ihres Systems sie anwenden können. Markieren Sie hierfür beim Erstellen oder Bearbeiten eines Filters die Option "Filter global speichern" ("Save as global filter"). Das System speichert so erstellte Filter in der Variablen MAM_SAVED_FILTERS.
Asset-Meta-Felder global verfügbar machen#
Das Media Asset Management erlaubt die Speicherung beliebiger Metainformationen zu den Assets. Um diese Metainformationen in Dokumenten abrufen zu können, müssen Sie die Metafelder global verfügbar machen. Hierzu verwenden Sie folgende Variable:
"GLOBAL_METAKEYS" = "Metafeldname01,Metafeldname02,MetafeldnameNN"
Die aufgeführten Felder werden in den Index aufgenommen und können somit auch für Filter verwendet werden.
Asset-Meta-Felder in der Listenansicht anzeigen lassen#
Globale Asset-Metafelder lassen sich auch als Spalten in der Listenansicht sowie im "Details"-Dialog eines Assets des Media Asset Managements anzeigen. Dies geschieht mit der Variablen MAM_ADD_USER_FIELDS. Syntax:
"MAM_ADD_USER_FIELDS" = "Metafeldname01:Spaltenüberschrift01,MetafeldnameNN :SpaltenüberschriftNN"
Sortierung des Asset-Rubrikenbaums festlegen#
Die Sortierung der Rubriken im Rubrikenbaum des Media Asset Managements erfolgt per Default in der Reihenfolge der Erstellung der Rubriken. Sie können dies auf alphabetische Sortierung umstellen, indem Sie die folgende Variable zur Systemkonfiguration setzen:
"MAM_CAT_ORDER_BY_NAME" = "1"
Template für die Erstellung von Asset-Rubriken festlegen#
Wenn Sie für die Erstellung von Asset-Rubriken ein eigenes Template nutzen, geben Sie dessen Namen mit der Variablen MAM_CATEGORY_TEMPLATE an. Notieren Sie den Namen ohne Pfadangabe oder Dateiendung:
"MAM_CATEGORY_TEMPLATE" = "Templatename"
Templates für die Erstellung von Asset-Rubriken speichern Sie im Verzeichnis site/templates ab. Die Syntax für Asset-Rubrik-Templates entspricht der anderer imperia-Templates. Ein Beispieltemplate finden Sie unter site/config/templatecatmeta.htms.sample.
Standard-Anzahl für Mehrfachupload definieren#
Die Option Datei->Mehrfachupload erlaubt das Anlegen mehrerer Assets in einem Arbeitsgang. Mit der Variablen MAM_MULTIUPLOAD_SIZE legen Sie die Standardanzahl hierfür fest.
Beispiel:
"MAM_MULTIUPLOAD_SIZE" = "5"
Mehrfachupload-Optionen einrichten#
Mit der Variablen MAM_MULTIUPLOAD_OPTIONS richten Sie die verfügbaren Optionen für den Mehrfachupload ein. Die Angabe der Optionen erfolgt in Form einer kommaseparierten Liste von Zahlen.
Beispiel:
"MAM_MULTIUPLOAD_OPTIONS" = "2,3,4,5,6,7,8,9,10"
Bitte beachten
Ab einer Anzahl von ca. 15 Assets ist mit steigenden spürbaren Performance-Einbußen zu rechnen. Das ist nur ein Richtwert. Je nach System-Gegebenheiten kann es dazu auch schon früher kommen.
Linkanzeige der Listenansicht konfigurieren#
Mit der Variablen MAM_LINKS_STYLE legen Sie die Darstellung der Links in den Spalten der Listenansicht fest.
Die Syntax lautet wie folgt:
"MAM_LINKS_STYLE" = "[Option]"
Diese drei Optionen stehen zur Auswahl:
ICON
In den Spalten erscheinen lediglich kleine Icon-Grafiken.
TEXT
In den Spalten erscheinen ausschließlich Textlinks.
ICON,TEXT
In den Spalten erscheinen sowohl Icons als auch Text. Diese Einstellung ist der Default.
Asset-Details fixieren#
Im Dialog Asset-Details können Benutzer die Metainformationen eines Assets ändern oder Felder hinzufügen und löschen. Die Felder directory und filename sind per Default fixiert, um die Datenintegrität von Assets und Dokumenten, die darauf verweisen, zu gewährleisten. Um weitere Felder zu fixieren, verwenden Sie die Variable MAM_READ_ONLY_FIELDS. Geben Sie die Felder, die nicht editierbar sein sollen, als kommaseparierte Liste an. Dazu ein Beispiel:
"MAM_READ_ONLY_FIELDS" = "height,width"
Obenstehendes Beispiel fixiert die Felder height und width. Sie können alle Felder aus dem Dialog "Asset Details" fixieren. Groß- und Kleinschreibung ist dabei irrelevant. Allerdings dürfen Sie bei mehreren Feldnamen keine Leerzeichen vor oder nach den Kommas setzen.
Spalten verbergen#
Wie im Abschnitt Benutzeroberfläche des Media Asset Managements einrichten des Benutzerhandbuchs beschrieben, lassen sich die Spalten der Listenansicht ein- und ausblenden. Darüber hinaus können Sie Spalten der Listenansicht sowie etwaige äquivalente Optionen im Kontextmenü der Iconbox-Ansicht generell verbergen. Hierfür nutzen Sie die Variable MAM_HIDDEN_FIELDS mit folgender Syntax:
"MAM_HIDDEN_FIELDS" = "Regex, SpaltenID"
Tragen Sie die Spaltennamen, die Sie verbergen wollen, als kommaseparierte Liste mit oder ohne Leerzeichen als Wert ein. Die Spalten können Sie mit der Spalten-ID angeben. Alternativ kann die Angabe auch ohne das Präfix __mam_ erfolgen. Die folgende Tabelle listet die verfügbaren Spalten und zugehörigen IDs auf:
Verfügbare Spalten im Media Asset Management
| Deutscher Spaltenname (Listenansicht) | FeldID |
|---|---|
| - (Checkbox) | __mam_select |
| Zoom | __mam_zoom |
| Icon | __mam_icon |
| Titel | __mam_title |
| Dateiname | __mam_filename |
| Verzeichnis | * |
| Dateigröße | __mam_filesize |
| Details | __mam_details |
| Referenzen | __mam_references |
| Löschen | __mam_delete |
| Erzeugt von | __mam_createdby |
| Erzeugungsdatum | __mam_createdat |
| Template | * |
| Abmessungen | __mam_dimensions |
| Benutzeraktion | __mam_action |
| Benutzervarianten | __mam_variants |
| Archiv | __mam_archive |
| Import | __mam_reimport |
Bitte beachten
Das Feld Icon lässt sich nur in der Listenansicht verbergen.
Datenhaltung für Binärdateien bestimmen#
Damit Assets versionierbar sind, legt imperia eine Kopie der Asset-Datei an und archiviert diese. Entsprechend der in den Systemeinstellungen gewählten Datenhaltung speichert imperia diese Binärdaten im Dateisystem oder als BLOB-Felder in einer Datenbank. Wenn Sie eine SQL-Datenhaltung verwenden und nicht wünschen, dass imperia die binären Assetdaten in der Datenbank speichert, setzen Sie in der Datei site/config/system.conf die Variable BINARY_DOCTREE_PLUGIN auf den Wert File65.
Dateibenennung für Assets konfigurieren#
Per Default legt imperia neu erzeugte Assets unter dem Dateinamen im System ab, den Sie in den Einstellungen der betreffenden Asset-Rubrik festgelegt haben. Wie bei allen imperia-Rubriken bzw. -Dokumenten ist der Standardwert hierfür "index.html".
Asset-Dokumente stellen allerdings einen Sonderfall dar, da imperia hier die Dateiendung automatisch an den jeweiligen MIME-Type der Asset-Datei anpasst. So wird beispielsweise eine PDF-Datei nicht als "index.html" abgespeichert, sondern als "index.pdf".
Sollte dieses Default-Verfahren zur Dateibenennung nicht Ihren Anforderungen entsprechen, können Sie es mit zwei Variablen beeinflussen.
Bitte beachten
Neben den hier beschriebenen Möglichkeiten zur Beeinflussung des Default-Dateinamens von Assets können Sie diesen auch durch ein entsprechendes Eingabefeld im Upload-Template oder durch Workflow-Plug-ins ändern. Einzelheiten hierzu entnehmen Sie bitte der Syntaxreferenz im Programmierhandbuch.
MAM_GET_UPLOAD_FILENAME#
Setzen Sie diese Variable auf 1, um dem Benutzer beim Upload ein Eingabefeld für den gewünschten Dateinamen zur Verfügung zu stellen, wie es im folgenden Screenshot zu sehen ist:
Upload-Feld mit Möglichkeit zur Eingabe des Dateinamens
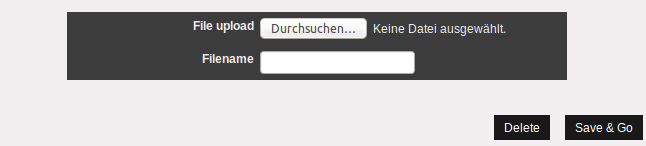
Das Eingabefeld ist mit dem Standard-Dateinamen aus den Rubrikeinstellungen vorbelegt. Tragen Sie den gewünschten Dateinamen ein. Alternativ können Sie nur die Vorbelegung aus dem Eingabefeld entfernen, wenn Sie den ursprünglichen Dateinamen auch für das Asset automatisch übernehmen möchten.
Das Eingabefeld für den Dateinamen ist nur beim ersten Workflow-Durchlauf des Assets sichtbar. Bei einem Reimport erscheint es nicht mehr. Außerdem hat es Vorrang vor einem etwa von Ihnen im Upload-Template definierten Formularfeld zur Bestimmung des Dateinamens.
MAM_UNIQUE#
Setzen Sie diese Variable auf 1, um sicherzustellen, dass neu erstellte Assets nicht aufgrund zufälliger Namensgleichheit Varianten anderer Assets überschreiben. imperia speichert dann alle Assets inklusive der jeweiligen Varianten in einem eigenen Unterverzeichnis der betreffenden Asset-Rubrik.
Bitte beachten
Wenn Sie dieses Verhalten nicht global über eine Systemkonfigurationsvariable aktivieren möchten, können Sie alternativ auch die Variable __imperia_mam_unique verwenden. Diese können Sie in den Rubrik-Meta-Informationen setzen oder auch beispielsweise mit einem Metasetter im Workflow. Beachten Sie dabei, dass Sie die Variable bereits vor dem Upload-Schritt setzen müssen, damit sie wirksam ist.
DISABLE_8BIT_FILENAMES#
Derzeit unterstützt imperia nicht die Verwendung von 8-bit-Zeichen in Dateinamen. Aus diesem Grund werden Umlaute, Leerzeichen, Sternchen, das Dollarzeichen usw. in Dateinamen in Unterstriche umgewandelt.
Bisher war es aber möglich, über den MAM-Upload Assets mit derartigen Datei- oder Verzeichnisnamen hochzuladen. Dies führte dann beim Einfügen in HTML-Seiten zu defekten Links. Der Grund für diese Freiheit war, dass imperia nicht sicher herausfinden kann, in welchem Format die Zeichen im Betriebssystem kodiert sind.
Setzen Sie die system.conf-Variable DISABLE_8BIT_FILENAMES auf den Wert "1" um die Umschreibung von 8-bit-Datei- und Verzeichnisnamen in einen „sicheren“ Zeichensatz beim MAM-Upload zu erzwingen.
"DISABLE_8BIT_FILENAMES" = "1"
Bitte beachten
Verwenden Sie diese Option nicht, wenn Ihr Dateisystem-Zeichensatz UTF-8 ist, es sei denn, Sie wollen wirklich Latin-1-Dateinamen erzwingen.
Um auch beim Massenimport von Assets die korrekte Übernahme von Zeichen wie deutschen Umlauten oder kyrillischen Zeichen in die imperia-Oberfläche zu erreichen, muss auch die Variable MAM_SPOOL_CHARSET korrekt gesetzt sein.
MAM_SPOOL_CHARSET#
Bei der Verwendung des MAM-Massen-Imports muss der Betriebssystem-Zeichensatz angegeben werden, um eine korrekte Übernahme von Sonderzeichen in die imperia-Oberfläche und Logfiles zu erzielen.
Ist Windows® das Betriebssystem des imperia-Entwicklungsservers, können Sie als Wert "auto" eintragen. imperia wird dann den Zeichensatz selbst ermitteln. Voreinstellung für MAM_SPOOL_CHARSET ist UTF-8. Bei Angabe eines Leerstrings wird "windows-1252" angenommen. Ist Ihnen bekannt, dass Ihr Betriebssystem-Zeichensatz UTF-8 ist, ist keine Umrechnung nötig. Kommentieren Sie dann MAM_SPOOL_CHARSET aus oder löschen Sie die Zeile aus der system.conf.
Bitte beachten
Beim Import von Zip-Archiven ist die Umschreibung der Datei- und Verzeichnisnamen nicht möglich, da eine sichere Erkennung des von dem Zip-Tool beim Packen des Archivs verwendeten Zeichensatzes nicht möglich ist. Verwenden Sie daher, wenn möglich, direkt beim Packen des zu importierenden Archives die Zeichenkodierung UTF-8.
Für Zip-Archive in Windows® setzen Sie MAM_OEM_CODEPAGE auf die OEM code page-Einstellungen Ihres Systems.
Für das Deutsche z.B. wird die Variable folgendermaßen festgelegt: "MAM_OEM_CODEPAGE" = "cp850"
Bei Windows-basierten imperia-Onstinstallations, können Sie die Variabel auf “auto” setzen. Das System wird automatisch die OEM code pages Ihres Systems erkennen.
Unabhängige Freischaltung von Assets aktivieren#
Normalerweise überträgt imperia Assets erst dann auf das Zielsystem, wenn andere Dokumente auf sie referenzieren. Wenn Sie Assets unabhängig freischalten möchten, setzen Sie in der Datei site/config/system.conf die folgende Variable:
"MAM_ENABLE_PUBLISH" = "1"
Assets lassen sich dann automatisch und manuell aus der Freischaltliste heraus freischalten. Sie erscheinen außerdem in der Liste der freigeschalteten Dokumente.
Dokumente mit Assets freischalten#
In Dokumenten referenzierte MAM-Assets werden automatisch mit freigeschaltet, wenn sie in der freigeschalteten Dokumentendatei im HTML als relativer Link zum Dokument-Root referenziert werden, z.B.:
<a href="/Bild.jpg">
<img src="/hier/da/bild.jpg">
nicht aber
<img src="../hier/da/bild.jpg">
oder
<img src="http://hier/da/bild.jpg">
oder
<img src='/hier/da/bild.jpg'>
Es spielt dabei keine Rolle, ob der entsprechende HTML-Tag im DOM sichtbar oder in einem HTML- oder PHP-Kommentar versteckt ist.
Verfügbare Asset-Aktionen nachträglich festlegen#
Diese Funktion steht nur in der Listenansicht zur Verfügung.
Wenn Sie nachträglich ändern möchten, welche Aktionen mit einem Asset möglich sein sollen, klicken Sie bei dem betreffenden Asset in der Spalte Aktionen ändern auf den gleichlautenden Link. Sie gelangen in den Dialog "Asset Aktionen", wo Sie durch Anklicken Aktionen aktivieren bzw. deaktivieren können. Klicken Sie auf "Speichern", um Ihre veränderten Einstellungen abzuspeichern.
Zugriffsrechte für Asset-Rubriken verwalten#
Die Zugriffsrechte für Asset-Rubriken stellen Sie über die Rubriken-Verwaltung ein.
Diese rufen Sie über die Funktion Menü->Struktur->Rubriken auf. Die Zuweisung der Berechtigungen können Sie wahlweise über den Dialog Rubrik bearbeiten oder das Rubriken-ACL-Werkzeug vornehmen. Die jeweilige Vorgehensweise ist eingehend in Rubriken-Zugriffsrechte beschrieben. Daher erfolgt hier nur eine Erklärung der einzelnen Berechtigungen.
-
Gruppen, die diese Rubrik lesen dürfen, bzw. Lesen (r)
Diese Berechtigung benötigt eine Gruppe, um Assets aus der betreffenden Rubrik sehen und in einem Dokument verwenden zu können. Soll auf eine Unterrubrik auch schreibender Zugriff möglich sein, müssen Sie auf die übergeordneten Rubriken ebenfalls das Leserecht erteilen. -
Gruppen, die Dokumente in dieser Rubrik anlegen dürfen, bzw. Dokumente erzeugen (c)
Gruppen mit dieser Berechtigung können neue Assets hochladen. Dieses Recht beinhaltet auch das Anlegen von Asset-Varianten und die Änderung an den Metadaten eines Assets. -
Gruppen, die Dokumente in dieser Rubrik löschen dürfen, bzw. Löschen (d)
Nur Gruppen mit dieser Berechtigung können Assets aus einer Rubrik entfernen oder verschieben. -
Gruppen, die diese Rubrik verändern dürfen, bzw. Schreiben (w)
Mit dieser Berechtigung können Benutzer die Rubriken-Einstellungen modifizieren sowie neue Unterrubriken anlegen. Diese Berechtigung bezieht sich nicht auf die in der Rubrik befindlichen Assets.
Listenansicht konfigurieren#
In der Listenansicht des Media Asset Managements ist das Hinzufügen weiterer Spalten möglich. Zusätzlich hinzugefügte Spalten lassen sich auch wieder entfernen. Außerdem können Sie die Reihenfolge der angezeigten Spalten beeinflussen.
Neue Spalten hinzufügen und löschen#
Spalte hinzufügen
Das Hinzufügen neuer Spalten ist nützlich, um bestimmte Informationen von hochgeladenen Assets – seien es Bilder oder Dokumente (d.h. diese Funktion ist auch im Dok.browser verwendbar!) – auf einen Blick sehen zu können, z.B.
- für Bilder (beruht auf ImageMagick): Image Height, Image Width, Image DPI (
__imperia_ac_info_dpi), Image Colorspace (__imperia_ac_info_colorspace) -
für PDFs (beruht auf PDF::API2): PDFPages (
__imperia_ac_info_pdf_pages) -
Um eine neue Spalte in der Listenansicht hinzuzufügen, rufen Sie im MAM die Funktion Ansicht->Spalten anzeigen->Spalte hinzufügen... auf.Daraufhin öffnet sich folgender Dialog:
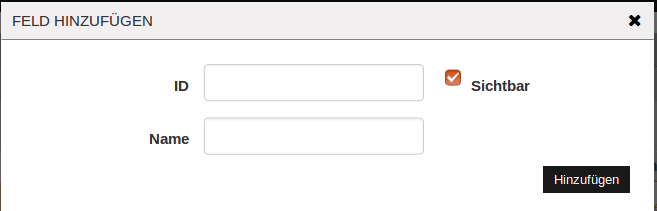
- Legen Sie die Einstellungen für die neue Spalte fest.
- ID: Tragen Sie hier den Namen des Asset-Metafelds ein, dessen Inhalt in der neuen Spalte angezeigt werden soll, z.B.
__imperia_ac_info_dpi. - Name: Tragen Sie hier den Spaltentitel ein, z.B.
DPI. - Sichtbar: Aktivieren Sie diese Checkbox, wenn die neue Spalte per Default sichtbar sein soll.
- ID: Tragen Sie hier den Namen des Asset-Metafelds ein, dessen Inhalt in der neuen Spalte angezeigt werden soll, z.B.
- Speichern Sie diese Einstellungen mit Hinzufügen.
Spalte löschen
Bitte beachten
Sie können nur nachträglich hinzugefügte Spalten entfernen!
- Um eine zusätzlich hinzugefügte Spalte wieder zu entfernen, rufen Sie im MAM die Funktion Spalten->Anpassen... auf. Sie gelangen zum Dialog "Anpassen", siehe folgende Abbildung:
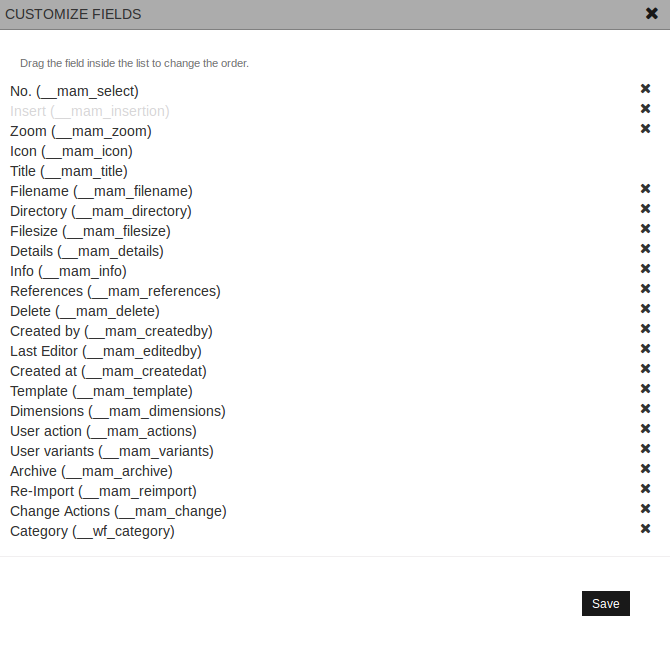
- Klicken Sie am Ende der Zeile des Spaltennamen, den Sie entfernen möchten, auf .
- Anschließend klicken Sie auf Speichern, um die Änderung zu Übernehmen und den Dialog zu schließen.
Spaltenreihenfolge ändern#
- Um die Reihenfolge der angezeigten Spalten zu ändern, rufen Sie im MAM die Funktion Spalten->Anpassen... auf. Sie gelangen zum Dialog "Anpassen" (Screenshot siehe oben Spalten löschen).Die Spalten erscheinen in von oben nach unten gelesener Reihenfolge der Liste von links nach rechts eingeblendet in der Listenansicht.
- Klicken Sie auf den Listenpunkt vor einem Spaltennamen, um die betreffende Spalte per Drag-and-Drop in der Liste nach oben oder unten zu verschieben.
- Klicken Sie auf Speichern, um die Änderung zu Übernehmen und den Dialog zu schließen.
Referenzen#
imperia behandelt Assets wie Dokumente.
Sie lassen sich gesondert bearbeiten, publizieren und löschen. Daher ist es erforderlich, etwaige Verknüpfungen mit anderen Dokumenten zu verfolgen, um sicherzustellen, dass beispielsweise keine Grafiken gelöscht werden, auf die eines oder mehrere Dokumente referenzieren.
imperia hält bestehende Referenzen auf Assets nach und warnt Sie, wenn Sie versuchen sollten, ein referenziertes Asset zu löschen. Sie können sich die Referenzen auf ein Asset-Dokument im Media Asset Management anzeigen lassen.
Je nach eingestellter MAM-Ansicht gehen Sie dazu wie folgt vor:
Iconbox-Ansicht#
- Ändern Sie die Ansicht unter Ansichten->Iconbox.
- Klicken Sie auf das gewünschte Asset.
- Die Referenzen werden rechts in der Leiste angezeigt (evtl. müssen die Seitenleiste einblenden über den Pfeil).
Listenansicht#
In der Listenansicht (Standardeinstellung) sind die Referenzen auf ein Asset über die Spalte Referenzen abrufbar. Eventuell müssen Sie diese Spalte erst anzeigen lassen (lesen Sie hierzu den Abschnitt Spalten ein- und ausblenden (Listenansicht) im Benutzerhandbuch).
- Bei unreferenzierten Assets erscheint in dieser Spalte der Eintrag Nicht referenziert.
- Bestehen hingegen Referenzen auf ein Asset, erscheint dort der verlinkte Eintrag Referenzen.
- Klicken Sie auf diesen Link, um das Dialogfenster Referenzen zu öffnen:
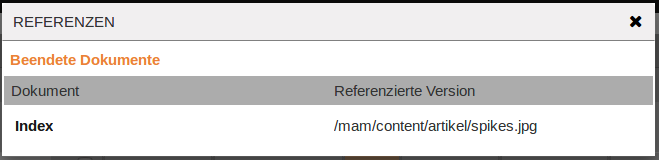
- Sie erhalten eine Übersicht aller Referenzen auf das Asset und seiner etwaigen Varianten.
- Beendete und in Bearbeitung befindliche Dokumente sind voneinander getrennt aufgelistet.
- In der Spalte Dokument sind die Namen der Dokumente enthalten, die auf das Asset zugreifen. Klicken Sie darauf um eine Vorschau des Dokuments in einem neuen Fenster zu öffnen oder zur Dokumenten-Information zu gelangen.
- In der Spalte Referenzierte Version ist die jeweils verwendete Variante des Assets angegeben.
- Klicken Sie auf diesen Link, um das Dialogfenster Referenzen zu öffnen:
Einbau in ein Template#
Damit ein Benutzer das Media Asset Management in einem Dokument verwenden kann, muss der Template-Code folgende Zeile enthalten:
<img src="IMPERIA:defimage1" alt="IMPERIA:default1" height="100" width="100" />
<input name="IMPERIA:default1" type="text" />
Bitte beachten
Die Angabe von width und height ist für den Aufruf des Media Asset Managements optional.
Weitere Einstellungsmöglichkeiten für die Integration des Media Asset Managements in Templates finden Sie im Abschnitt File Upload (Media Asset Management) im Programmierhandbuch.
Mehrfachupload mit Flash#
Im Unterschied zum Standard-Mehrfachupload ermöglicht diese Variante dem Benutzer, mehrere Dateien innerhalb eines Verzeichnisses auf einmal für den Upload auszuwählen. Da die Implementierung auf Adobe Flash basiert, muss clientseitig eine möglichst aktuelle Version des Flash-Players installiert sein.
Kompatibilität#
Der imperia-Flashupload ist kompatibel zu folgenden Versionen des Flash-Players:
-
Linux Flash v9.0.124.0 (Browser blockiert während des Uploads, siehe Einschränkungen unten)
-
Mac Flash v9.0.115.0 und neuer (langsamer Upload bei Version 9.0.124.0)
-
Windows Flash v9.0.115.0 und neuer
Einschränkungen#
Durch einen Fehler im Flash-Player für Linux blockiert unter Linux der Browser beim Upload von Dateien und reagiert nicht mehr auf Benutzereingaben. Sobald der Upload-Vorgang beendet ist, ist diese Blockade beendet.
Rubrikeneinstellungen#
Über die Rubriken-Metavariable __imperia_swf_upload_template stellen Sie das Template für den Flash-Multiupload ein. Geben Sie den Dateinamen des Templates ohne Endung oder etwaiges Präfix an. Die Template-Einstellung in den Rubrikeneinstellungen ist für den "normalen" Einzel- bzw. Mehrfachupload reserviert. Die relevanten Anweisungen für Templates für den Flash-Mehrfachupload ist im Abschnitt Flash Multiupload (Media Asset Management) im Programmierhandbuch eingehend beschrieben.
Der Workflow darf keine interaktiven Plug-ins enthalten. Ausnahme ist hierbei das semi-interaktive Upload-Plug-in aus dem Standard-Workflow MAM.
Bitte beachten
Sobald sich ein interaktives Plug-in im Workflow befindet, bricht der Flash-Upload an dieser Stelle ab.
Wenn Sie im MAM in eine so präparierte Rubrik wechseln, ist über den Menüpunkt Datei zusätzlich die Option Multiupload (Flash) verfügbar (im Standard ausgegraut).
Darstellung der Mime-Typen#
Im MAM wird für die unterschiedlichen Assets jeweils ein eigenes Icon zur Darstellung verwendet. Nur bei den webtauglichen Bilden (*.gif, *.jpg, *.png) wird eine Miniaturansicht des Bildes anstelle eines Icons angezeigt.
| Icon | Mime-Typen |
|---|---|
 |
Default |
 |
Application MS Excel |
 |
Application MS Word |
 |
Application Octet stream |
 |
Application PDF |
 |
Application MS Powerpoint |
 |
Application x-compress |
 |
Application x-director |
 |
Application x-gtar |
 |
Application x-gzip |
 |
Application x-shockwave-flash |
 |
Application x-zip-compressed |
 |
Application zip |
 |
Audio Basic |
 |
Audio Mpeg |
 |
Audio x-pn-realaudio |
 |
Audio x-pn-realaudio-plugin |
 |
Audio x-realaudio |
 |
Audio x-wav |
 |
Audio Default |
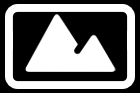 |
Image Default |
 |
Text Default |
 |
Text Html |
 |
Video Quicktime |
 |
Video Default |