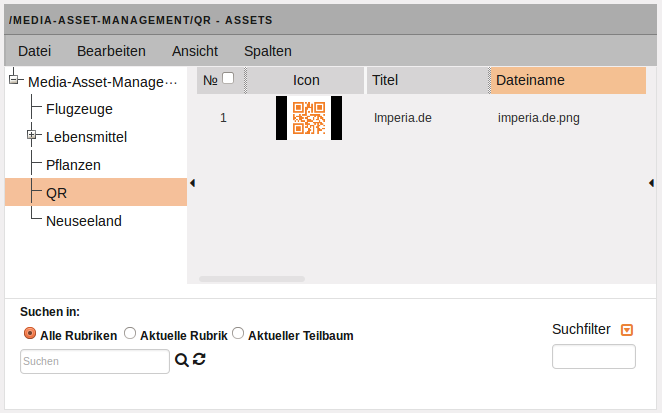Medien verwalten
Im Media-Asset-Management (im Folgenden kurz MAM) werden Assets genau wie Dokumente verwaltet.
Arbeiten mit dem MAM#
Im Media-Asset-Management werden unstrukturierte Asset-Daten mit strukturierten, von imperia verwertbaren Daten angereichert. Zusätzlich versioniert und archiviert imperia alle Assets, so dass Sie ältere Versionen jederzeit im Archiv wiederfinden und importieren können. Auch können Sie verfolgen, ob und wo ein Asset in Dokumenten Verwendung findet. Der Upload neuer Assets folgt einem definierten Workflow. Assets werden in Verzeichnissen gespeichert, die den Rubriken der imperia-Dokumente entsprechen. Dabei werden die Rubriken auch in der gewohnten Baumstruktur abgebildet. Dort navigieren Sie wie im Rubrikenbaum.
Das MAM stellt also eine prozessorientierte Dokumenten-Management-Lösung dar.
Begriffsdefinition
Mit dem aus der Finanzwelt entlehnten Begriff Asset (engl. "Vermögenswert", "Anlage") fasst man beim Content Management beliebige digitale Inhalte, insbesondere Mediendateien wie Grafiken, Videos, Musikdateien und Texte zusammen.
Aufbau und Funktionsweise des MAM#
Öffnen Sie das MAM über Menü -> MAM.
Die folgende Abbildung zeigt das MAM in Listenansicht:
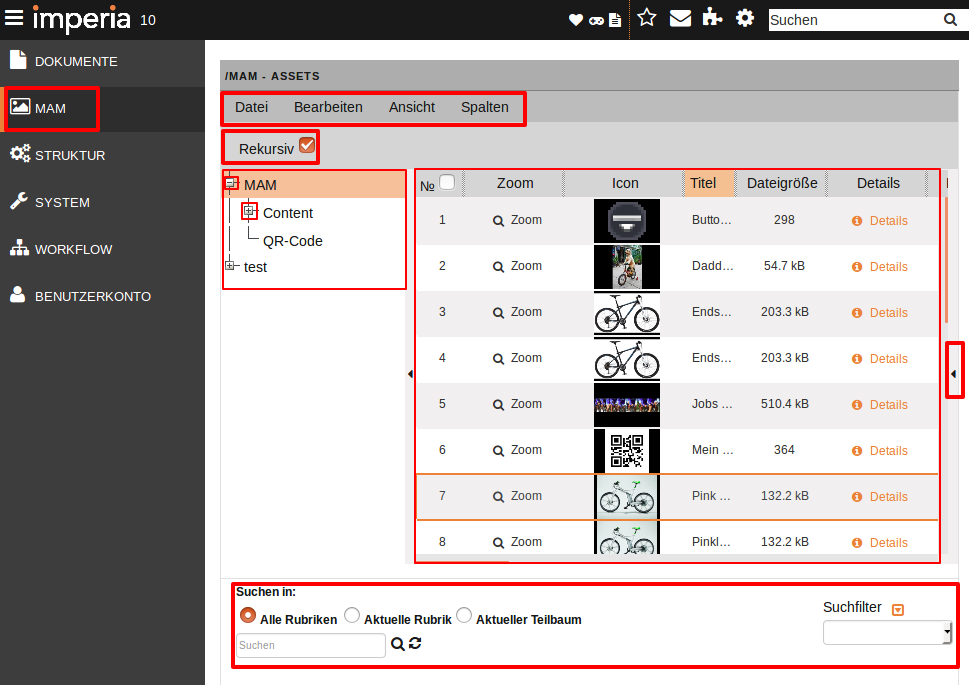
Im linken Bereich werden die "Asset-Rubriken" in einer Baumstruktur dargestellt, die Sie gleichzeitig als Navigation nutzen können:
- Klicken Sie auf den Rubriknamen, um den Inhalt der Rubrik im rechten Bereich anzuzeigen.
- Klicken Sie auf das Plussymbol, um eine Rubrik aufzuklappen und ihre untergeordneten Rubriken anzuzeigen. Um eine aufgeklappte Rubrik wieder einzuklappen, klicken Sie auf das Minussymbol.
Im rechten Bereich werden die Assets angezeigt. Dort befindet sich auch das Vorschaufenster, das Sie über den Pfeil auf der rechten Seite einblenden können.
Hinweis
Vorgenommene Einstellungen werden individuell für jeden Benutzer gespeichert. Auch beim nächsten Aufruf sind die von Ihnen vorgenommenen Einstellungen noch erhalten.
Sie können die rechte Seite des MAM individuell an Ihre Anforderungen anpassen, siehe folgende Kapitel.
Ansichtsmodus wechseln
Grundsätzlich bietet Ihnen das Media-Asset-Management die zwei Darstellungsmodi Iconbox und Liste zum Betrachten der Assets.
- Klicken Sie in der Menüleiste auf Ansicht, um das Untermenü zu öffnen.
- Klicken Sie dort auf die gewünschte Ansicht.
Die Ansicht wird im System direkt gewechselt.
Die Ansicht Iconbox bietet Ihnen einen kompakten Überblick über die Assets in einer Rubrik. Die Informationen zu einem Asset sehen Sie im Vorschaufenster. Blenden Sie das Vorschaufenster gegebenenfalls auf der rechten Seite ein, indem Sie auf den Pfeil klicken. Diese Ansicht ist vorrangig zum schnellen Einfügen von Assets in Dokumente geeignet.
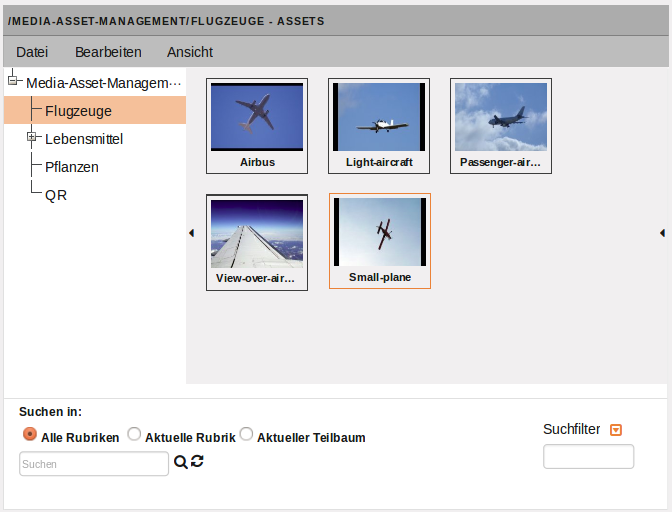
Die Ansicht Liste bietet die Funktionen zur Verwaltung vorhandener Assets auf einen Blick, so dass sie sich in erster Linie für das Hochladen, Bearbeiten oder Löschen von Assets eignet. In der Listenansicht können Sie zusätzliche Informationen und Funktionen in Form von Spalten hinzufügen.
Hinweis
Der imperia-Administrator kann überdies neue Spalten zur Auswahl bereitstellen oder bestehende Spalten löschen.
Nach Spalten sortieren:
Sie haben die Möglichkeit, nach bestimmten Spalten wie zum Beispiel Letzter Editor oder Erzeugungsdatum zu sortieren.Beachten Sie, dass die Sortierfunktion nicht in allen Spalten verfügbar ist.
- Klicken Sie auf die entsprechende Spaltenüberschrift. Die Spalte wird in aufsteigender alphabetischer Ordnung sortiert
- Klicken Sie erneut auf die Überschrift, um die Spalte in absteigender Ordnung zu sortieren.
Spalten ein- und ausblenden (Listenansicht):
- Klicken Sie in der Menüleiste auf Spalten.
- Aktivieren oder deaktivieren Sie die Checkboxen vor den Spaltennamen, die Sie einblenden oder ausblenden möchten. Die Spalten werden jeweils hinzugefügt.
- Ändern Sie optional die Anordnung einzelner Spalten, indem Sie diese per Drag&Drop verschieben oder alternativ unter Spalten -> die Option Anpassen ... wählen.
Untergeordnete Rubriken und Assets anzeigen:
Sie können festlegen, ob Sie bei der Auswahl einer Rubrik auch die Assets der untergeordneten Rubriken ebenfalls automatisch ausklappen möchten.
- Aktivieren Sie die Checkbox Rekursiv unterhalb der Menüleiste befindet.
Verhalten des MAM-Pop-up-Fensters festlegen:
Wenn Sie ein Asset in ein Dokument einfügen, öffnet sich das Media-Asset-Management in einem Pop-up-Fenster.
Sie können das Verhalten dieses Pop-up-Fensters im MAM über den Menüpunkt Bearbeiten -> Einstellungen steuern:
-
Das Asset-Management-Fenster schließen: Das Pop-up-Fenster schließt sich nach der Auswahl eines Assets automatisch.
-
Halten Sie den Fokus im Media Manager: Das Pop-up-Fenster bleibt nach der Auswahl eines Assets im Vordergrund.
-
Wechseln Sie den Fokus auf das Template: Das Pop-up-Fenster bleibt weiterhin geöffnet, aber das Fenster, in dem Sie das Dokument bearbeiten, kommt in den Vordergrund.Beachten Sie, dass aufgrund der Sicherheitseinstellungen von einigen Browsern der Fokus möglicherweise nicht gewechselt werden kann.
Einstellungen für das MAM zurücksetzen:
Mit der Funktion Bearbeiten -> Auf Standardeinstellungen zurücksetzen laden Sie sämtliche Standardeinstellungen der Benutzeroberfläche des Media-Asset-Managements. Alle von Ihnen veränderten Einstellungen sind dann wieder auf die Standardwerte zurückgesetzt.
Mit Assets arbeiten#
Asset(s) hochladen#
Hinweis
Um Assets hochladen zu dürfen, benötigen Sie die Schreibberechtigung für die Ziel-Rubrik im MAM.
Hinweis
Falls Ihr Zielsystem auf Windows® läuft, setzen Sie die Variable "DISABLE_8BIT_FILENAMES" = "1". Lesen Sie dazu auch im Admin-Handbuch weiter.
Sie haben verschiedene Möglichkeiten, Assets hochzuladen. Für alle Möglichkeiten gelten die folgenden Benennungskonventionen:
- Umlaute im Dateinamen werden von imperia beim Ablegen der Datei im Filesystem durch zwei Unterstriche "__" ersetzt.
- Großbuchstaben werden in Kleinbuchstaben umgewandelt.
- Leerzeichen im Dateinamen werden durch einen einzelnen Unterstrich ersetzt. Im Namen, der im Media-Asset-Management erscheint, bleiben Leerzeichen jedoch erhalten. Beispiel:
hüsker_dü_-_eiffel_tower_high.mp3wird umgewandelt in den Dateinamenh__sker_d___-_eiffel_tower_high.mp3. Als Titel wird automatisch vorgeschlagen:Hüsker Dü - Eiffel Tower High. Der vorgeschlagene Titel kann anschließend modifiziert werden. - Die Informationen zu Asset-Verzeichnissen und Assets erfassen Sie über variable Templates, die der imperia-Administrator einrichtet.
1. Asset über den Dateimanager hochladen
- Klicken Sie links im MAM auf die gewünschte Asset-Rubrik, in der Sie das Asset hinzufügen möchten.
- Klicken Sie in der Menüleiste auf Datei -> Hochladen.
- Klicken Sie auf Durchsuchen.
- Wählen Sie aus Ihrem Dateimanager die hochzuladende Datei aus.
- Tragen Sie dort die gewünschten Metainformationen wie den Dateinamen ein. Beachten Sie die Benennungskonvention.
- Klicken Sie auf Speichern, um zum nächsten Workflow-Schritt zu gelangen. Ein Klick auf Löschen führt Sie auf den Schreibtisch, wo Sie das Asset weiterhin als Dokument im Workflow sehen.
2. Mehrere Assets per Drag&Drop einfügen:
- Klicken Sie im MAM auf die gewünschte Asset-Rubrik, in der Sie Assets hinzufügen möchten.
-
Ziehen Sie die ausgewählten Assets aus ihrem Dateisystem in den Anzeigebreich der Listenansicht mit den Assets. Dieser verwandelt sich in einen Drag&Drop-Bereich, in den Sie nun die Assets ziehen können, die Sie hochladen möchten.
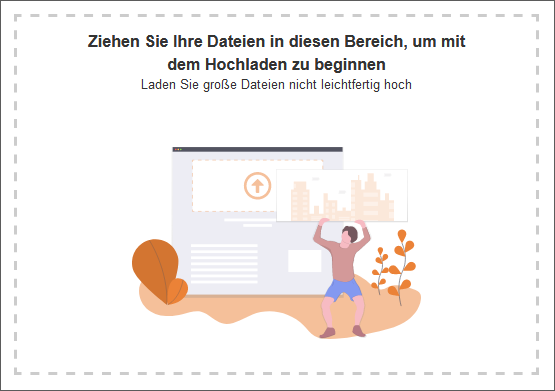
-
Ändern Sie gegebenenfalls in den Eingabefeldern unter Dateiname die Namen der Dateien.
- Falls bereits ein Asset mit dem selben Namen im MAM existiert, können Sie den Namen durch Anklicken der Checkbox überschreiben oder alternativ den Namen löschen, indem Sie anklicken.
- Klicken Sie auf Hochladen, um die Assets hinzuzufügen.
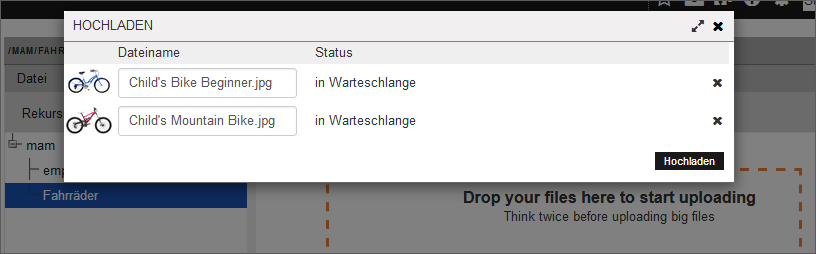
Das Asset erscheint nun in der Asset-Liste.
Hinweis
Das Asset-Upload-Template könnte auf Ihrem System abweichen. Die oben genannte Möglichkeit basiert auf dem Standard-imperia-Template. Sie können hierfür selbst eigene Templates erstellen. Mehr Informationen hierzu lesen Sie in der Syntax-Referenz für imperia-Templates im Programmierhandbuch.
3. Mehrfachupload
Bei dieser Möglichkeit laden Sie mehrere Assets in einem Arbeitsgang in eine Asset-Rubrik hoch.
- Wählen Sie die Option Datei -> Mehrfachupload.
- Geben Sie im Auswahlfeld Anzahl Uploads an, wie viele Assets Sie gleichzeitig in das Media-Asset-Management hochladen möchten. Entsprechend Ihrer Auswahl dupliziert imperia den Satz der Eingabefelder für den Upload eines Assets.
- Wählen Sie die Assets in Ihrem Dateisystem aus.
- Klicken Sie auf Speichern, um den Mehrfachupload zu starten.
4. Mehrfachupload (Flash)
Bei dieser Möglichkeit wählen Sie die Dateien aus verschiedenen Verzeichnissen in Ihrem Dateisystem.
- Wählen Sie die Option Datei -> Mehrfachupload (Flash), um mehrere Assets in einem Arbeitsgang in eine Asset-Rubrik hochzuladen.Der Ablauf ähnelt dem beschriebenen Mehrfachupload, mit dem Unterschied, dass Sie mehrere Dateien aus verschiedenen Verzeichnissen auswählen können.
- Wählen Sie die gewünschten Dateien aus Ihrem Dateisystem.
- Klicken Sie auf Hochladen, um den Mehrfachupload zu starten.
- Klicken Sie auf OK, um zurück zum MAM zu gelangen.
Asset freischalten#
Im MAM haben Sie die Möglichkeit, Assets direkt und unabhängig von Dokumenten freizuschalten. Lesen Sie hierzu auch im Admin-Handbuch weiter. Das Asset wird dabei mit den entsprechenden Varianten für das Zielsystem freischgeschaltet.
- Fügen Sie die Spalte Freischalten hinzu.
- Klicken Sie in der Spalte Freischalten auf den gleichnamigen Link. Das Asset wird direkt freigeschaltet. Eine neue Seite erscheint mit der Zusammenfassung der Freischaltung.
Asset-Eigenschaften ändern#
Asset-Eigenschaften ändern Sie über die Metafelder, die sich in den Details des jeweiligen Assets befinden.
Hinweis
Der imperia-Administrator kann Metafelder zum Editieren freigeben oder sperren.
1. Details öffnen
Je nach gewählter Ansicht öffnen Sie die Asset-Eigenschaften auf unterschiedliche Weise:
Iconbox-Ansicht:
- Klicken Sie auf das gewünschte Asset, um das Kontextmenü rechts im Vorschaufenster anzeigen zu lassen.
- Klicken Sie dort auf die Option Details.
Listenansicht:
- Klicken Sie in der Spalte Details auf den gleichnamigen Link des betreffenden Assets. Blenden Sie gegebenenfalls vorher die Spalte ein.
2. Metafelder bearbeiten
Im Dialogfenster Details sehen Sie die Metainformationen des Assets:
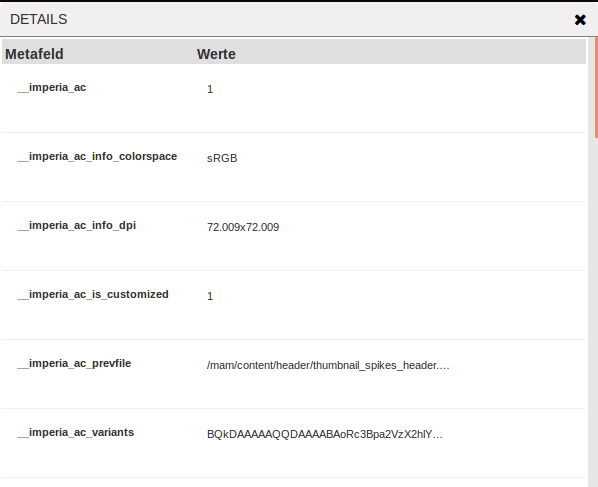
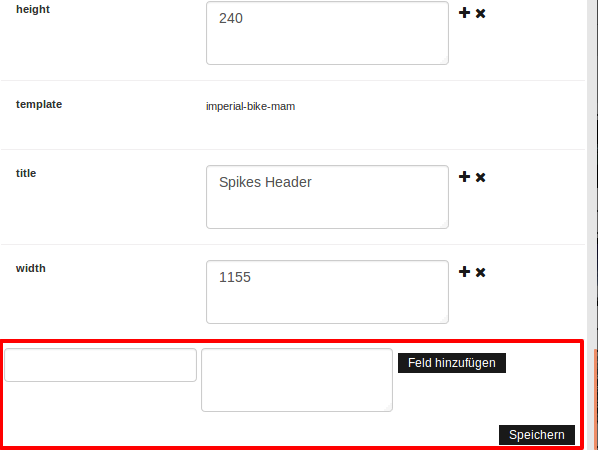
- Tragen Sie die gewünschten Werte in den Eingabefeldern ein, verändern Sie bestehende Werte oder duplizieren Sie Eigenschaften.
- Löschen Sie gegebenenfalls ein Metafeld, indem Sie auf klicken. Metafelder ohne nebenstehendes Icon können Sie nicht ändern oder löschen.
- Legen Sie im unteren Bereich neue Metafelder für das Asset an, indem Sie in das linke Eingabefeld den Namen und in das rechte den Wert eintragen. Klicken Sie anschließend auf Feld hinzufügen, um das Metafeld hinzuzufügen.
- Sichern Sie Ihre Angaben, indem Sie auf Speichern klicken.
Asset löschen#
Hinweis
Für das Löschen von Assets benötigen Sie die entsprechenden Schreibrechte.
- Klicken Sie auf das zu löschende Asset. In der Listenansicht ist das Löschen einzelner Assets in der Spalte Löschen möglich. Blenden Sie gegebenenfalls die Spalte vorher ein.
- Klicken Sie in der menüleiste auf Bearbeiten -> Löschen. Mehrere Assets können Sie löschen, indem Sie die gewünschten Assets zunächst mit gedrückter Strg-Taste auswählen und dann die Funktion aufrufen.
- In der Listenansicht können Sie alle Assets löschen, indem Sie in der ersten Spalte № die Checkbox neben dem Spaltentitel anklicken.
- Nehmen Sie in dem sich öffnenden Dialogfenster weitere Einstellungen vor:
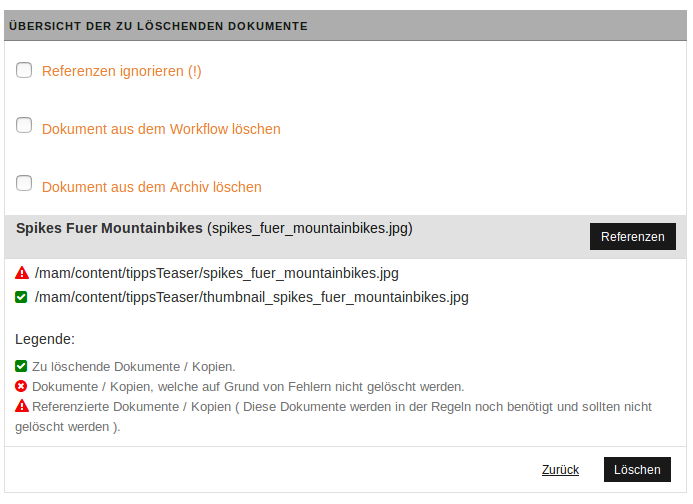
- Für Assets, die in Dokumenten referenziert sind, haben Sie die Möglichkeit, die Referenzen zu ignorieren - dies wird jedoch ausdrücklich nicht empfohlen.
- Sie können Assets aus dem Workflow oder aus dem Archiv (unwiederruflich) löschen.
Fokuspunkt setzen#
Die Funktion Fokuspunkt ist sehr hilfreich, wenn Sie ein und dasselbe Bild in mehreren Formaten benötigen, wie z. B. in 4:3, 16:9 oder 21:9.
Mittels dieser Funktion werden Bilder mit einem von Ihnen ausgewählten Bildbereich für alle verfügbaren Formate generiert.
Hinweis
Die Funktion Fokuspunkt ist in einer Spalte hinterlegt. Stellen Sie sicher, dass Sie die Spalte hinzugefügt haben.
-
Klicken Sie im MAM in der Spalte Fokuspunkt auf den gleichnamigen Link.
-
Setzen Sie im linken Bereich des Bearbeitungsfensters den Fokuspunkt, indem Sie im Bild darauf klicken. Im rechten Bereich des Fensters können Sie beobachten, wie sich die Positionierung des Fokuspunktes auf die verschiedene Bildvarianten auswirkt.
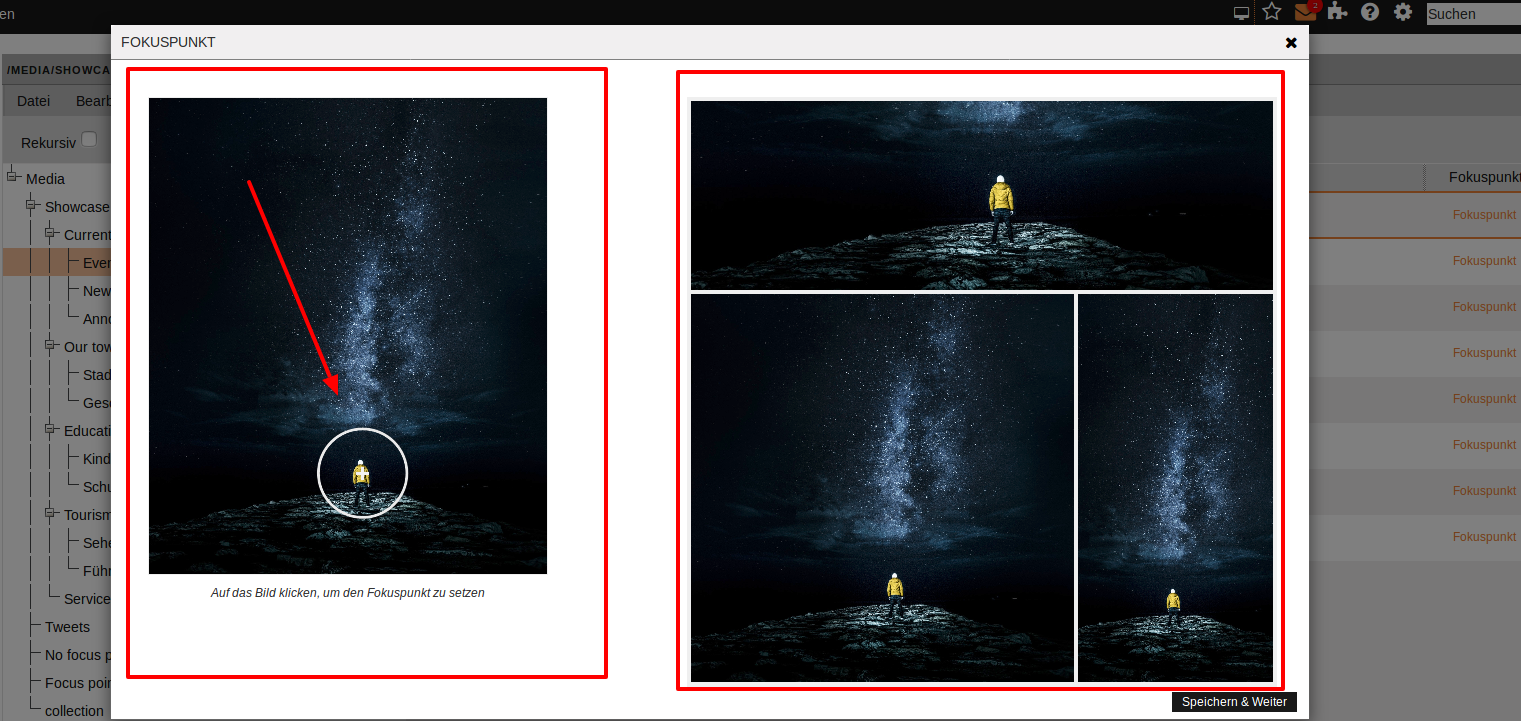
-
Klicken Sie auf Speichern & Weiter, um die Einstellung für das Bild zu speichern und zurück zum MAM zu gelangen.
Wenn Sie das Asset in ein Dokument einfügen, ist dieses mit dem fokussierten Abschnitt immer zu sehen.
Bilder bearbeiten#
Zu jedem Grafik-Asset stehen Ihnen eine Vielzahl an Aktionen zur Bearbeitung und Anpassung des Assets zur Verfügung. Blenden Sie gegebenenfalls in der Listenansicht die Spalte Benutzeraktion ein.
- Klicken Sie in der Spalte Benutzeraktion (Listenansicht) oder im Vorschaufenster (Iconbox) auf den Link Anpassen.
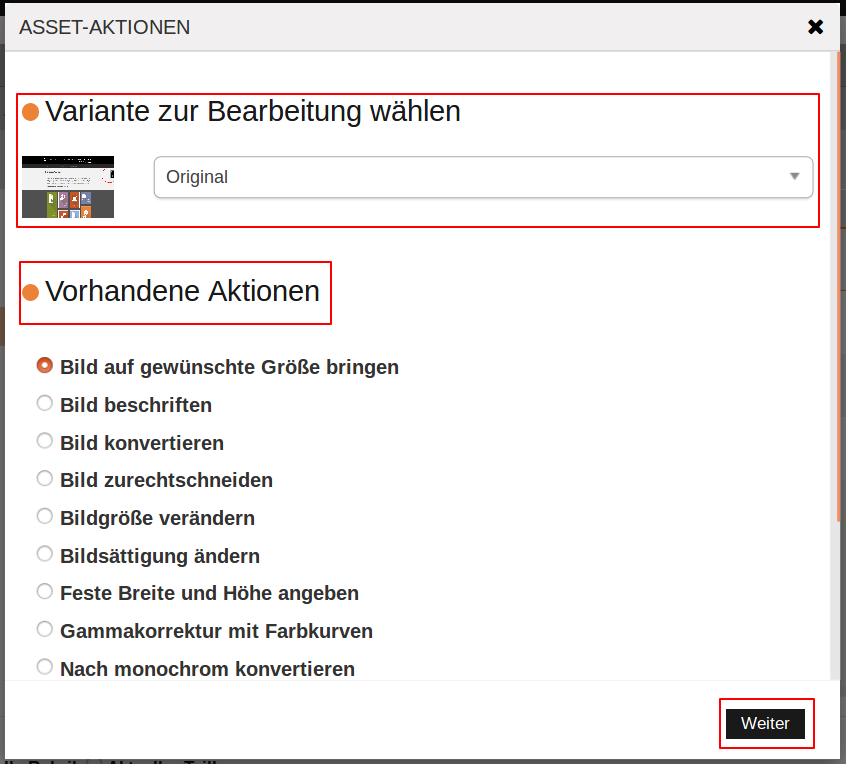
- Wählen Sie die Variante des Assets, die verändert werden soll. Sie können beispielsweise zwischen dem Original und dem Thumbnail wählen.
- Wählen Sie die gewünschte Aktion aus.
- Je nach gewählter Aktion, führen Sie in dem entsprechenden Bearbeitungsfenster die gewünschten Änderungen durch.
- Um die Änderungen anzuwenden, klicken Sie Weiter. Die Änderungen werden direkt als neue Variante des Assets gespeichert.
- Klicken Sie auf Schließen, um die Aktion zu beenden.
- Bestimmen Sie optional die neue Variante als Standard. Gehen Sie vor, wie im Abschnitt Asset-Standardvariante bestimmen beschrieben.
Hinweis
Der Button Zurück auf der letzten Seite des Dialogfensters erzeugt eine neue Variante. Auch wenn eine Variante dieser Asset-Aktion bereits existiert, wird diese dennoch nochmals erstellt.
Im Folgenden werden alle Aktionen, die für Grafik-Assets zur Verfügung stehen, beschrieben.
Bildgröße bestimmen#
- Tragen Sie im Bearbeitungsfenster der Aktion Bild auf gewünschte Größe bringen die gewünschten Maße ein.
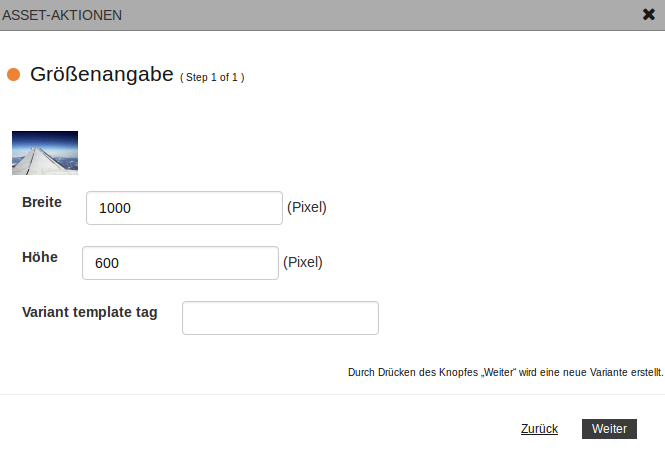
- Klicken Sie auf Weiter, um sich das Ergebnis anzeigen zu lassen.
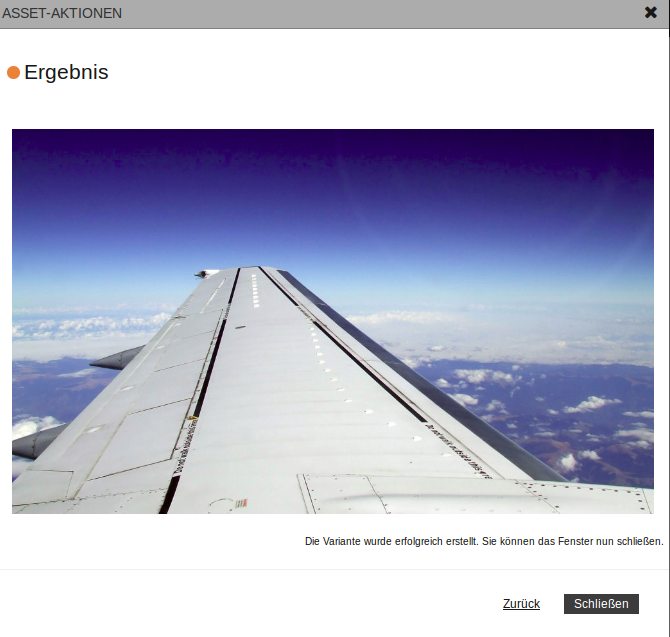
- Nutzen Sie Schließen, um zurück zum MAM zu gelangen.
Was passiert im Hintergrund?
- Das Seitenverhältnis der eingegebenen Maße wird ermittelt.
- Das MAM wählt einen möglichst großen, zentrierten Ausschnitt aus dem Originalbild im selben Seitenverhältnis.
- Mit dem gewählten Ausschnitt erzeugt das MAM eine auf die gewünschten Maße skalierte Variante des Original-Assets.
Bild beschriften#
-
Tragen Sie im Bearbeitungsfenster der Aktion Bild beschriften die gewünschten Informationen ein.
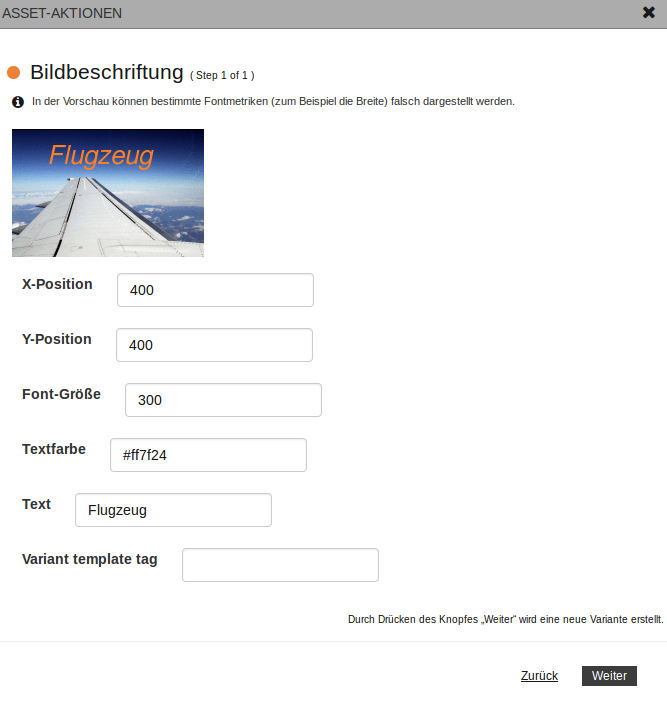
- X-Position, Y-Position: Tragen Sie jeweils einen Zahlenwert ein, um den Abstand der linken und der oberen Kante des Textes von der linken und der oberen Kante des Bildes in Pixeln zu bestimmen.
- Text-Größe: Geben Sie einen Zahlenwert ein, der die Größe der Schrift in Pixeln bestimmt.
-
Textfarbe: Geben Sie einen hexadezimalen Farbwert zur Bestimmung der Textfabe an.
Hinweis
Notieren Sie die Farbangabe unbedingt mit vorangestellter Raute (
#).
-
Gehen Sie anschließend vor, wie unter Bilder bearbeiten beschrieben.
Bild konvertieren#
Mit dieser Funktion können Sie das Bild in die Formate jpeg, gif, png, tiff und bmp konvertieren.
Hinweis
Die Formate tiff und bmp sind nicht empfehlenswert für Webanwendungen, da nicht alle Browser sie anzeigen können.
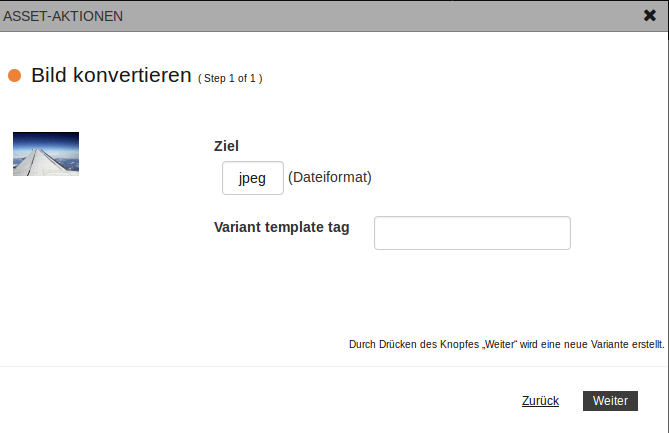
Bild zurechtschneiden#
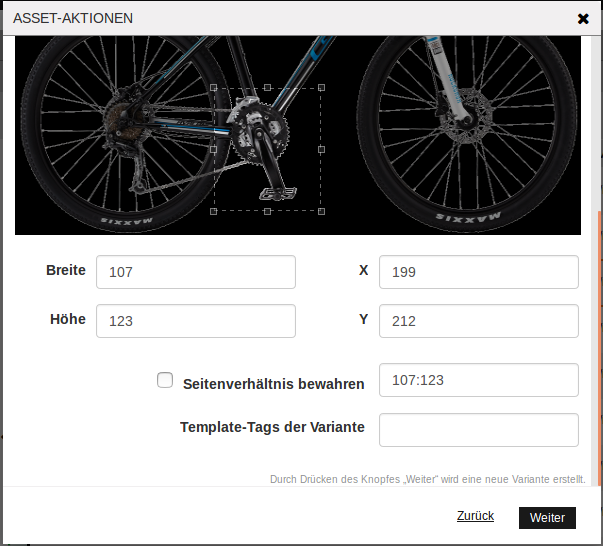
- Ziehen Sie mit gedrückter linker Maustaste ein Viereck auf, um den Bildausschnitt zu bestimmen. An den vier Ecken sowie in der Mitte jeder Kante des Auswahlrechtecks befinden sich Anfasser, mit denen sich die Größe des Ausschnitts durch Anklicken und Ziehen nachträglich ändern lässt.
- Geben Sie alternativ die gewünschten Dimensionen manuell ein. Nutzen Sie die Eingabefelder Breite, Höhe, X und Y unter dem Bild. X und Y bestimmen die Distanz zur linken und oberen Ecke des Bildes.
Hinweis
Wenn Sie die Aktion Bild zurechtschneiden über den Link Anpassen im MAM aufrufen, hat der initialisierte Bildausschnitt dasselbe Bildformat wie das Bild im Template.
Bildgröße verändern#
Mit dieser Aktion legen Sie eine skalierte Variante des Assets an. 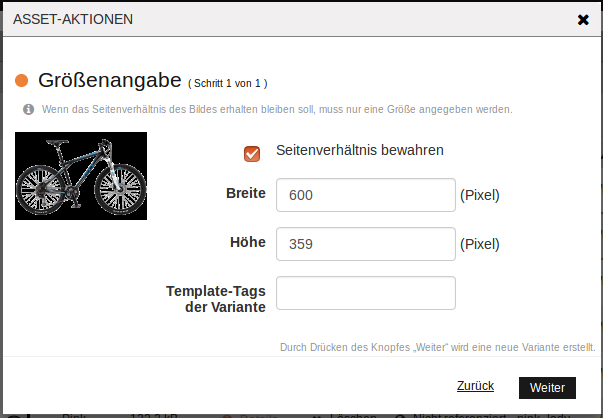
- Geben Sie die gewünschten Werte für Breite und Höhe ein.
imperia generiert eine Variante mit den von Ihnen eingegebenen Maßen. Wenn Sie also beide Seitenlängen eintragen und das Ergebnis im Seitenverhältnis vom Original abweicht, erhalten Sie eine verzerrte Variante. Tragen Sie hingegen nur eine Seitenlänge ein, berechnet imperia die Länge der anderen Kante automatisch im richtigen Seitenverhältnis.
Tipp
Sollten Sie eine Variante mit vorgegebener Höhe und Breite benötigen, sind in der Regel die Aktionen Bild zurechtschneiden oder Bildgröße bestimmen die bessere Wahl.
Bildsättigung ändern#
Sie haben die Möglichkeit, den Sättigungsgrad des Bildes zu bestimmen. 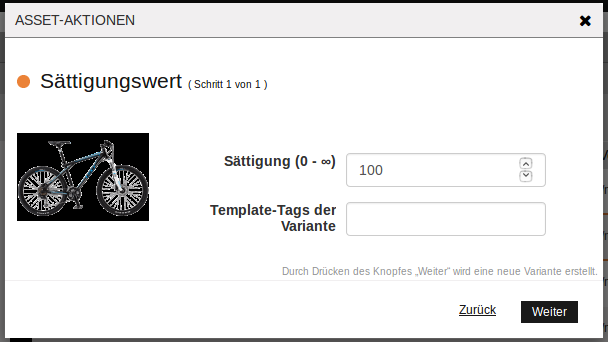
- Geben Sie in das Eingabefeld *Sättigung den gewünschten Wert ein oder nutzen Sie alternativ die Pfeiltasten des Eingabefelds.
Hinweis
- Bei Werten von 0 bis 99 ist der Sättigungsgrad geringer als beim Original.
- Werte über 100 generieren eine Variante mit höherer Farbsättigung.
- Sie können also eine Schwarzweiß-Variante einer Farbaufnahme anlegen oder auch bei einem Bild mit blassen Farben diese etwas kräftiger machen.
Gammakorrektur mit Farbkurven#
Diese Asset-Aktion erlaubt Ihnen eine Gammakorrektur durchzuführen.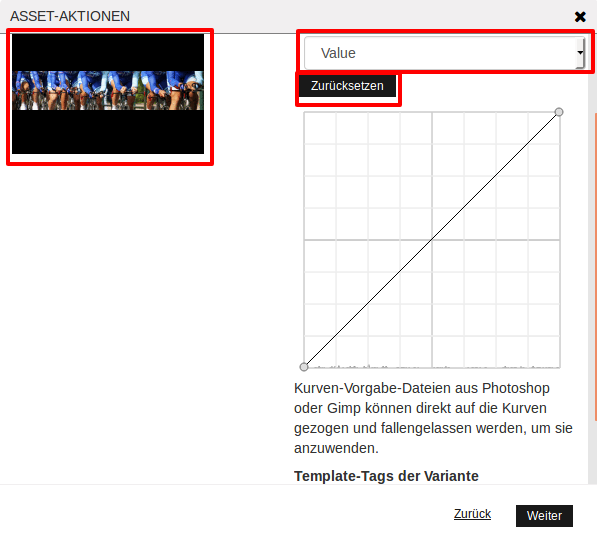
- Wählen Sie im Drop-down-Menü oberhalb des Kurvendiagramms den Kanal (Rot, Grün, Blau und Alpha), den Sie anpassen möchten.
- Verwenden Sie den Mauszeiger, um einen Punkt auf dem Kurvendiagramm zu erstellen und an die gewünschte Position zu ziehen.
- Sie können eine zuvor getätigte Anpassung mit Zurücksetzen rückgängig machen. Das Zurücksetzen betrifft nur die Kurve, die Sie gerade bearbeiten.
- Wenn Sie bereits eine Datei mit einer voreingestellte Kurve mithilfe von Photoshop oder Gimp erstellt haben, können Sie diese Datei per Drag&Drop in das Graphen-Fenster einfügen. Ihre Änderungen werden im Thumbnail auf der linken Seite angezeigt
- Klicken Sie auf das Thumbnail, wenn Sie sich die Variante in Originalgröße anzeigen lassen wollen. Es öffnet sich ein Fenster mit der Bildvariante. Ein Klick auf das Bild schließt es wieder.
- Klicken Sie auf Weiter. Die Variante wird erstellt.
In monochromes Bild konvertieren#
Die Aktion Nach monochrom konvertieren erlaubt Ihnen, ein farbiges Bild in ein monochromes Bild umzuwandeln.
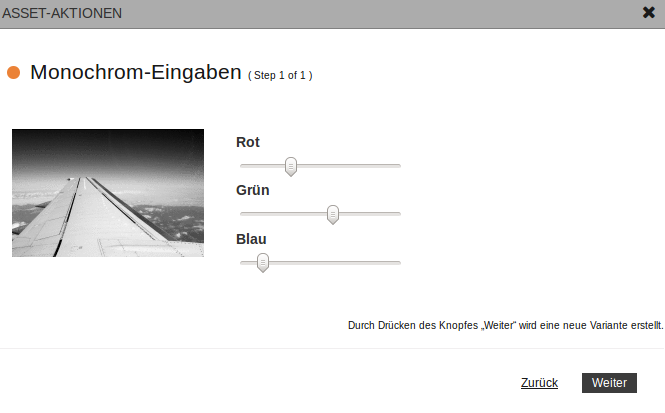
- Nutzen Sie den Rot, Grün oder Blau Kanal-Schieber um das Bild anzupassen. Das Ergebnis wird in dem Thumbnail auf der linken Seite angezeigt. 2.Klicken Sie auf das Thumbnail, wenn Sie sich die Variante in Originalgröße anzeigen lassen wollen. Es öffnet sich ein Fenster mit der Bildvariante. Ein Klick auf das Bild schließt es wieder.
- Klicken Sie auf Weiter. Die Variante wird erstellt.
Passend zuschneiden mit Rand#
Mit dieser Aktion erzeugen Sie eine Variante, die auf eine bestimmte Größe zugeschnitten wird, wobei die entstehenden Ränder mit einer vorgegebenen Farbe gefüllt werden.
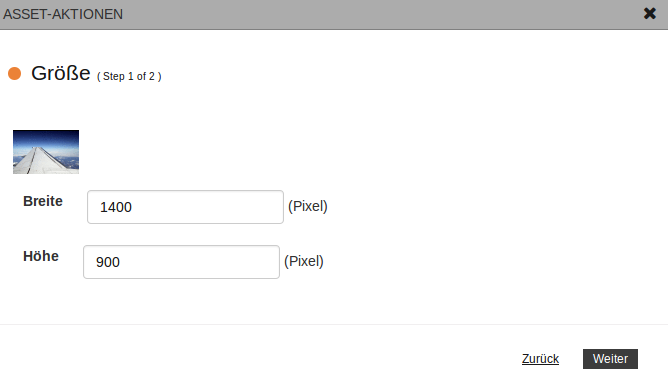
- Tragen Sie in die Eingafelder Breite und Höhe die gewünschte Größe ein.
- Klicken Sie auf Weiter.
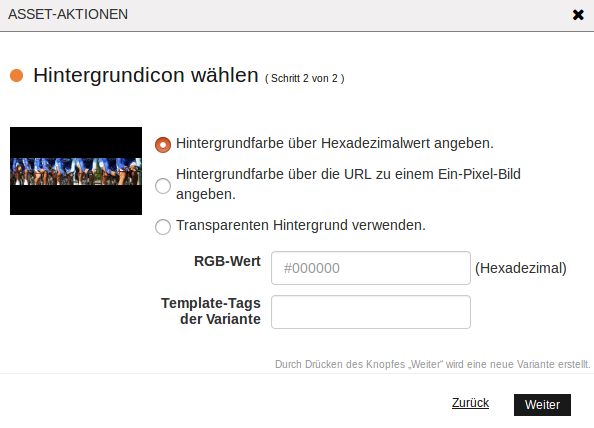
- Wählen Sie die gewünschten Einstellungen für den Hintergrund aus.
- Klicken Sie auf Weiter. Die Variante wird erstellt.
Seitenverhältnis beim Skalieren bewahren#
Mit dieser Aktion erzeugen Sie eine in der Größe veränderte Variante, bei der das Bild sein Seitenverhältnis beibehält. Hier kann ebenfalls eine Hintergrundfarbe gesetzt werden.
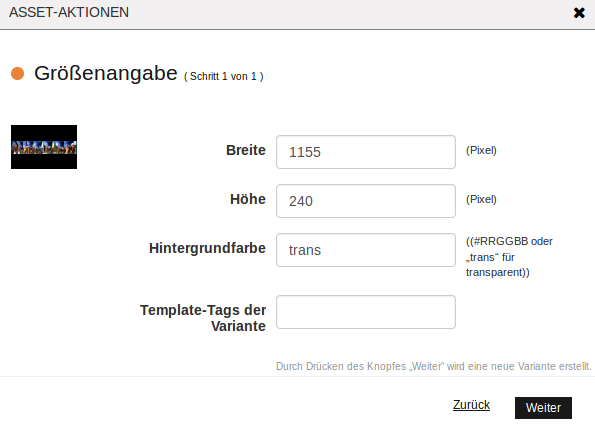
- Tragen Sie in die Eingafelder Breite und Höhe die gewünschte Größe ein.
- Geben Sie die Hintergrundfarbe oder den Wert
transein.
Wird als Hintergrundfarbe "transparent" (trans) gewählt, wird die Variante mit schwarzem Hintergrund dargestellt.
Thumbnail erzeugen#
Mit dieser Asset-Aktion können Sie ein neues Vorschaubild für das Asset generieren. Dabei werden die Standardmaße von Asset-Thumbnails genommen.
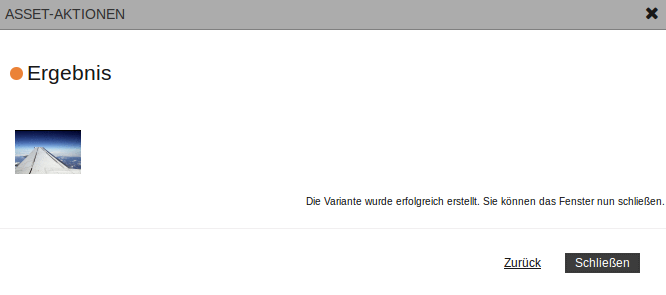
Variante hochladen#
Nutzen Sie diese Asset-Aktion, um eine neue Variante des Bildes hochzuladen.
- Klicken Sie auf Durchsuchen und wählen Sie in Ihrem Dateiensystem die gewünschte Datei aus.
- Geben Sie für die Variante eine Beschreibung in das gleichnamige Feld ein.
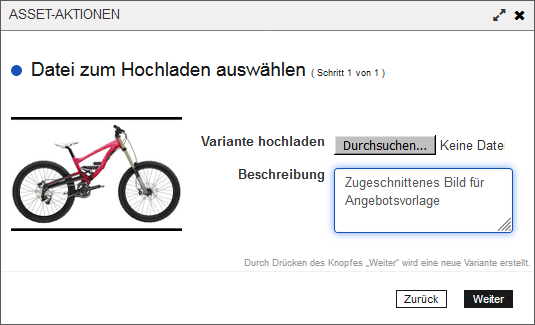
Asset-Standardvariante bestimmen#
Mit den oben genannten Asset-Aktionen legen Sie unterschiedliche Varianten eines Assets an. Eine dieser Varianten ist die Standard-Variante, die Sie beim Import in ein Dokument durch Doppelklick auf das betreffende Symbol automatisch auswählen. In der Regel ist dies die unmodifizierte Version des Assets.
- Iconbox-Ansicht: Klicken Sie auf das gewünschte Asset, um den Dialog Informationen aufzurufen. Klicken Sie dort auf die Option Varianten anzeigen.
Listenansicht: Klicken Sie in der Spalte Benutzervarianten des gewünschten Assets auf den Link Varianten anzeigen.
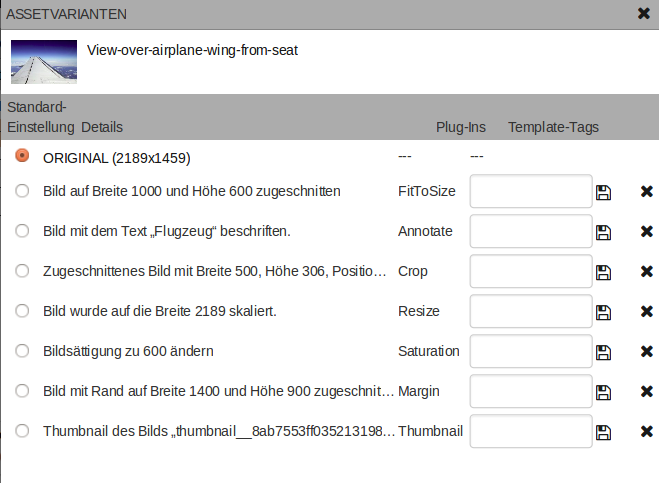
- Klicken Sie in der Spalte Standard-Einstellung vor die gewünschte Variante, um diese als neuen Standard zu bestimmen.
- Lassen Sie sich durch Anklicken in der Spalte Details die einzelnen Varianten in einem neuen Fenster anzeigen; es öffnet sich jeweils ein Pop-up-Fenster. Der Dialog zeigt Ihnen die verfügbaren Varianten.
-
Lesen Sie in der Spalte Plug-Ins, mit welcher Aktion die betreffende Variante erzeugt wurde:
Plug-in Informationen im Dialogfenster Asset-Aktion annotate Textanmerkung crop Bild zurechtschneiden fitToSize Bild auf gewünschte Größe bringen resize Bildgröße verändern Sättigung Sättigung thumbnail Thumbnail erzeugen -
Geben Sie optional für die jeweilige Variante eine Beschreibung in der gleichnamigen Spalte ein.
- Schließen Sie das Dialogfenster. imperia speichert die neue Einstellung automatisch.
Im Media-Asset-Management suchen#
Sie können im Media-Asset-Management über die Volltextsuche nach Assets suchen oder Suchfilter nutzen.
Volltextsuche#
Im unteren, linken Bereich des MAM finden Sie unter Suchen in ein Eingabefeld für den Suchbegriff.
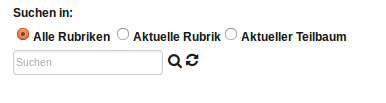
- Geben Sie einen Suchbegriff ein und drücken Sie die Eingabetaste oder wählen Sie Suchen. Das MAM durchsicht die zu den Assets gespeicherten Informationen nach dem Suchbegriff und gibt eine Liste mit gefundenen Treffern aus. Das Media-Asset-Management speichert eingegebene Suchbegriffe und schlägt diese später bei der Eingabe vor.
-
Grenzen Sie die Suche mit Hilfe der folgenden Optionen ein:
- Alle Rubriken (default):Die Volltextsuche läuft über alle Rubriken, für die Sie die Zugriffsberechtigung haben.
- Aktuelle Rubrik:Die Suche läuft ausschließlich über die Rubrik, die Sie gerade im Asset-Rubrikenbaum markiert haben. Etwaige Unterrubriken werden nicht durchsucht.
- Aktuelle Unterbaum:Wie Aktuelle Rubrik, nur dass auch etwaige Unterrubriken durchsucht werden.
-
Wenn Sie die Suche zurücksetzen wollen, um wieder alle Assets anzeigen zu lassen oder einen neuen Begriff einzugeben, klicken Sie auf Zurücksetzen.
Suchfilter#
Wenn Sie Assets häufiger nach wiederkehrenden Filterkriterien durchsuchen wollen, bietet sich die Definition von Suchfiltern an. Diese können Sie benutzerabhängig speichern und so immer wieder verwenden, ohne sie jedes mal neu eingeben zu müssen. Die Bedienelemente für Suchfilter befinden sich auf der unteren, rechten Seite.
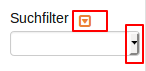
Im Drop-down-Menü des Suchfilters können Sie aus bestehenden Suchfiltern auswählen sowie neue Filter anlegen oder bestehende verändern oder löschen.
Suchfilter anlegen
- Klicken Sie neben Suchfilter auf .
- Führen Sie die Option Neuer Filter aus.
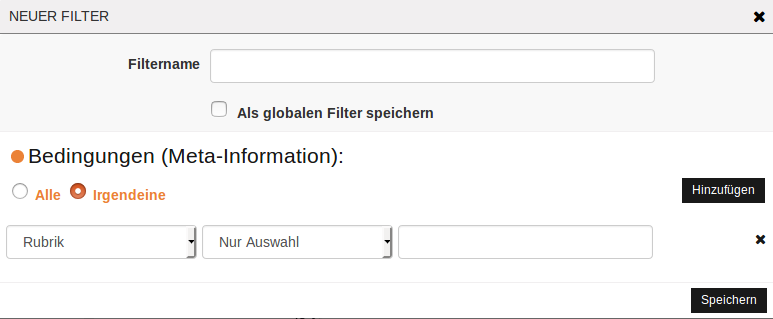
- Geben Sie in das Eingabefeld Filtername einen Namen für den neuen Filter ein. Dieser erscheint anschließend in der Auswahl der Suchfilter.
- Aktivieren Sie die Checkbox Als globalen Filter speichern, wenn Sie den Filter allen Benutzern zur Verfügung stellen möchten.
- Unter Bedingungen (Meta-Informationen) können Sie Asset-Eigenschaften als Suchkriterien festlegen.
- Wählen Sie im linken Auswahlfeld aus der Liste der Asset-Eigenschaften das gewünschte Metafeld aus, nach dessen Wert gefiltert werden soll. Wenn Sie hier beispielsweise Rubrik auswählen, wird die (MAM-)Rubrik der Assets als Filter genommen. Eine Besonderheit stellt der Eintrag Gespeicherte Filter dar. Damit können Sie mehrere Ihrer gespeicherten Filter zu einem "Meta-Filter" kombinieren.
- Bestimmen Sie im mittleren Auswahlfeld das Suchkriterium:
- Enthält: Das Metafeld enthält den angegebenen Wert.
- Enthält nicht: Das Metafeld kann einen beliebigen oder keinen Wert enthalten, aber keinesfalls den eingegebenen Wert.
- Stimmt überein: Der Metafeldwert entspricht genau dem angegebene Wert.
- Stimmt nicht überein: Das Metafeld hat keinen Wert oder einen Wert, der nicht dem eingegebenen Wert entspricht.
- Beginnt mit: Der Metafeldwert beginnt mit dem angegebenen Wert.
- Endet mit: Der Metafeldwert endet mit dem angegebenen Wert.
- Legen Sie anschließend im rechten Feld den Wert fest, dem die Metafeldbelegung entsprechen muss, damit das passende Asset in der Suchergebnis angezeigt wird. Je nach ausgewähltem Metafeld und Suchkriterium werden Ihnen hier weitere Auswahlhilfen (Rubrikenbaum, Kalenderfunktion etc.) angeboten.
- Klicken Sie auf Hinzufügen, wenn Sie mehrere Metafelder als Filterkriterium definieren wollen.Ein Satz weiterer Formularfelder wird für die Filterdefinition eingeblendet.
- Legen Sie unter Bedingungen (Meta-Information) fest, wie die logische Verknüpfung der einzelnen Filterkriterien aussehen soll. Wählen Sie Alle (Bedingungen sollen zutreffen) oder Irgendeine (Bedingung soll zutreffen).
- Sichern Sie Ihre Angaben, indem Sie auf Speichern klicken.
Suchfilter bearbeiten
- Wählen Sie im Drop-down-Menü den gewünschten Suchfilter aus.
- Klicken Sie rechts neben Suchfilter auf .
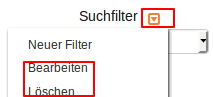
- Wählen Sie die Option Bearbeiten aus.
- Nehmen Sie die Änderungen vor, wie für das Anlegen eines Suchfilters beschrieben.
- Sichern Sie Ihre Angaben, indem Sie auf Speichern klicken.
Suchfilter löschen
- Wählen Sie im Drop-down-Menü den gewünschten Suchfilter aus.
- Klicken Sie rechts neben Suchfilter auf .
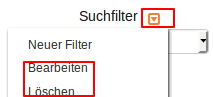
- Wählen Sie die Option Löschen aus.
- Bestätigen Sie die Sicherheitsabfrage, bevor der Filter endgülitg gelöscht werden kann.
QR-Codes im MAM generieren#
Hinweis
Der QR-Code Generator ist ein optionales Feature, dass separat lizenziert werden muss. Ihre Kontaktperson im imperia-Vertrieb stellt Ihnen gerne weitergehende Informationen zur Verfügung.
Voraussetzung
Sie brauchen eine Asset-fähige Rubrik mit einen bestimmten Workflow, die das QR-Code Plug-in enthält, um QR-Codes im MAM generieren und speichern zu können. Kontaktieren Sie im Zweifelsfall Ihren Systemadministrator.
- Markieren Sie im MAM die Rubrik, in der die QR-Codes verwaltet werden:
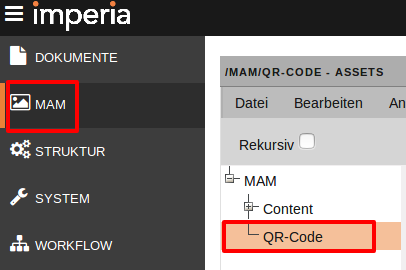
- Klicken Sie unter Datei auf die Option Hochladen
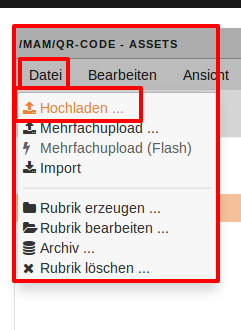
Sie werden dann durch den entsprechenden Workflow geführt, der für die Generierung von QR-Codes hinterlegt wurde.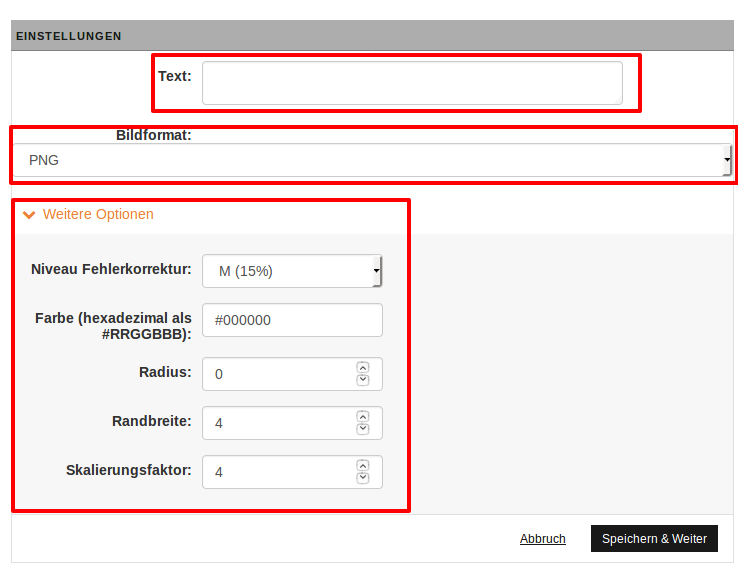
- Tragen Sie in das Eingabefeld Text die Webseite ein, auf die verlinkt werden soll, (z.B.
www.pirobase-imperia.de) oder die zu kodierende Datei oder einen Text. Dies ist ein Pflichtfeld und muss entsprechend ausgefüllt werden. - Ändern Sie gegebenenfalls das Bildformat (
png,jpeg,ASCII). -
Passen Sie unter Weitere Optionen die Darstellung des QR-Codes an:
-
Wählen Sie unter Niveau Fehlerkorrektur die gewünschte Fehlerkorrektur-Genauigkeit aus der Drop-down Liste aus. Verfügbare Werte sind
L,M,QundH( niedrige bis hohe Genauigkeit).Hinweis
Für den Fall, dass Sie den Öl-Filter verwenden, um den QR-Code stilisierter aussehen zu lassen, stellen Sie sicher, dass die Fehlerkorrektur einen höheren Wert hat.
-
Definieren Sie die Farbe des generierten QR-Codes (#hexadezimal als #RRGGBB).
-
Wählen Sie den Radius des Ölfarbenfilters. Mögliche Werte liegen im Bereich von
0(Voreinstellung) bis2.Hinweis
Höhere Werte können den QR-Code verfälschen und für QR-Code Scanner unlesbar machen. Es wird empfohlen kleinere Werte zu nutzen, kombiniert mit einem hohen Fehlerkorrekturlevel.
-
Legen Sie unter Randgröße einen Seitenrand für den generierten QR-Code fest. Der Wertebereich liegt zwischen
0und255. -
Definieren Sie mit dem Skalierungsfaktor eine Skalierung für den generierten QR-Code. Der Wertebereich liegt zwischen
1und255.
-
-
Klicken Sie auf Speichern & Weiter.
- Geben Sie den Dateinamen inklusive der Dateierweiterung ein, z.B.
Imperia.de.png. - Klicken Sie auf Speichern.
Im MAM ist nun der QR-Code als Asset verfügbar.