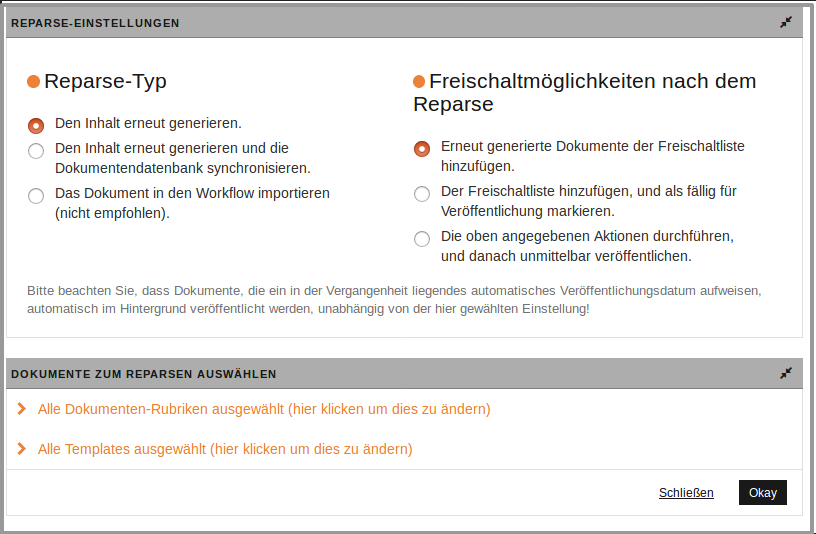Dokumente erstellen und bearbeiten
Die Arbeit mit imperia ist im wesentlichen abhängig vom verwendeten Workflow und den Rechten, die Sie durch Ihre aktuelle Gruppe innehaben. imperia verwaltet und kontrolliert anhand dieser Rahmenbedingungen den gesamten Produktionsablauf ("Workflow") von Inhalten, deren Übertragung auf die Zielsysteme bzw. deren Export in andere Formate.
Wurde ein Dokument einmal erzeugt, kann es den bei der Erzeugung zugewiesenen Workflow nicht mehr verlassen. Alle Workflow-Schritte, die für die Fertigstellung dieses Dokuments vorgesehen sind, werden automatisch auf Knopfdruck in der vorgesehenen Reihenfolge ausgeführt, sodass Sie sich auf die Erstellung des eigentlichen Inhalts konzentrieren können.
Dokument erstellen#
Mit dem Erstellen eines neuen Dokuments wird das Dokument initiiert und zeitgleich der konfigurierte Workflow gestartet.
Sie haben zwei Möglichkeiten, ein neues Dokument zu erstellen.
Tipp
In beiden Modulen können Sie über das Suchfeld nach der gewünschten Rubrik suchen.
1. Unter Menü -> Dokumente -> Neues Dokument erstellen
- Die Rubriken sind in Form einer Baumstruktur aufgelistet:
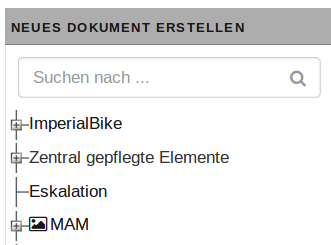
- Diese Rubriken wurden von Ihrem Unternehmen oder Ihrer Organisation erstellt und korrespondieren häufig mit einem Bereich auf Ihrer Webseite. Als Redakteur sollten Sie wissen, welche Rubrik Sie für Ihre Zwecke nutzen, da Sie zunächst eine Rubrik auswählen, in der das Dokument erstellt wird.
- Klicken Sie auf die gewünschte Rubrik.
- Mit dem Erstellen eines Dokuments befinden Sie sich gleichzeitig auch im ersten interaktiven Schritt des Workflows. Oft ist der erste Schritt der “MetaEdit”-Schritt, in dem Redakteure Informationen über das Dokument eingeben.
- Mit dem Erstellen eines Dokuments wird ein Eintrag im System erzeugt und Ihr Dokument erscheint nun auch auf dem Schreibtisch.
2. Unter Menü -> Dokumente -> Dokumenten-Browser
- Klicken Sie auf die gewünschte Rubrik.
- Klicken Sie auf Datei -> Neues Dokument erstellen.
Dokument bearbeiten#
Nach dem Erstellen oder Reimportieren eines Dokuments befindet sich das Dokument “im Workflow”. Sich im Workflow zu befinden bedeutet, dass eine Reihenfolge von Aufgaben erfüllt werden muss, um das Dokument zu “beenden”. Solange das Dokument sich im Workflow befindet, werden Sie das Dokument auf dem Schreibtisch finden.
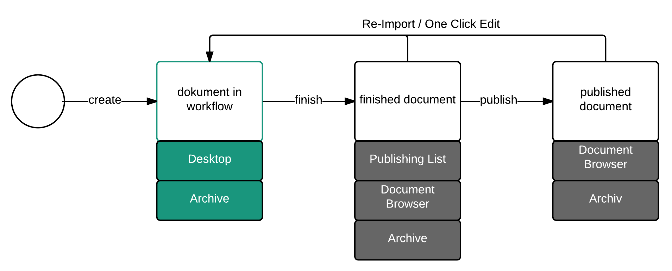
Durch den Workflow wird das Erstellen des Dokuments in mehrere Teilaufgaben unterteilt, die "Workflow-Schritte" genannt werden. Ein Workflow-Schritt könnte z. B. die Aufgabe enthalten, Metainformationen über das Dokument einzugeben oder ein Freischaltdatum zu setzen. Der bedeutendste Schritt ist der, in dem Sie den tatsächlichen Inhalt erstellen.
Mögliche Workflow-Schritte:
- Metainformationen eingeben.
- Dokumentvorlage auswählen.
- Dokumentinhalt erstellen.
- Freischaltdatum festlegen, an dem das Dokument automatisch veröffentlicht wird.
- Ablaufdatum festlegen, an dem das Dokument automatisch abgelaufen ist.
- Wiederveröffentlichungsdatum festlegen, an dem der Dokumenteninhalt erneut angepasst werden soll.
- Prüfen, ob das Dokument die Standards zur Suchmaschinenoptimierung (SEO) erfüllt.
- Dokument genehmigen, bevor es beendet wird.
Workflow-Kontrollelemente: In jedem Workflow-Schritt werden Ihnen eine oder mehrere der folgenden Optionen angeboten:

-
Abbruch: Klicken Sie auf Abbruch, wenn Sie die Bearbeitung eines Dokuments abbrechen möchten. Sobald Sie einen Workflow-Schritt abbrechen, geht der in diesem Schritt eingegebene Inhalt verloren und das System gibt das betreffende Dokument wieder für andere Benutzer zur Bearbeitung frei.
Wichtig
Ein Browser-Fenster zu schließen entspricht nicht dem Button Abbruch. Im Falle des Schließens haben Sie zwar auch die Bearbeitung abgebrochen, aber das System kann dies nicht registrieren, denn beim Schließen des Browser-Fensters übermittelt dieser keine Nachricht an den Webserver, auf dem imperia läuft. Folglich bleibt das von Ihnen zuletzt bearbeitete Dokument weiterhin gesperrt. Mehr dazu unter Gesperrte Dokumente.
-
Speichern sichert Ihre Änderungen mit dem aktuellen Stand, ohne den Bearbeitungsvorgang abzuschließen und das Dokument weiterzuleiten.
-
Speichern & Weiter speichert die Änderungen im Dokument und leitet Sie weiter zum nächsten Workflow-Schritt und/oder auf den Schreibtisch.
Hinweis
Ein Sonderfall ist der Editier-Schritt, bei dem Sie den eigentlichen Inhalt des Dokuments eingeben. Der Button Speichern führt Sie nicht zum Schreibtisch. Wählen Sie hierfür den Button Speichern und Schließen.
-
Vorschau: Der Vorschau-Button öffnet eine Vorschau des Dokuments in einem neuen Tab. In diesem wird veranschaulicht, wie das Dokument nach dem Veröffentlichen aussieht. Für weitere Informationen über die Vorschau und deren Funktionen, lesen Sie im Abschnitt Dokument in der Vorschau ansehen weiter.
-
Löschen: Klicken Sie auf Löschen, wenn Sie das aktuelle Dokument sowie letzten Änderunungen und zugehörigen Objekte löschen möchten. Es erscheint vorher eine Warnung.
Vorlage auswählen#
Bevor Sie den eigentlichen Inhalt Ihres Dokuments erstellen, können Sie für das Dokument eine DVorlage auswählen. Vorlagen basieren auf Templates und werden zur automatischen Gestaltung von Seiten genutzt, die - je nach dargestelltem Inhalt - ein spezifisches Layout bekommen sollen. Das Auswählen der Vorlage erfolgt in einem Workflow-Schritt, in dem Ihnen die Vorlagen vorgeschlagen werden, die der Rubrik des Dokuments zugewiesenen wurden.
- Führen Sie in der Auswahl der Vorlage im Formular Vorlagenauswahl die Option Auswählen in der gewünschten Dokumentvorlage aus.
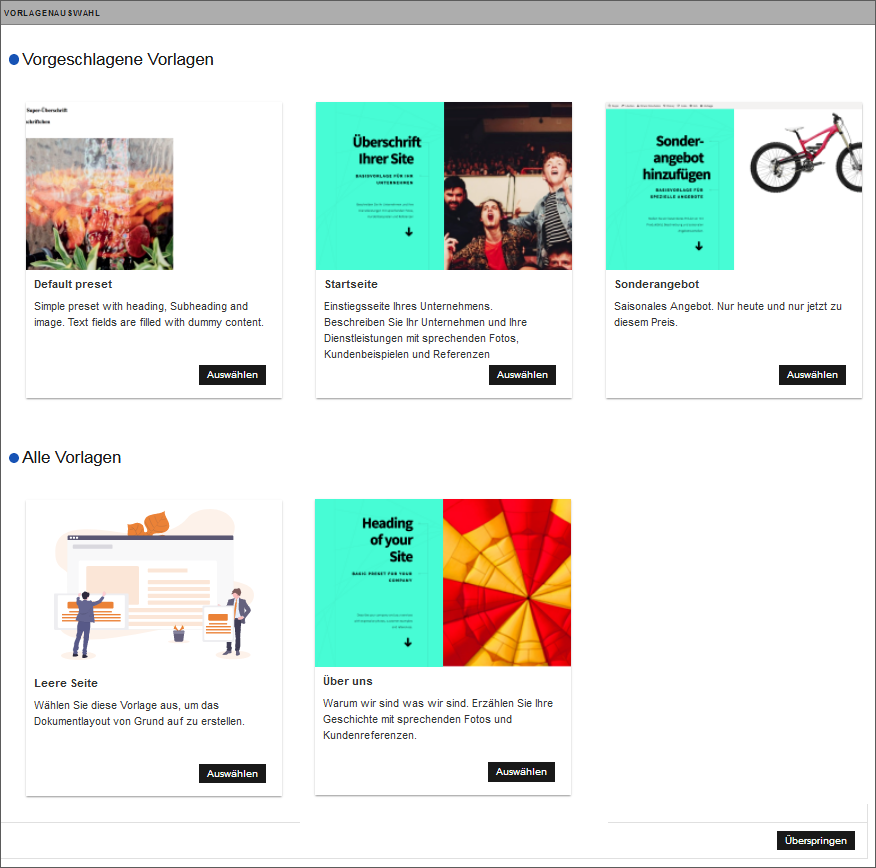
- Wenn Sie das Dokument ohne Dokumentvorlage erstellen möchten, können Sie je nach Template-Konfiguration diesen Schritt auch überspringen.
- Haben Sie eine Dokumentvorlage ausgewählt, können Sie nun den Dokumentinhalt erstellen. Die Dokumentvorlage dient dabei lediglich als "Vorschlag" und kann weiter angepasst werden.
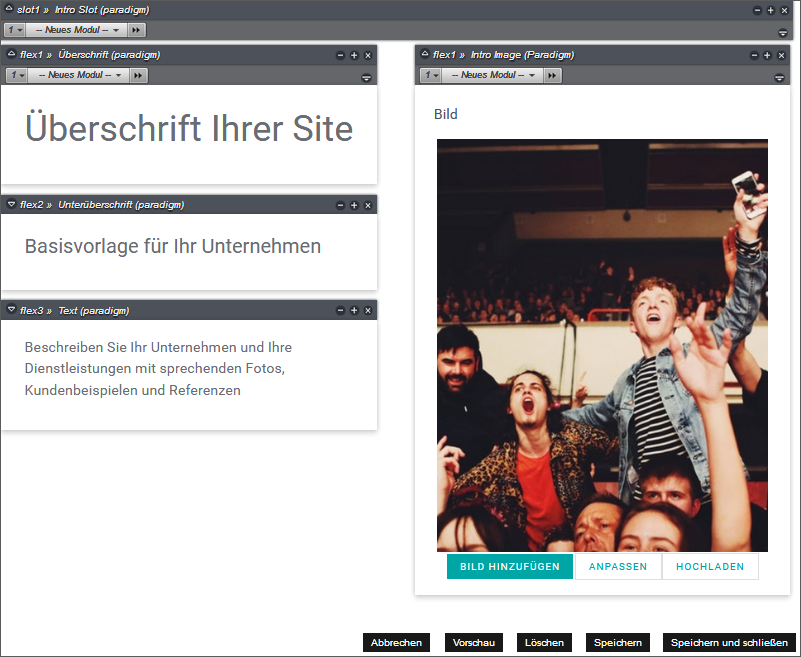
Dokumentinhalt erstellen#
In diesem Workflow-Schritt erstellen Sie den eigentlichen Inhalt Ihres Dokuments. Dieser Schritt wird vom firmeninternen Templatedesigner entworfen und kann einfach oder sehr komplex ausfallen.
Templates sind die zentralen Vorlagen für die Eingabe von Inhalten: Sie enthalten in den meisten Fällen das Layout der fertigen Dokumente und geben die Bereiche vor, die vom Benutzer bearbeitet werden müssen.
imperia-Templates enthalten neben den aus Web-Formularen bekannten Bedienungselementen wie einzeiligen und mehrzeiligen Texteingabefeldern, Checkboxen, Auswahlfeldern etc. viele weitere imperia-spezifische Funktionen und Module wie Flexmodule, imperia-Block, Bild einfügen, Linktool, Media-Asset-Management (MAM) oder Rich-Text-Editoren (iWE).
Flexmodule#
Flexmodule sind HTML-Bausteine, auf die ein Benutzer beim Erstellen eines Artikels zugreifen kann. Sie können beliebig oft und in beliebiger Reihenfolge kombiniert werden.
Wenn Sie ein Dokument erstellen, das eine Vorlage mit einem Flexmodul benutzt, sehen Sie die "Flexsteuerung", die beispielsweise so aussehen könnte:

Hinweis
Das Aussehen kann von Ihrer Vorlage abweichen, wenn der Template-Entwickler eine andere Ansicht des Flexmoduls gewählt hat.
Flexmodul in ein Dokument einfügen
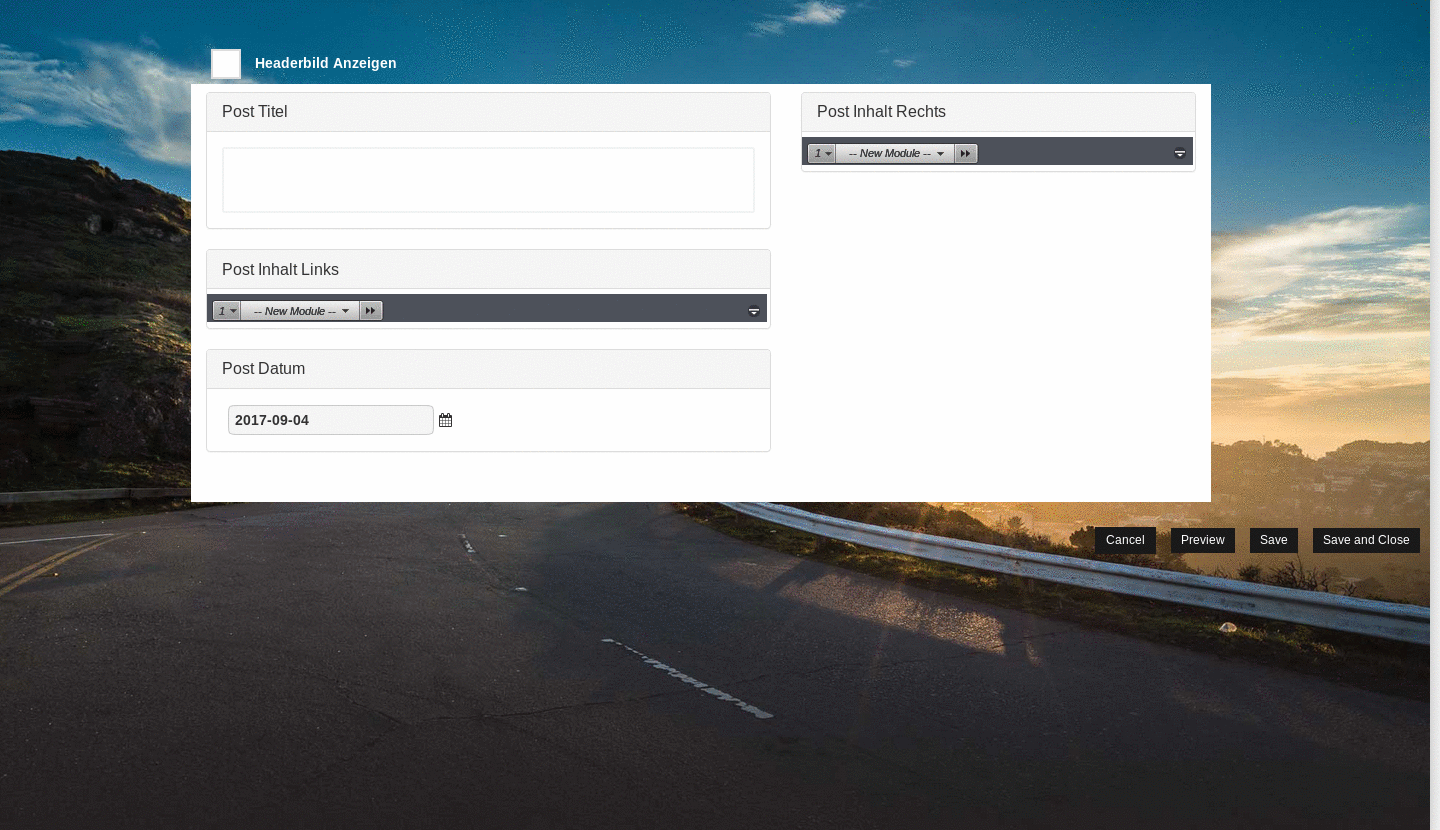
- Wählen Sie in der Flexsteuerung aus der Neues Modul-Liste das gewünschte Flexmodul aus.
-
Stellen Sie gegebenenfalls die gewünschte Anzahl ein. Sie haben hierzu zwei Möglichkeiten:
- Nutzen Sie vor dem Einfügen des Flexmoduls den in der Kopfzeile zur Verfügung stehenden Button Instanzen.
- Nutzen Sie nach dem Einfügen den Button
 in der Flexmodul-Menüleiste.Ein Klick darauf dupliziert das entsprechende Flexmodul sowie den bereits eingegebenen Inhalt. Das Duplikat wird unterhalb des Originals eingefügt.
in der Flexmodul-Menüleiste.Ein Klick darauf dupliziert das entsprechende Flexmodul sowie den bereits eingegebenen Inhalt. Das Duplikat wird unterhalb des Originals eingefügt.
-
Klicken Sie auf
 , um das gewählte Flexmodul (in der gewünschten Anzahl) einzufügen.
, um das gewählte Flexmodul (in der gewünschten Anzahl) einzufügen. - Stellen Sie gegebenenfalls die benötigten Parameter für das gewählte Flexmodul ein (siehe obiges Beispielvideo, in dem ein Multimedia-Flexmodul mit den dazugehörigen Parametern eingefügt wird).
- Sie können die Flexmodule mit den Buttons
 in die gewünschte Position verschieben. Dabei bleiben Inhalte erhalten, die bereits eingegeben wurden.
in die gewünschte Position verschieben. Dabei bleiben Inhalte erhalten, die bereits eingegeben wurden. -
Sie können eingefügte Flexmodule auch wieder entfernen: Klicken Sie hierfür in der Menüleiste auf den Button .
Wichtig
Das Löschen eines Flexmoduls löscht auch bereits eingegebenen Inhalt.
Auch wenn Sie ein Flexmodul in Ihrer Seite eingebunden haben, die Seite dann reimportieren und das Flexmodul löschen, werden die Metavariablen aus dem Dokument gelöscht. Ebenso werden die Referenzen gelöscht.
Flexmodule als Auswahl speichern
Wenn Sie eine bestimmte Anordnung von Flexmodulen speichern möchten, um diese für einen späteren Einsatz wiederzuverwenden, können Sie diese Flexmodule als Auswahl speichern.
Hinweis
Diese Funktion steht jedoch nicht in der Kompaktversion der Flexsteuerung zur Verfügung.
Beachten Sie, dass dabei nicht der Inhalt gespeichert wird, sondern nur die Flexmodulreihenfolge.
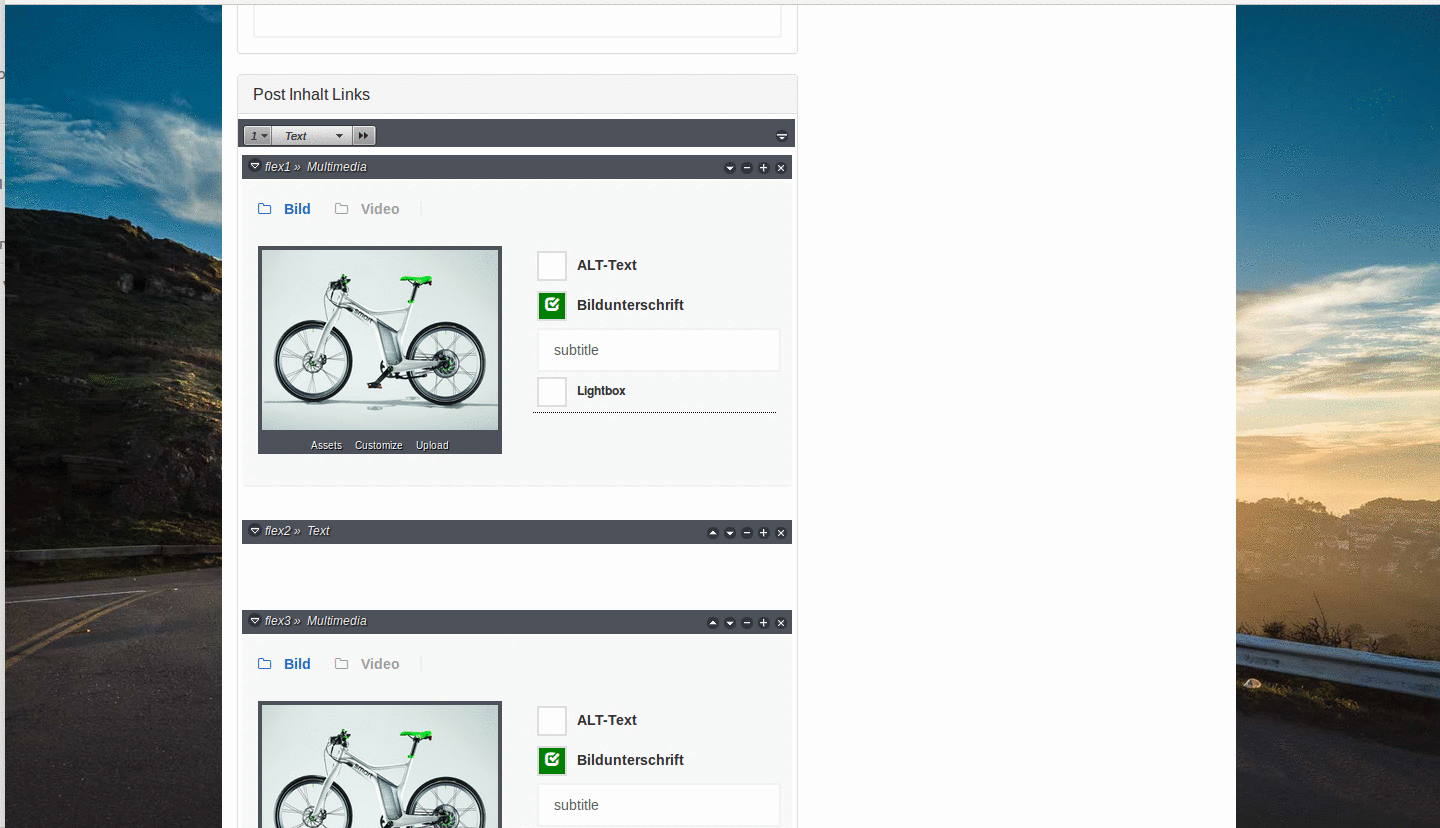
1. Flexmodul-Auswahl speichern
-
Klicken Sie im Drop-down-Menü der Flexmodul-Steuerung auf Vorlage speichern.
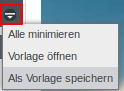
-
Tragen Sie in das Eingabefeld einen Namen für die Flexmodul-Auswahl ein.
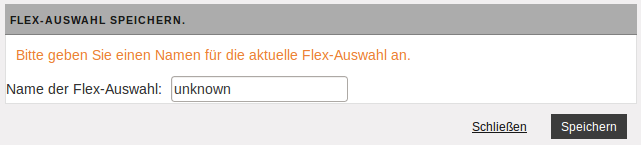
-
Klicken Sie auf Speichern.
Die gespeicherte Flexmodul-Auswahl steht nur Ihnen zur Verfügung. Sie ist für andere Benutzer nicht verfügbar.
2. Gespeicherte Flexmodul-Auswahl einfügen
Hinweis
Diese Funktion steht nicht in der Kompaktversion der Flexsteuerung zur Verfügung.
- Klicken Sie im Drop-down-Menü der Flexmodul-Steuerung auf Vorlage öffnen.
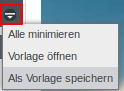

- Klicken Sie in der Liste auf den Namen der Flexmodul-Auswahl, die Sie einfügen möchten.
Die gewählte Kombination wird unterhalb der Flexmodul-Steuerung eingefügt.
3. Gespeicherte Flexmodul-Auswahl löschen
- Klicken Sie im Drop-down-Menü der Flexmodul-Steuerung auf Vorlage öffnen.
- Klicken Sie in der Liste der gespeicherten Flexmodul-Auswahlen auf .
imperia-Block#
Bei imperia-Blöcken handelt es sich um Abschnitte eines Templates, die Sie beliebig oft duplizieren können. imperia-Blöcke können zur Erzeugung von Listen verwendet werden: Sie können durch Duplizierung eines Listenelements eine beliebig lange Liste erzeugen, ohne dass der Template-Programmierer im Vorfeld wissen muss, wie viele Elemente die Liste haben wird. imperia-Blöcke können zudem für wiederkehrende Inhalte genutzt werden, die vor allem im Footer zu finden sind.
imperia-Blöcke werden normalerweise innerhalb der Flexsteuerung untergebracht und wie Flexmodule oder Blöcke eingefügt.
Bildergalerie einfügen#
Bildergalerien erzeugen Sie ganz einfach mit einem imperia-Block:
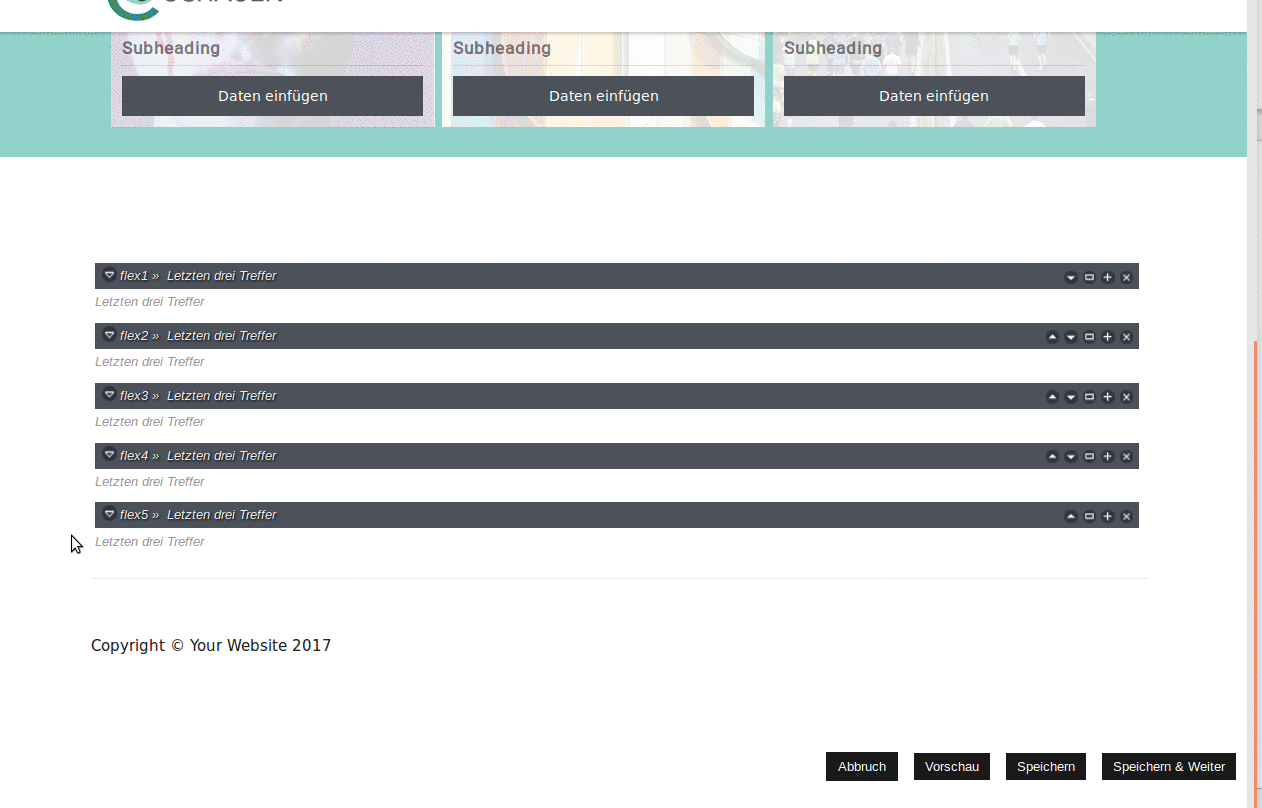
- Fügen Sie in der Flexsteuerung das Flexmodul Bildergalerie ein.
- Tragen Sie optional eine Überschrift ein.
- Ändern Sie gegebenenfalls die Darstellung der Bildergalerie mit Hilfe der Optionen GALERIE/SLIDESHOW und LIGHTBOX (an/aus).
-
Fügen Sie schließlich die gewünschten Bilder ein. Hierzu haben Sie zwei Möglichkeiten:
- Nutzen Sie den Plus-Button. Dieser öffnet direkt das Media Asset Management (MAM).
- Fügen Sie die Bilder über den imperia-Block ein.
Die Bilder sind nun hinzugefügt und werden, in Abhängigkeit von der Auswahl, als Slideshow oder Galerie dargestellt.
Bild einfügen#
Sie haben zwei Möglichkeiten, ein Bild in ein Dokument einzufügen:
-
Aus dem Media Asset Management (durch Klick auf Assets).
-
Als einfachen Grafik-Upload (durch Klick auf Hochladen).
Beide Varianten sind im Template über den Aufruf des Media-Asset-Managements verfügbar. Der Entwickler des Templates kann das entsprechende Bedienelement allerdings so konfigurieren, dass nur eine der beiden Möglichkeiten zur Auswahl steht.
Der folgende Screenshot zeigt die Variante mit beiden Optionen:
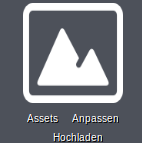
Hinweis
- Das Platzhalterbild hat dieselben Dimensionen wie später das eingefügte Bild im beendeten Dokument.
- Der obige Screenshot zeigt das Standard-Platzhalterbild. Dieses ist vom Template-Entwickler konfigurierbar und kann von der Abbildung abweichen.
Bild aus dem Media-Asset-Management einfügen
- Um ein Bild aus dem Media-Asset-Management (MAM) in das Dokument einzufügen, klicken Sie auf den Link Assets im Platzhalterbild. Daraufhin wird das MAM in einem neuen Fenster geöffnet.
- Wechseln Sie gegebenenfalls in das Verzeichnis mit dem gewünschten Bild.
- Doppelklicken Sie auf das Thumbnail des gewünschten Assets, um die derzeitig als Standard bestimmte Variante direkt ins Dokument zu importieren. Lesen Sie im Kapitel Medien verwalten den Abschnitt Asset-Standardvariante bestimmen, wenn Sie wissen möchten, wie Sie eine Variante eines Assets als Standard festlegen können.
Das Bild wird direkt eingefügt.
Bild über den Grafik-Upload einfügen
Mit Hilfe des Grafik-Uploads können Sie Bilder auf Ihrem Rechner in ein Dokument einfügen, die nicht im Media-Asset-Management abgelegt sind. imperia überträgt diese Grafiken beim Freischalten des Dokuments zusammen mit der HTML-Datei auf das Zielsystem.
Wichtig
Die Grafik ist dabei nur mit dem entsprechenden Dokument verbunden und wird auch nachträglich nicht im MAM abgelegt. D.h. das Entfernen des Dokuments im System löscht auch die Grafik unwiderruflich.
- Klicken Sie auf den Link Hochladen im Platzhalter.
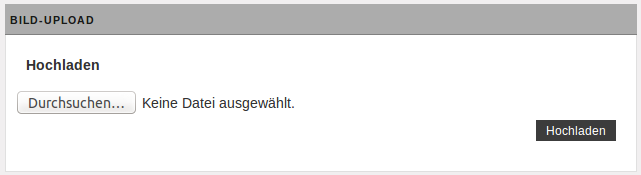
- Klicken Sie auf Durchsuchen, um die gewünschte Datei auf Ihrem Rechner zu suchen oder den Pfad der Datei einzugeben.Sind bereits eine oder mehrere Grafiken mittels Grafik-Upload in das Dokument eingebunden worden, erscheinen diese in der Liste Zuletzt hochgeladene Dateien:
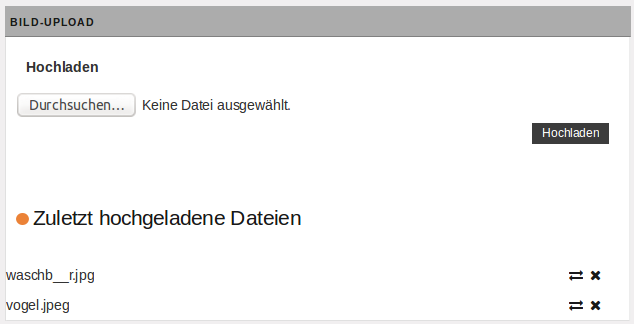 .
.
Statt eine neue Grafik einzubinden, können Sie eine der bereits vorhandenen Grafiken auswählen:
* Mit binden Sie diese ins Dokument ein.
* Mit können Sie eine Grafik aus der Liste entfernen.
3. Klicken Sie nach Auswahl der Grafik auf Hochladen.
4. Ändern Sie in dem sich öffnenden Dialog gegebenenfalls den Dateinamen der Grafik.
Hinweis
Eventuell ist der Grafik-Upload so konfiguriert, dass die Möglichkeit zur Änderung des Dateinamens deaktiviert ist. Der entsprechende Dialog erscheint dann trotzdem, damit Sie den Dateinamen kontrollieren können.
- Klicken Sie auf OK, um das Bild ins Dokument einzufügen und das Dialogfenster zu schließen.
Die Grafik erscheint anschließend anstelle des Platzhalters im Dokument:
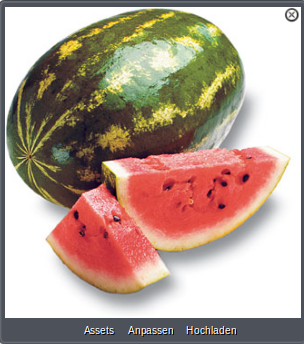
Sollte bereits eine Datei dieses Namens in das Dokument eingebunden sein, erscheint folgende Meldung:
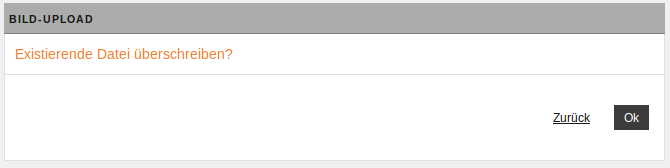
- Klicken Sie auf OK, um die vorhandene Grafik zu überschreiben und den Dialog zu schließen.
- Klicken Sie auf Zurück, um die Grafik beizubehalten. In diesem Fall können Sie zur Dateiauswahl zurückkehren, um eine andere Grafik auszuwählen.
Bild entfernen#
- Um ein eingefügtes Bild wieder aus einem Dokumentzu entfernen, bewegen Sie die Maus über das Bild. Das Symbol
 erscheint in der oberen, rechten Ecke des Bildes.
erscheint in der oberen, rechten Ecke des Bildes. - Klicken Sie auf das Symbol zum Entfernen des Bildes.
Bild konfigurieren#
Um ein Bild zu bearbeiten, das Sie in Ihr Dokument eingefügt haben, benutzen Sie den Button Anpassen im MAM-Aufruf. Auf diese Weise öffnet sich der Dialog Asset-Aktionen, in dem Sie die gewünschte Aktion auswählen können. Lesen Sie dazu Bilder bearbeiten im Kapitel Medien verwalten
Linktool#
Das Linktool dient dazu, Inhalte aus dem Quelldokument an verschiedene Zielpositionen des Zieldokuments zu kopieren.Das Linktool wird im Zieldokument geöffnet.
- Das Quelldokument ist das Dokument, aus dem Inhalt kopiert werden soll.
- Das Zieldokument ist das Dokument, das den kopierten Inhalt danach aufnimmt.
Inhalt, der mit Hilfe des Linktools in das Zieldokument kopiert wird, wird nicht automatisch aktualisiert, falls sich der Inhalt im Quelldokument ändert. In einem solchen Fall ist man gezwungen, das Zieldokument erneut zu bearbeiten oder mit dynamischen Inhalten zu arbeiten (SiteActive).
Hinweis
- Abhängig von der Konfiguration des Linktools und der Gestaltung des Zieldokuments können Bedienungsfunktionen unterschiedlich ausgeprägt sein. Wenden Sie sich bei Fragen an den Programmierer des Templates.
- Je nachdem, welche Filter und Einschränkungen von Ihrem Template-Entwickler eingestellt wurden, können Sie nur Teile des Rubrikenbaums sehen.
Das Linktool öffnet wahlweise das MAM oder den Dokumenten-Browser, in Abhängigkeit von dem, was im entsprechenden Template spezifiziert ist.
Fügen Sie Inhalte mit dem Linktool ein:
- Klicken Sie auf
 (Dokumenten-Browser) oder alternativ auf
(Dokumenten-Browser) oder alternativ auf  (MAM).
(MAM). -
Das Linktool wird jeweils in einem eigenen Dialog geöffnet. Gehen Sie je nach Konfiguration wie folgt vor:
Dokumenten-Browser MAM 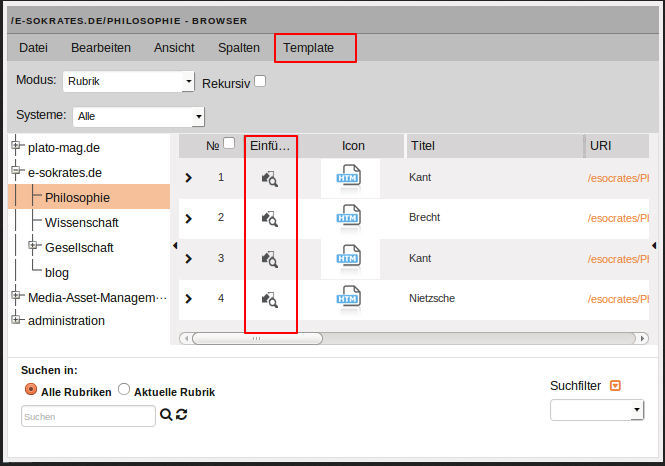
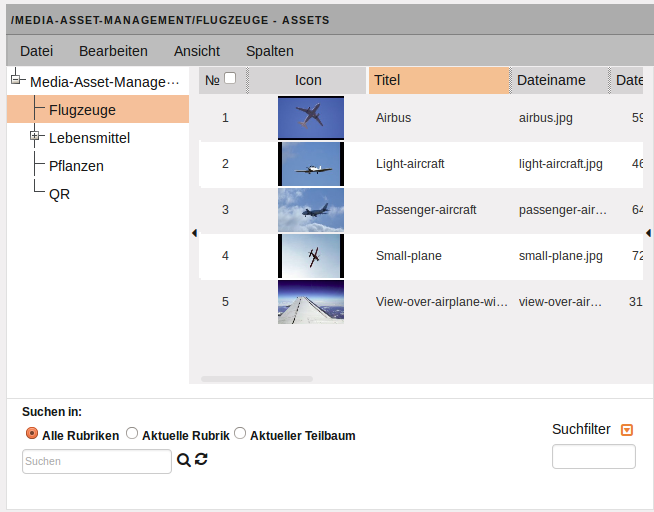
Klicken Sie in der Spalte Einfügen auf  , um das gewünschte Asset einzufügen.Klicken Sie alternativ auf die URI des gewünschten Dokuments oder Assets, das Sie verlinken wollen, um es im Ziel-Dokument einzubinden.
, um das gewünschte Asset einzufügen.Klicken Sie alternativ auf die URI des gewünschten Dokuments oder Assets, das Sie verlinken wollen, um es im Ziel-Dokument einzubinden.Doppelklicken Sie auf ein Thumbnail, um die Standard-Variante eines Assets in das Dokument zu importieren. Darüber hinaus gibt es im Linktool den zusätzlichen Menüpunkt Template, der genutzt wird, um einen Link in Ihrem Zieldokument zurückzusetzen. Sie können immer nur ein Item auf einmal einfügen. Sie können im Linktool auch die Volltext-Suche und Filter dazu nutzen, Dokumente und Assets zu suchen. Weitere Informationen zu diesen Optionen finden Sie im Kapitel Im Media-Asset-Management suchen.
Suchmaschinenoptimierung#
Das SEO-Workflow-Plug-in ist ein Workflow-Schritt, der Ihnen hilft, Ihre Webseite für Suchmaschinen wie Google oder Startpage zu optimieren. Es validiert Ihre Seite anhand einer Checkliste und bietet Ihnen Vorschläge zur Verbesserung an.
Wenn Ihr Workflow das SEO-Workflow-Plug-in beinhaltet, erscheint es auf dem Schreibtisch in der Spalte Nächster Schritt (in der Regel nach dem Schritt Bearbeiten):

1. Schlüsselwörter eintragen
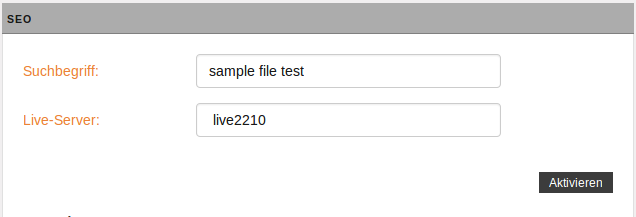
- Tragen Sie im ersten SEO-Schritt eines oder mehrere Schlüsselwörter als Grundlage für den SEO-Check ein.
- Wählen Sie zudem eines Ihrer Zielsysteme auswählen, um Informationen über den Status der robot.txt file zu importieren.
- Klicken Sie auf Aktivieren um den Check zu starten.
2. Vorschau wird erzeugt
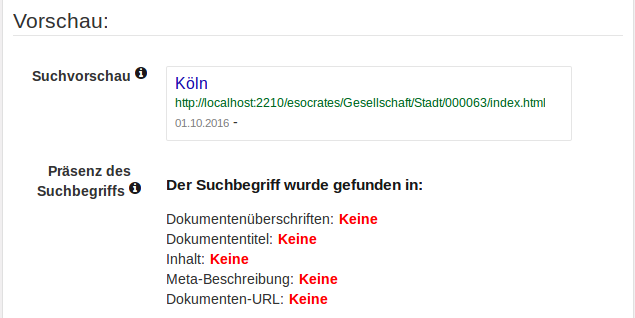
Im nächsten SEO-Schritt wird Ihnen eine Vorschau des Dokumenteneintrags angezeigt, wie er als Ergebnis in einer Suchmaschine aussehen könnte. Dabei werden verschiedene Teile des Dokuments nach den definierten Schlüsselwörtern untersucht. Für alle Instanzen eines Schlüsselworts der jeweiligen Stelle wird der entsprechende Zähler um 1 hochgezählt. Dementsprechend erhalten Sie ein "Keine", wenn kein Schlüsselwort gefunden wurde.
3. Dokument wird validiert
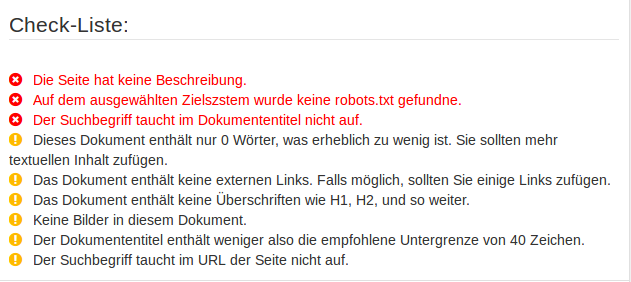
Die letzte Auswahl validiert Ihr Dokument und das Zielsystem auf Basis der SEO-Checkliste. Rote Einträge weisen auf ernsthafte Verstöße gegen die SEO-Richtlinien hin. Gelbe Einträge sind Warnungen. Grüne Einträge geben an, dass dieser Aspekt mit den SEO-Richtlinien übereinstimmt.
Anhand der Checkliste sehen Sie, welche Punkte erfüllt wurden und welche noch zu verbessern sind.
4. SEO-Workflow-Schritt beenden

- Beenden Sie den SEO-Workflow, indem Sie auf Speichern klicken. Sie gelangen anschließend zum nächsten Schritt.
- Mit einem Klick auf Ablehnen gelangen Sie zum vorherigen Workflow-Schritt(in der Regel der Editier-Schritt).
- Mit einem Klick auf Abbruch gelangen Sie zum Schreibtisch, ohne die Änderungen gespeichert zu haben.
Texte bearbeiten mit dem iWE2#
Der imperia-WYSIWYG-Editor (iWE2) ermöglicht komfortables Bearbeiten von Texten in einem Template. Sie können in einer WYSIWYG-Ansicht schnell und einfach Text formatieren, Grafiken einbinden und Verlinkungen mit anderen Dokumenten setzen. Die Bedienung orientiert sich an gängiger Textverarbeitungs-Software, sodass ein intuitiver Einstieg ohne große Umgewöhnung möglich ist. HTML-Kenntnisse sind nicht notwendig, Sie können bei Bedarf jedoch den HTML-Quellcode direkt bearbeiten.
Technische Grundlage ist der Texteditor “CKEditor” (ckeditor.com). Dieses Kapitel beschreibt die imperia-spezifischen Funktionen. Eine detaillierte Beschreibung des “CKEditor” finden Sie im Benutzerhandbuch des ckeditors(Stand der Quellenangabe: Mai 2017).
Die Benutzeroberfläche ist an gebräuchliche Textverarbeitungs-Software angelehnt.
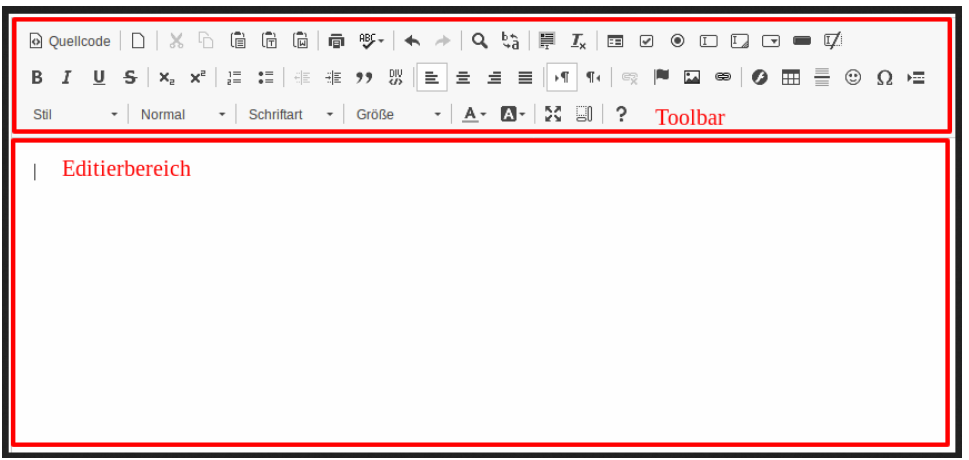
Alle Funktionen lassen sich durch Klick auf einen der Buttons aus den Symbolleisten ausführen.
Hinweis
Welche der hier gezeigten Buttons tatsächlich verfügbar sind, hängt von der Konfiguration des iWE-Editors im jeweiligen Template bzw. der zugehörigen Konfigurationsdatei ab.
Die Symbolleisten können in folgende Kategorien unterteilt werden:
- Steuerfunktionen: Hierzu gehören die Funktionen Rückgängig und Wiederherstellen, Suchen und Ersetzen, und Einfügen aus der Zwischenablage.
- Strukturfunktionen: Diese beinhalten beispielsweise das Erstellen von Listen sowie Zitate oder Blockelemente.
- Funktionen für Textformatierungen: Fett, Kursivschrift, Einrückungen und Textausrichtung.
- Funktionen für Farben: Mit diesen Funktionen können Sie die Text- und Hintergrundfarbe festlegen.
- Funktionen zum Einfügen von Objekten und Texten: Neben dem Einfügen von Assets, Sonderzeichen und Tabellen umfasst diese Funktionsgruppe auch das Einfügen von unformatiertem Text oder formatiertem Text aus Word®-Dokumenten über die Zwischenablage, siehe Abschnitt Assets einfügen bzw. Tabellen einfügen.
- Funktion zum Einfügen von Links: Mit dem iWE2 lassen sich Links innerhalb eines Dokuments zu anderen (imperia-internen) Dokumenten oder (externen) Websites erstellen sowie Links auf imperia-Assets und Mailto-Links generieren.
- Formularfunktionen: Mit den Formularfunktionen fügen Sie Formulare und Formularelemente in Ihr Dokument ein.
Assets einfügen#
- Setzen Sie den Cursor an die gewünschte Stelle.
-
Klicken Sie auf
 , um ein Bild aus dem Media-Asset-Management einzufügen.
, um ein Bild aus dem Media-Asset-Management einzufügen. 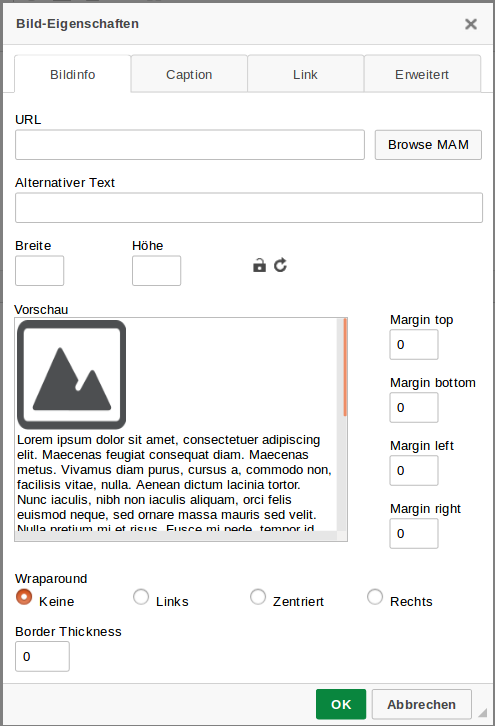
-
Wählen Sie das Asset aus.
- Wechseln Sie auf den Reiter Bildinfo, um das Asset aus dem MAM auszuwählen.
- Klicken Sie auf den Button Browse MAM (MAM durchsuchen).
- Führen Sie einen Doppelklick auf ein Thumbnail aus, um die Standardvariante des Assets in das Dokument zu importieren.
- Klicken Sie auf das Symbol in der Spalte Auswahl, um eine der verfügbaren Varianten eines Assets für den Import auszuwählen.Das Asset und die dazugehörige URL werden automatisch hinzugefügt. Sie können die URL auch manuell eingeben.
-
Im Vorschaufenster können Sie das eingefügte Asset nun sehen und weitere Optionen anpassen.
- Tragen Sie optional einen Alternativen Text ein. Wenn Sie ein Asset ausgewählt haben, ist dieses Feld automatisch mit dem Titel vorbelegt, unter dem es im MAM geführt wird.
- Tragen Sie optional unter Breite/Höhe die gewünschten Abmessungen ein, in denen das Asset im Dokument erscheinen soll. Wenn Sie nur eine Seitenlänge angeben, errechnet das System die andere Seitenlänge ausgehend vom Seitenverhältnis des ursprünglichen Assets.
Hinweis
Tragen Sie die Größenangaben vor der Auswahl des Assets ein. Das System generiert dann automatisch eine neue Variante des ausgewählten Assets mit den gewünschten Abmessungen. Auf diese Weise erzielen Sie die bestmögliche Darstellungsqualität. Eine nachträgliche Bildbearbeitung ist in imperia auch gegeben, siehe Bilder bearbeiten.
- Tragen Sie optional unter Rahmen einen Wert ein (z.B. 5px), um das eingefügte Asset mit einem Rahmen zu versehen.
- Tragen Sie optional unter H-Abstand/V-Abstand die gewünschten Werte ein (z.B. 5px), um das Asset mit einem Abstand zum umgebenden Element einzufügen.
-
Bestimmen Sie optional unter Textfluss die Ausrichtung des Assets.
In der Vorschau wird das zu importierenden Asset angezeigt.
-
Wechseln Sie auf den Reiter Caption, um eine Beschriftung festzulegen.
Hinweis
Stellen Sie sicher, dass Sie bei Bildunterschriften die Checkbox Bild mit Bildunterschrift aktivieren. Andernfalls wird die eingetragene Beschriftung nicht angezeigt.
- Aktivieren Sie die Checkbox Bild mit Bildunterschrift.
- Ändern Sie gegebenenfalls die Ausrichtung der eingegebenen Beschriftung.
-
Wechseln Sie auf den Reiter Link, um das ausgewählte Asset gegebenenfalls zu verlinken.
- Tragen Sie unter URL die Ziel-URL für den zu erstellenden Link ein und wählen Sie den Linktyp.
-
Wechseln Sie auf den Reiter Erweitert, um zusätzliche Einstellungen vorzunehmen.
- Hier können Sie zum Beispiel das Asset mit Style-Klassen versehen oder erweiterte Eigenschaften wie ein Sprachkürzel und eine Beschreibung angeben.
Tabellen einfügen#
Mit dieser Funktion können Sie im iWE2 HTML-Tabellen anlegen.
-
Klicken Sie auf
 , um eine Tabelle einzufügen.
, um eine Tabelle einzufügen.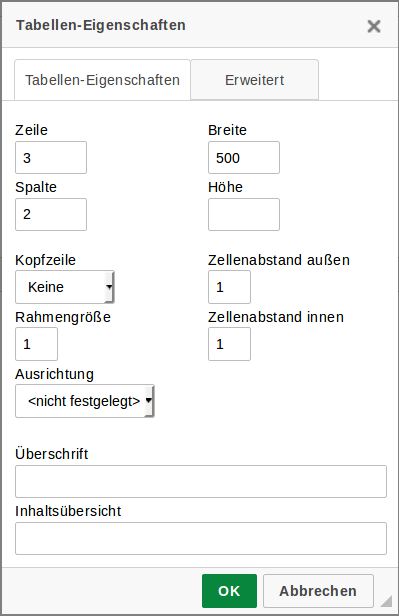 2. Geben Sie die gewünschten Eigenschaften der zu erstellenden Tabelle ein. Dies beinhaltet u.a. die Größe der Tabelle, die Anzahl der Zeilen und Spalten, die Dicke des Rahmens, der Zeilenabstand, die Ausrichtung und die Beschriftungen.
2. Geben Sie die gewünschten Eigenschaften der zu erstellenden Tabelle ein. Dies beinhaltet u.a. die Größe der Tabelle, die Anzahl der Zeilen und Spalten, die Dicke des Rahmens, der Zeilenabstand, die Ausrichtung und die Beschriftungen.
Buttons einfügen#
Im iWE2 haben Sie die Möglichkeit, einen Button hinzuzufügen und diesem ein Asset aus dem MAM zuzuweisen. Die verfügbaren Optionen sind (abgesehen vom Reiter Link) dieselben wie unter Assets einfügen beschrieben.
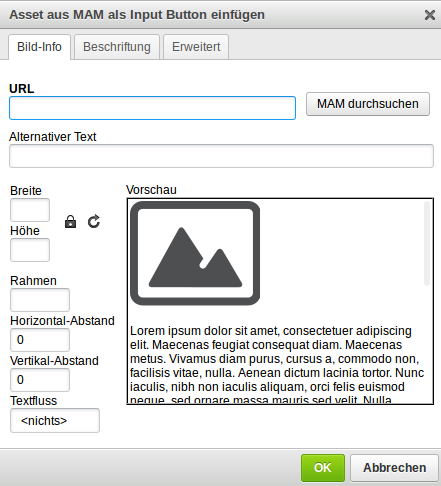
Tags hinzufügen#
Mit Hilfe von Tags lassen sich in einer Website thematische Übersichtsseiten generieren, von denen aus Website-Besucher zu inhaltlich verwandten Seiten springen können. Tags werden im Bearbeiten-Schritt oder in einem eigens konfigurierten Workflow-Schritt hinzugefügt. Dabei können Sie Tags wahlweise frei hinzufügen oder aus einer definierten Liste auswählen.
Hinweis
Beim "freien" Hinzufügen der Tags wird die Tag-Liste von allen Redakteuren gemeinsam durch das Hinzufügen erweitert. Die "definierte" Tag-Liste wird durch einen Administrator fest vorgegeben. Die Unterscheidung der beiden Möglichkeiten wird technisch in jeder einzelnen Tag-Processing Instruction vorgegeben.
Tags können für bestimmte Domänen vergeben werden. Domänen sind hierbei als übergeordnete thematische Bereiche zu verstehen, für die Tags zugewiesen werden können. So könnten Sie einem Dokument beispielsweise ausgesuchte Autoren als Tags für die Domäne Autor oder bestimmte Prioritäten als Tags für die Domäne Wichtigkeit zuweisen.
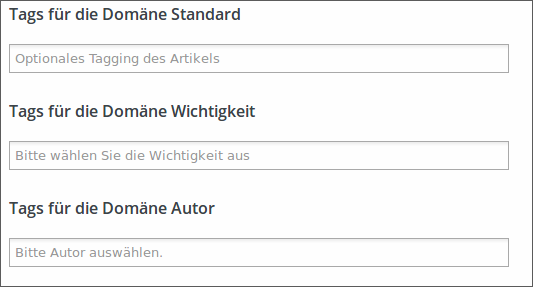
- Geben Sie in das Eingabefeld der gewünschten Domäne den Tag-Begriff ein. Während der Eingabe wird die Tag-Liste nach dem Begriff durchsucht und entsprechend gefiltert.
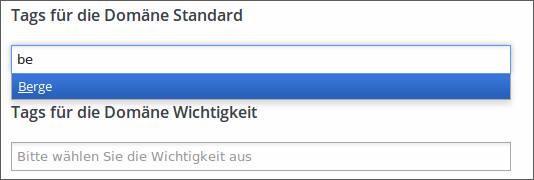
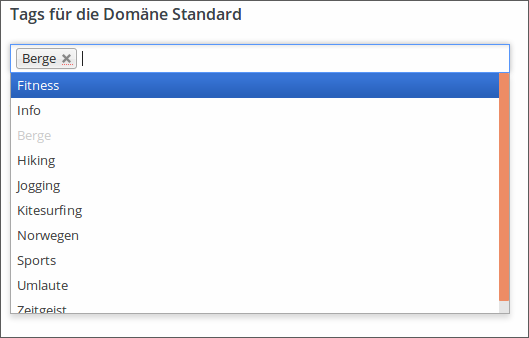
Gibt es den eingegebenen Begriff in der Tag-Liste noch nicht, können Sie ihn der Liste hinzufügen.
- Gehen Sie zunächst mit Hilfe der ESC-Taste aus der Liste heraus oder klicken Sie an eine Stelle außerhalb der Liste.
- Geben Sie den gewünschten Tag-Begriff in das Eingabefeld ein und klicken Sie auf ENTER.
Hinweis
Das Tag wird erst zu der Tag-Liste hinzugefügt wenn Sie Speichern ausgeführt haben.
- Mit Hilfe des Kreuz-Symbols hinter dem Namen können Sie ein Tag auch wieder aus dem Eingabefeld entfernen.
Hinweis
Um die Tag-Zuweisung aus dem Dokument zu entfernen, müssen Sie Speichern ausführen.
Die zugewiesenen Tags werden nun in der Seite dargestellt.
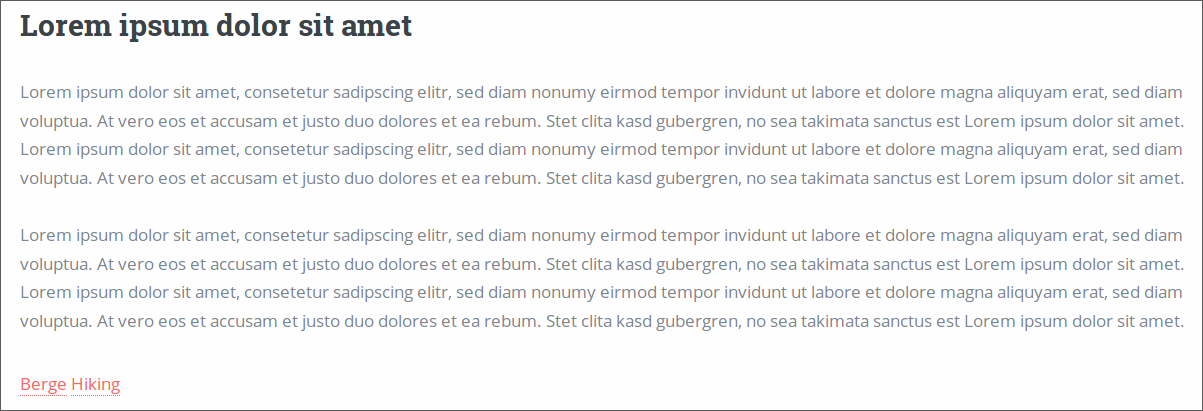
Sie können Tags auch nutzen, um Ihren Schreibtisch nach inhaltlichen Themen zu filtern. Lesen Sie hierzu auch den Abschnitt Schreibtisch-Filter im Kapitel Arbeiten mit dem Schreibtisch.
Dokument in der Vorschau ansehen#
Sie haben die Möglichkeit, wahlweise vom Schreibtisch oder vom Archiv aus die Vorschau zu öffnen, indem Sie auf den Titel des Dokuments klicken.
Das ausgewählte Dokument öffnet sich in einem neuen Tab in Ihrem Internet-Browser. Eine Symbolleiste am oberen Rand bietet für den Vorschau-Modus Ihres Dokuments verschiedenen Ausgabeformate und weitere Optionen an:

-
Smartphone: Nutzen Sie diese Option, um Ihr Dokument so anzuzeigen, wie es auf einem Smartphone dargestellt wird. Die Werte für die Höhe und Breite werden in der Symbolleiste entsprechend angepasst.
-
7''-Tablet: Nutzen Sie diese Option, um Ihr Dokument so anzuzeigen, wie es auf einem 7-Zoll-großen Tablet-Display dargestellt wird. Die Werte für die Höhe und Breite werden in der Symbolleiste entsprechend angepasst.
-
10''-Tablet: Nutzen Sie diese Option, um Ihr Dokument so anzuzeigen, wie es auf einem 10-Zoll-großen Tablet-Display dargestellt wird. Die Werte für die Höhe und Breite werden in der Symbolleiste entsprechend angepasst.
-
Computer: Nutzen Sie diese Option, um Ihr Dokument so anzuzeigen, wie es auf einem Computer dargestellt wird. Diese Option ist standardmäßig aktiviert, wenn Sie den Vorschau-Modus öffnen. Während die Werte für Höhe und Breite für die mobile und die Tablet-Vorschau fix sind, sind sie für die Desktop-Option dynamisch und sind abhängig von der Auflösung des Bildschirms, auf dem Ihr Browser geöffnet ist.
-
Orientierung umschalten: Nutzen Sie diese Option, wenn Sie darstellen möchten, wie die Dokumentenansicht aussieht, wenn Sie das Mobilgerät oder Tablet zur Seite drehen. Diese Option funktioniert nicht für die Computervorschau. Aktivieren Sie die Checkbox Orientierung umschalten, wenn Sie die Orientierung dauerhaft in der gedrehten Position halten möchten.
-
Eingabefelder für Breite und Höhe: Hier können Sie die Höhe und Breite manuell ändern. Bestätigen Sie Ihre Angaben mit einem Klick auf das Häckchen.
-
Animieren: Mit einem Klick auf diese Option starten Sie eine Animation, in der automatisch die verschiedenen Vorschauvarianten für Smartphone, Tablet und Desktop nacheinander angezeigteingeblendet werden. Stoppen Sie die Animation, indem Sie die Schaltfläche erneut betätigen.
-
Änderungen: Nutzen Sie diese Option, um die Unterschiede zwischen der aktuellen Version des Dokuments und der zuletzt beendeten Version anzuzeigen.Bei Änderungen am Dokument wird es sofort neu geladen.Wird diese Funktion nicht aus dem Editmode aus aufgerufen, wird der Unterschied zwischen last_version und last_finished_version dargestellt.
-
Sprachauswahl: Wechseln Sie bei mehrsprachigen Dokumenten hier zwischen den Sprachen.
Vorschau teilen
Sie können die Vorschau des Dokuments auch mit anderen teilen. Dies kann beispielsweise sinnvoll sein, wenn Kollegen oder ein Vorgesetzter sich die Website ansehen sollen, um das Layout oder den Inhalt zu überprüfen - ohne dafür einen eigenen imperia CMS Zugang haben zu müssen. Senden Sie den Kollegen einfach einen Vorschau-Link. Der Vorschau-Link ist 14 Tage gültig und die Vorschau aktualisiert sich auch bei allen späteren Änderungen im Dokument.
- Klicken Sie auf Vorschau teilen in der Symbolleiste der Vorschau, um einen Link auf die Vorschau des Dokuments zu erzeugen.

Ein Dialog öffnet sich mit dem generierten Vorschau-Link, den Sie nun für die Weiterverwendung kopieren können.
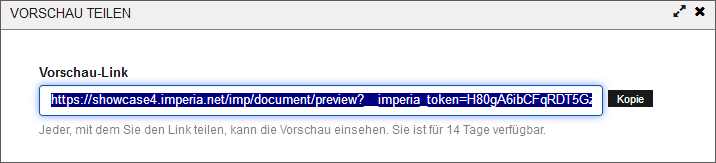
- Klicken Sie auf Kopie, um den Link in die Zwischenablage zu speichern.
Anschließend können Sie den Link beispielsweise in eine E-Mail einfügen und an den gewünschten Adressaten schicken.
Dokument freischalten#
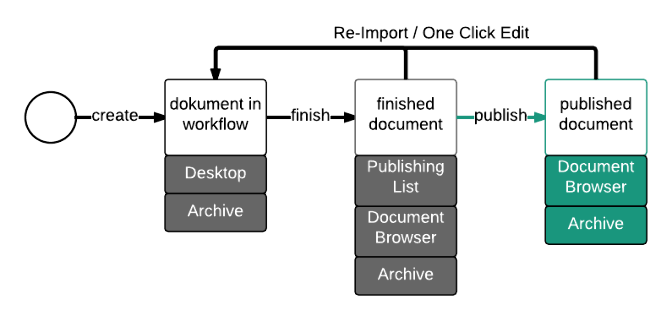
Hinweis
Um Dokumente zu publizieren, d.h. freizuschalten, benötigen Sie die Schreibrechte für die Rubrik, in der das Dokument erstellt wurde und mindestens Leserechte für die Rubriken der verknüpften Dateien (normalerweise MAM-Objekte).
Wenn ein Dokument fertiggestellt ist und genehmigt wurde, verlässt es den Workflow und somit den Schreibtisch. Das Dokument steht jetzt zum Freischalten auf ein Zielsystem bereit. Ein Beispiel für einen Workflow finden Sie unter Dokument bearbeiten) Dokumente können entweder direkt (via Button) freigeschaltet werden oder von der Freischaltliste aus, in der alle veröffentlichten Dokumente aufgelistet sind. Eine Ausnahme bilden Dokumente, deren Workflow das Plug-in Auto-Publisher enthält. Diese werden in der Regel sofort freigeschaltet und erscheinen nicht in der Freischaltliste.
Dokument sofort freischalten
Für das fertiggestellte und genehmigte Dokument wird im Dialog Status-Bericht der Status Jetzt freischalten in Form eines Buttons gesetzt, mit dessen Hilfe das Dokument sofort freigeschaltet wird und anschließend von der Freischaltliste verschwindet.
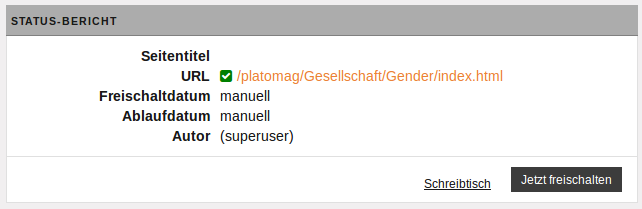
Die Freischaltliste
Falls Sie die Seite "Status-Bericht" nicht sehen, finden Sie alle freizuschaltenden Dokumente unter dem Menüpunkt Dokumente -> Dokumente freischalten in der Freischaltliste:
**
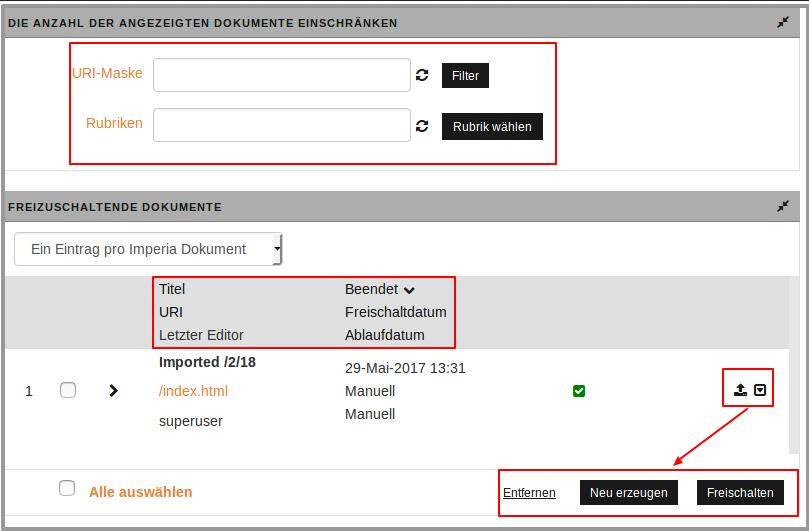
Anzeige der Freischaltliste ändern
-
Im Bereich Die Anzahl der angezeigte Dokumente einschränken finden Sie Filteroptionen, mit deren Hilfe Sie die Anzahl der in der Freischaltliste angezeigten Dokumente begrenzen können.Um einen Filter wieder zurückzusetzen, klicken Sie auf neben dem Eingabefeld.
- URI-Maske: Nutzen Sie dieses Eingabefeld, um Dokumente nach ihrer URI zu filtern. Wenn Sie zum Beispielnur Dokumente mit der Dateierweiterung
htmlanzeigen möchten, tragen Sie.htmlin das Feld ein. Klicken Sie auf Filter. Die Freischaltliste wird neu geladen und es werden nur Dokumente aufgelistet, die mit eingetragenen Kriterium übereinstimmen. - Rubriken: Geben Sie in dieses Eingabefeld die Rubriken ein, deren Dokumente angezeigt werden sollen. Um die ausgewählten Rubriken einzutragen stehen Ihnen zwei Optionen bereit.
- Tragen Sie eine mit Semicolon abgetrennte Liste der Rubrik-Node-IDs (Beispiel:
/4; /4/16; /4/22) ein. - Nutzen Sie alternativ den Button Rubrik wählen: Dieser öffnet ein Popup-Fenster mit dem Rubrikenbaum, in dem Sie die Checkboxen vor den gewünschten Rubriken anklicken können. Bestätigen Sie Ihre Angaben mit OK.
- Tragen Sie eine mit Semicolon abgetrennte Liste der Rubrik-Node-IDs (Beispiel:
- URI-Maske: Nutzen Sie dieses Eingabefeld, um Dokumente nach ihrer URI zu filtern. Wenn Sie zum Beispielnur Dokumente mit der Dateierweiterung
-
Sortierung der Dokumente ändern: Ändern Sie die Sortierung der Dokmentenliste, indem Sie auf eines der Kriterien (Beendet, Freischaltdatum, Ablaufdatum) klicken. Das gewählte Kriterium erhält einen Pfeil, dessen Richtung anzeigt, wie die Sortierreihenfolge ist.
-
Anzeigemodus der Freischaltliste ändern: Legen in der Drop-Down-Box fest, in welchem Anzeigemodus die Dokumente gelistet werden sollen:
- Wählen Sie Ein Eintrag pro imperia Dokument, wenn die Dokumente nach ihrem "Master-Dokument" sortiert werden sollen, d.h. die Copy-Seiten werden zu dem entsprechenden Dokument angezeigt.
- Wählen Sie Ein Eintrag pro Datei, wenn jedes Dokument einzeln aufgelistet werden soll.
Dokument in der Freischaltliste freischalten
- Um ein einzelnes Dokument freizuschalten, klicken Sie auf am Ende der Zeile des Dokuments.
- Um mehrere Dokumente freizuschalten, aktivieren Sie die Checkboxen vor den gewünschten Dokumenten und klicken Sie auf den Button Freischalten.
- Um alle Dokumente freizuschalten, aktivieren Sie Checkbox Alle Auswählen unterhalb der Liste und klicken Sie auf den Button Freischalten.
Sobald ein Dokument ausgewählt ist, stehen Ihnen am Ende der Zeile des Dokuments unter zusätzlich die Optionen Entfernen und Neu erzeugen zur Verfügung.
- Nutzen Sie Entfernen, um das Dokument aus der Freischaltliste zu löschen.
-
Nutzen Sie Neu erzeugen, um das Dokument neu zu generieren. Nehmen Sie m Dialog Reparse-Einstellungen die gewünschten Einstellungen vor: