Vorlagen erstellen und verwalten
imperia CMS bietet Ihnen die Möglichkeit, auf Basis von imperia-Templates Dokumentvorlagen zu erstellen. Vorlagen kann man sich wie ein mit Modulen und Inhalten vorbelegtes imperia Dokument vorstellen. Dabei können zu jedem Template beliebig viele Vorlagen erstellt werden.
Vorlagen eignen sich besonders für Newsartikel, Stellenanzeigen oder Projektbeschreibungen. Wenn Sie regelmäßig Seiten erstellen, die denselben Seitentyp haben, also von der Struktur ähnlich aufgebaut sind, dann lohnt es sich dafür eine oder mehrere Vorlagen zu erstellen.
Vorlagen werden mit Hilfe des One-Click-Edit (OCE) erstellt und können für eine oder mehrere Rubriken vorgeschlagen werden. Darüber hinaus ist es möglich, eine Dokumentvorlage zu erzwingen, sodass die Vorlage ohne Auswahlmöglichkeit gesetzt wird.
Feature aktivieren#
Um das Feature zu aktivieren, müssen folgende Schritte durchgeführt werden:
- Den Workflow-Schritt Vorlagen hinzufügen
- Die OCE-Aktion Vorlage aktivieren
- (optional) Ein OCE-Update durchführen, um den vollen Funktionsumfang zu erhalten.
Den Workflow-Schritt Vorlagen hinzufügen#
- Öffnen Sie den Workflow, den Sie mit Vorlagen ausstatten wollen, im Workflow-Editor
- Fügen Sie das Workflow-Plugin Vorlagen unmittelbar vor dem zentralen Bearbeiten-Schritt ein
- Speichern Sie Ihre Änderungen
Die OCE-Aktion Vorlage aktivieren#
- Öffnen Sie die OCE-Konfiguration im Menü unter System > One-Click-Edit
- Aktivieren Sie die Checkbox Vorlage
OCE-Update durchführen#
Grundsätzlich funktioniert das Feature in allen Browsern auch ohne ein Update des OCE.
Es ist jedoch ein Update erforderlich, um bei der Erstellung einer Vorlage automatisch ein Screenshot der Seite anfertigen zu können.
Ein Update des OCE ist daher empfohlen, da die automatische Erstellung eines Screenshots die Gebrauchstauglichkeit entscheidend verbessert.
Hinweis
Die Funktion "Screenshot automatisch erstellen" steht systembedingt derzeit nur im Firefox und Chrome zur Verfügung.
Vorlage erstellen#
Hinweis
Bevor Sie Vorlagen für Dokumente nutzen können, müssen Sie Ihren Browser um One-Click-Edit erweitern. In der OCE-Toolbar wird Ihnen anschließend die Option Vorlage angeboten.
- Navigieren Sie zu der Seite, die als Basis für Ihre Dokumentvorlage dienen soll.
-
Führen Sie in der OCE-Toolbar die Option Vorlage aus.
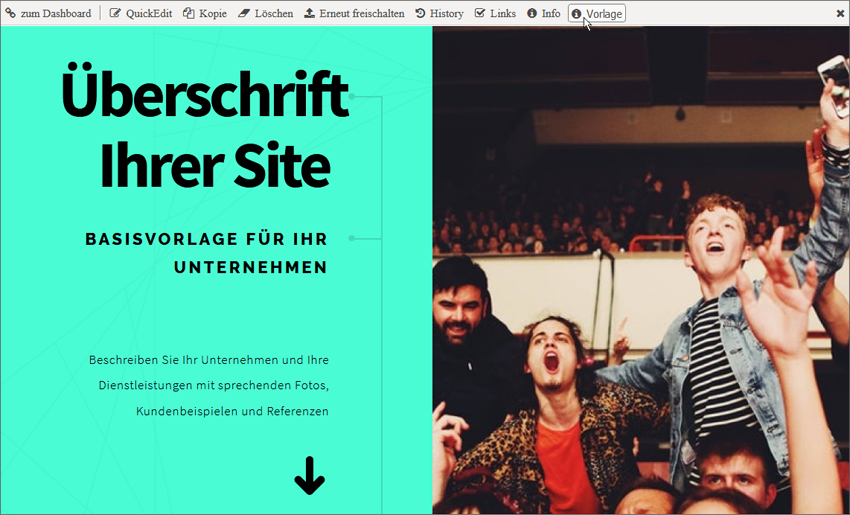
Ein Screenshot wird von der Seite erstellt. Der Screenshot skaliert die Seite in der Breite automatisch auf 300 Pixel. Der Dialog zum Konfigurieren der Vorlage wird geöffnet:
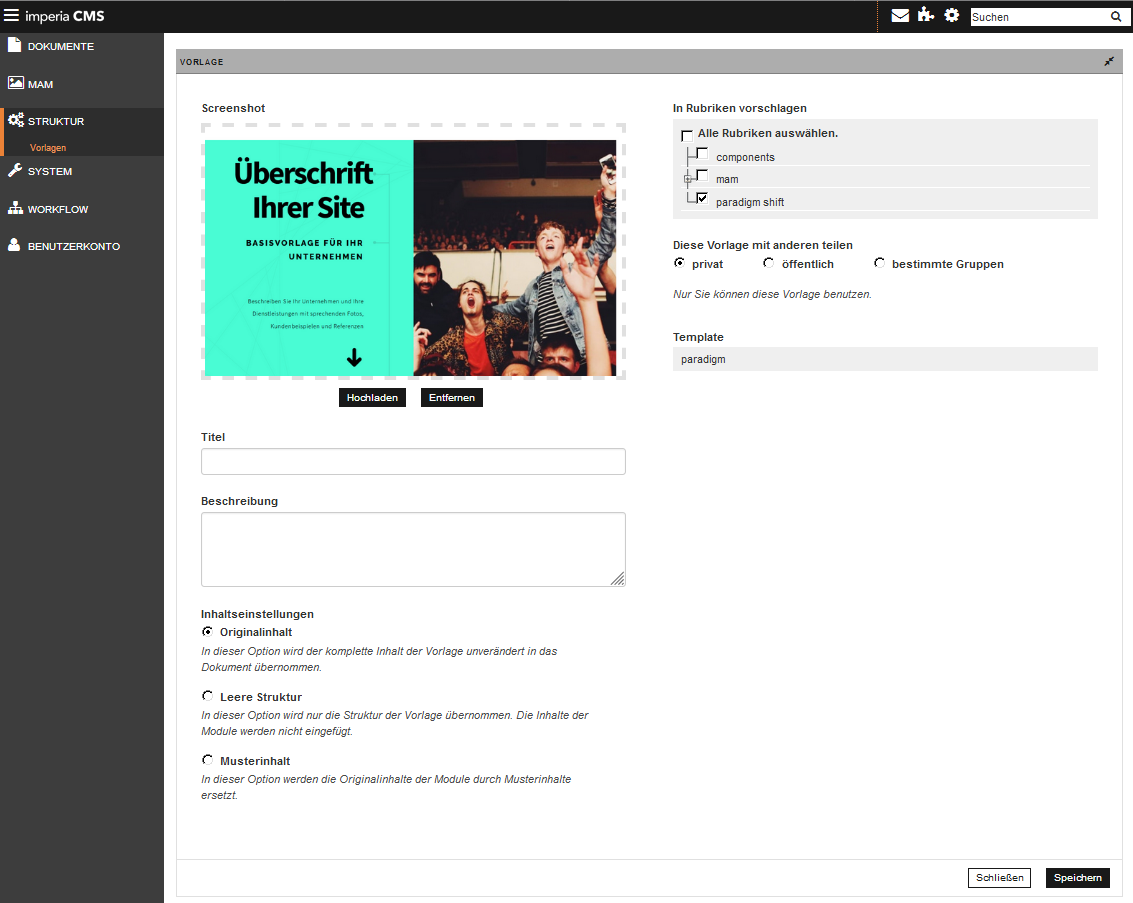
-
Geben Sie im Eingabefeld Titel der Vorlage einen Namen.
- Tragen Sie unter Beschreibung eine Beschreibung der Vorlage ein. Das Template, auf dem die Dokumentvorlage basiert, wird schreibgeschützt ausgelesen.
- Erstellen Sie den Vorlageninhalt. Hierzu werden Ihnen drei Varianten angeboten:
- Originalinhalt: Wählen Sie diese Möglichkeit, wenn Sie den Originalinhalt des Ausgangsdokuments verwenden möchten.
- Leere Struktur: Bei Auswahl dieser Option wird der gesamte Inhalt (Texte und Medien) aus den Metainformationen gelöscht.
- Musterinhalt: Nutzen Sie diese Variante, wenn Sie den Textinhalt durch einen Standardtext ("Lorem ipsum") und die Bilder durch Standardbilder ersetzen möchten.
- Wählen Sie die Rubriken aus, in denen die Vorlage beim Erstellen eines Dokuments vorgeschlagen werden soll.
- Wenn Sie über die entprechenden Rechte verfügen, können Sie die Vorlage mit anderen Benutzern teilen. Aktivieren Sie hierzu einen der angebotenen Radiobuttons:
- private: Nur Sie selbst können die Vorlage nutzen.
- public: Alle können die Vorlage nutzen.
- custom: Nur Mitglieder bestimmter Gruppen können die Vorlage nutzen. Tragen Sie in diesem Fall die Gruppen in das Eingabefeld ein, mit denen die Vorlage geteilt werden soll.
- Klicken Sie auf Speichern, um Ihre Einstellungen zu sichern
Sie gelangen zur Übersicht der Dokumentvorlagen.
Vorlage bearbeiten#
-
Öffnen Sie über Struktur / Vorlagen die Liste der Dokumentvorlagen. Je nach Berechtigung sehen Sie wahlweise nur Ihre eigenen Vorlagen, die mit Ihrer Gruppe geteilten Vorlagen oder alle Systemvorlagen. Für jede Vorlage wird ihr Name, ihre Beschreibung und das Template angezeigt, auf dem die Vorlage basiert. Darüber hinaus sehen Sie die Anzahl der Rubriken, für die die Vorlage empfohlen ist und die Anzahl der Dokumente, die mit der Vorlage erstellt wurden.
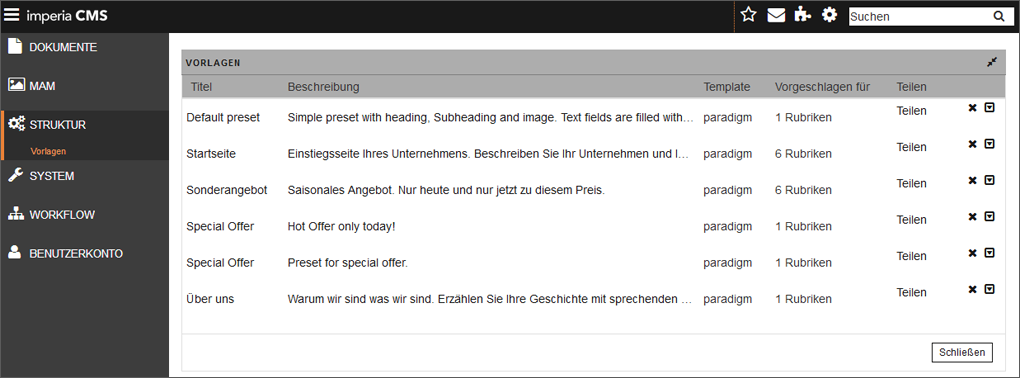
-
Wenn Ihre Berechtigungen dies erlauben, können Sie mit Hilfe der Option Teilen Lese- und Schreibrechte an Gruppen vergeben und die Vorlage auf diese Weise mit anderen Benutzern teilen.
-
Klicken Sie auf die gewünschte Vorlage in der Übersicht. Der Dialog zum Konfigurieren der Vorlage öffnet sich.
- Gehen Sie zum Ändern der Vorlageneigenschaften vor, wie unter Vorlage erstellen beschrieben.
- Klicken Sie auf Speichern, um Ihre Einstellungen zu sichern.
Vorlage einer Rubrik zuweisen#
- Öffnen Sie die Liste der Dokumentvorlagen wie unter Vorlage bearbeiten beschrieben.
- Klicken Sie auf die gewünschte Vorlage in der Übersicht. Der Dialog zum Konfigurieren der Vorlage öffnet sich.
- Wählen Sie die Rubriken aus, in denen die Vorlage beim Erstellen eines Dokuments vorgeschlagen werden soll. Aktivieren Sie hierzu die Checkboxen in der Rubrikenstruktur. Sie können die Vorlage für alle Rubriken vorschlagen, indem Sie die Checkbox Alle Rubriken auswählen anklicken.
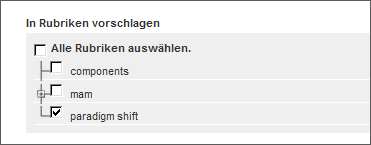
- Klicken Sie auf Speichern, um Ihre Einstellungen zu sichern.
Sie gelangen zur Übersicht der Dokumentvorlagen.
Vorlage löschen#
- Öffnen Sie die Liste der Dokumentvorlagen wie unter Vorlage bearbeiten beschrieben.
- Klicken Sie in der Zeile der Vorlage, die Sie entfernen möchten, auf das Symbol Löschen
- Bestätigen Sie die erscheinende Sicherheitsabfrage.
Die Dokumentvorlage ist gelöscht.