Dokumente verwalten
imperia bietet Ihnen mit dem Dokumenten-Browser eine übersichtliche Verwaltung aller Dokumente und Assets in einer Ordnerstruktur.
Arbeiten mit dem Dokumenten-Browser#
Im Dokumenten-Browser können Sie Dokumente bzw. Dateien separat für jedes Zielsystem oder ausschließlich für das Entwicklungssystem anzeigen lassen. Darüber hinaus können Sie alle Dokumente und Assets gemeinsam in einer Struktur darstellen. Es werden alle Dokumente und Dateien und deren Workflow-Status angezeigt. Eine Ausnahme bilden gelöschte Dokumente, die im Archiv zu finden sind.
Im Dokumenten-Browser stehen Ihnen die gewohnten Funktionalitäten zur Verfügung, die Sie zum redaktionellen Arbeiten benötigen ( Dokument erstellen, Freischalten, Reparsen, Löschen, etc.). Optional werden Ihnen weitere Spalten angeboten, in denen Sie den Workflow-Status des Dokuments einsehen können (Aktuell, Ablaufdatum, Wiedervorlagedatum, Freischaltdatum, Zuletzt beendet, Veröffentlicht am).
Aufbau und Funktionsweise des Dokumenten-Browsers#
Öffnen Sie über Dokumente -> Dokumenten-Browser den Dokumenten-Browser:
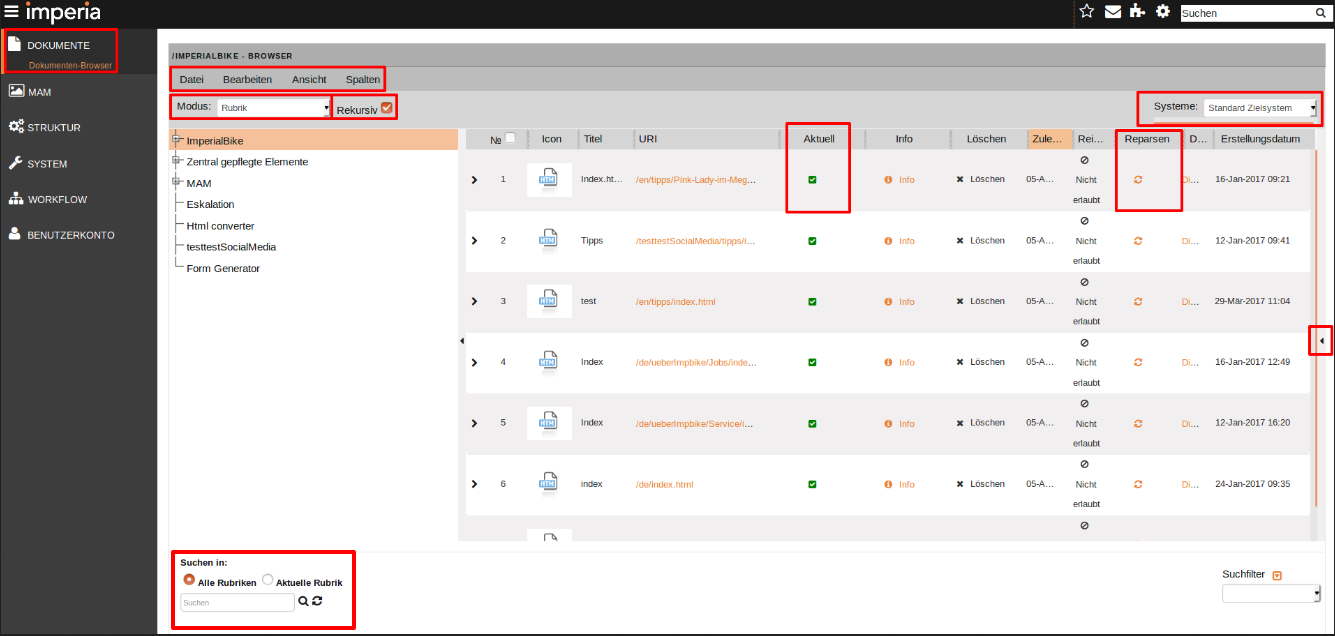
Der Dokumenten-Browser enthält in einem linken Bereich den Rubrikenbaum und in einem rechten Bereich eine Tabelle und das Vorschaufenster (in der Abbildung ausgeblendet).
Das MAM sowie das Linktool basieren auf dem Dokumenten-Browser, sodass sich die Arbeitsweise und die Gestaltung dieser Module sehr ähneln.Alle Module haben eine Suchfunktion nach Rubriken, die sich in einem dritten Bereich unterhalb von Rubrikenbaum und Tabelle befindet. Die Suchergebnisse werden in der Tabelle dargestellt.
Weiterhin enthalten die Menüleisten und Spalten weitere wichtige Elemente, die im Folgenden beschrieben werden:
Menüleisten
Der Dokumenten-Browser verfügt über zwei untereinander liegende Menüleisten. Die obere Menüleiste enthält Funktionen für die Bearbeitung von Dokumenten, in der unteren Menüleiste finden Sie Funktionen, mit denen Sie die Ansicht im Dokumenten-Browser anpassen können.
-
Datei:
-
Neues Dokument erstellen: Mit dieser Option gelangen Sie direkt in den für die ausgewählte Rubrik hinterlegten Workflow. Stellen Sie hier sicher, dass Sie sich in der richtigen Rubrik befinden.
-
Archiv: Wählen Sie vorher im Dokumenten-Browser die gewünschte Rubrik aus, deren Vorgängerversionen Sie im Archiv einsehen möchten. Mit dieser Option gelangen Sie direkt in das Archiv und in den entsprechenden Zweig des Rubrikenbaums und können von dort ein Dokument auswählen und eine vorherige Version importieren.
-
-
Spalten: In diesem Menü können Sie die Spalten aktivieren, die Sie in der Tabelle angezeigt haben möchten.
-
Ansichten: In diesem Menü befinden sich Funktionen, mit denen Sie die Ansicht im Dokumenten-Browser anpassen können:
- Modus: Nutzen Sie diese Option, um für die Darstellung der Ordnerstruktur zwischen Rubrik und Verzeichnis auszuwählen.
- Rekursiv: Diese Checkbox können Sie aktivieren, wenn Sie die Unterordner auch angezeigt haben möchten. In diesem Fall werden die untergeordneten Rubriken ebenfalls ausgeklappt.
- Systeme: Hier wählen Sie das Ziel- bzw. Entwicklungssystem aus, dessen Struktur im Dokumenten-Browser abgebildet werden soll. Mit Alle können Sie auch alle Dokumente im Dokumenten-Browser anzeigen lassen.
Spalten
Funktionen und wichtige Informationen zu jedem Dokument sind jeweils in Spalten hinterlegt. Wenn Sie eine Spalte in der Tabelle hinzufügen möchten, nutzen Sie in der Menüleiste die Option Spalten und aktivieren Sie anschließend die Checkbox vor der gewünschten Spalte, um diese einzublenden. Folgende Spalten werden für den Dokumenten-Browser angeboten:
- Info: Über den Info-Link in der gleichnamigen Spalte erreichen Sie in einem eigenen Dialog auf einen Blick alle Informationen und Funktionen zu dem gewählten Dokument, die in den anderen Spalten enthalten sind. Über können Sie beispielsweise im gewählten Zielsystem das Dokument erneut freischalten, live löschen oder reimportieren.
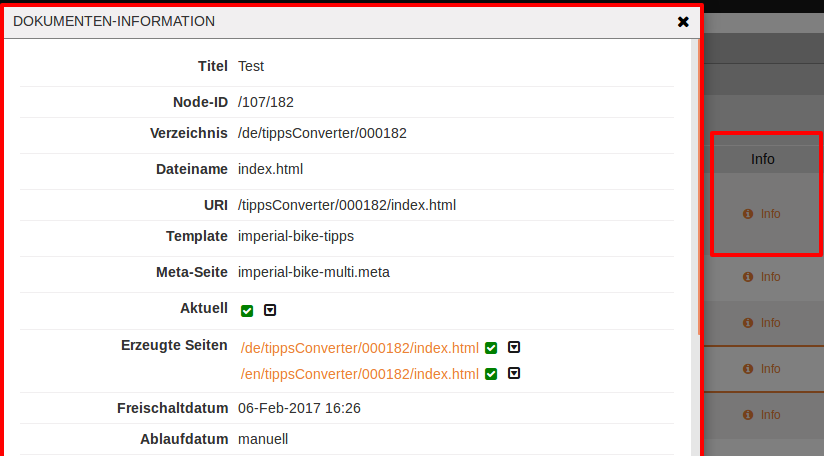
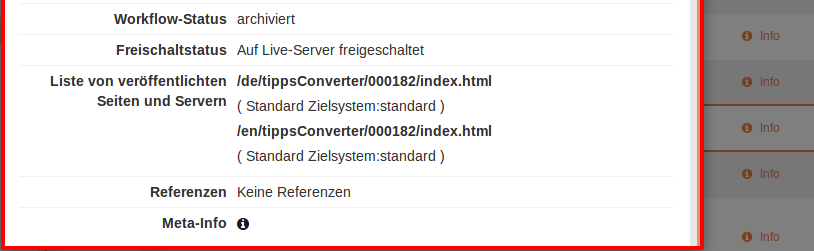
-
Freischalten: Über diese Spalte können Sie Dokumente und Assets freischalten. Für Assets ist diese Spalte besonders relevant: Hierüber können Assets unabhängig von Dokumenten freigeschaltet werden. Diese Funktion kann auch im MAM durchgeführt werden.
-
URL: Diese Spalte enthält den Dokumentenpfad. Wenn Sie diesen anklicken, öffnet sich das Dokument im Vorschaumodus.
-
Aktuell: Diese Spalte zeigt über ein Symbol, ob das Dokument auf dem Zielsystem mit dem auf dem Entwicklungssystem übereinstimmt (grünes Häkchen bzw. rotes Ausrufungszeichen).Klicken Sie auf das Symbol, um Informationen zum Publikationsstatus zu erhalten:
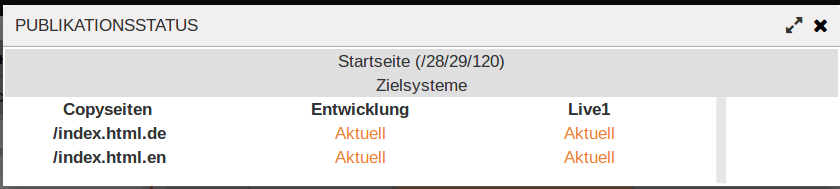 Die erste Spalte enthält eine Liste aller Copy-Seiten des Dokuments. In den weiteren Spalten werden die verfügbaren Zielsysteme mit dem jeweiligen Status angezeigt. Folgende Status sind möglich:
Die erste Spalte enthält eine Liste aller Copy-Seiten des Dokuments. In den weiteren Spalten werden die verfügbaren Zielsysteme mit dem jeweiligen Status angezeigt. Folgende Status sind möglich:- Aktuell: Die Dokumentenversionen auf dem Entwicklungssystem und auf dem Zielsystem stimmen überein.
- Veraltet: Die Dokumentenversion auf dem Zielsystem ist älter als die auf dem Entwicklungssystem.
- n/a: Es sind keine Informationen verfügbar.
- Manuell gelöscht: Das Dokument wurde manuell vom Zielsystem gelöscht.
- Bedingung nicht erfüllt: Dieser Status erscheint, wenn der Freischalttrigger für das entsprechende Zielsystem definiert ist, aber das Dokument (oder die Copy-Seite) nicht den Bedinungen entspricht und folglich nicht freigeschaltet wird.
- Fehlt auf Develop: Das Dokument wurde auf dem Entwicklungssystem gelöscht, ist jedoch noch auf dem Zielsystem vorhanden.
-
Reparsen: In der Spalte Reparsen finden Sie den Button zum Starten des Template-Reparsers.
-
Referenzen: In dieser Spalte wird angezeigt, ob das aktuelle Dokument in einem anderen Dokument referenziert wird.
Hinweis
Beachten Sie, dass es sich bei diesen Referenzen nur um Referenzen in anderen Dokumenten handelt und nicht um Assets, auf die das aktuelle Dokument referenziert. Referenzierte Assets im Dokument können Sie in der Spalte Info im Punkt Referenzen einsehen.
-
Reimportieren: Reimportierte Dokumente werden vom Zielsystem an den ersten Schritt des Original-Workflows gesetzt. Falls der Workflow in der Zwischenzeit verändert wurde, durchlaufen reimportierte Dokumente den neuen Workflow.
Hinweis
Falls das importierte Dokument sich im Workflow befindet (und somit auch auf dem Schreibtisch liegt), ist diese Reimport-Option nicht möglich.Beim Versuch das Dokument zu reimportieren, erhalten Sie die Fehlermeldung "Im Workflow".
- Klicken Sie auf den Link in der Spalte Reimportieren.
- Bestätigen Sie die Sicherheitsmeldung.
- Führen Sie optional einen Archiv-Eintrag durch.
- Bestätigen Sie mit OK. Der Reimport wird durchgeführt. Sie gelangen zum ersten Workflow-Schritt des Dokuments, z.B. Meta-Edit.
-
Löschen: Diese Spalte enthält einen Link, mit dem Sie das Dokument vom Entwicklungssystem löschen können.
Hinweis
Zum Löschen eines Dokuments benötigen Sie sowohl die Schreib- als auch die Löschrechte für die entsprechende Kategorie.
- Klicken Sie in der Spalte Löschen auf den gleichnamigen Link. Sie können auch mehrere Dokumente auswählen, indem Sie in der Spalte № die Checkboxen auswählen.
- Wählen Sie im neuen Dialog, ob Sie die Dokumente aus dem Workflow oder aus dem Archiv löschen möchten.
- Bestätigen Sie die Auswahl mit dem Button Löschen. Wurde das Dokument erfolgreich gelöscht, erscheint ein Statusreport mit grünem Balken. Wurde das Dokument nicht gelöscht, erscheint ein roter Balken.Zu beiden Status erhalten Sie weitere Informationen.