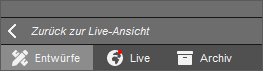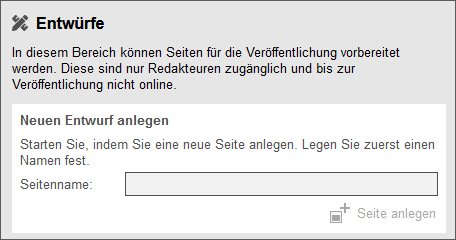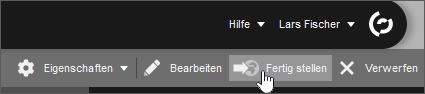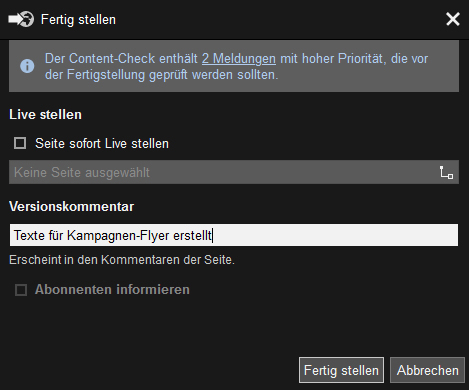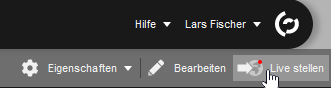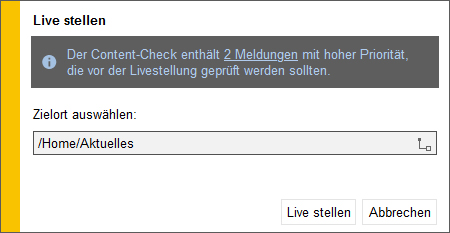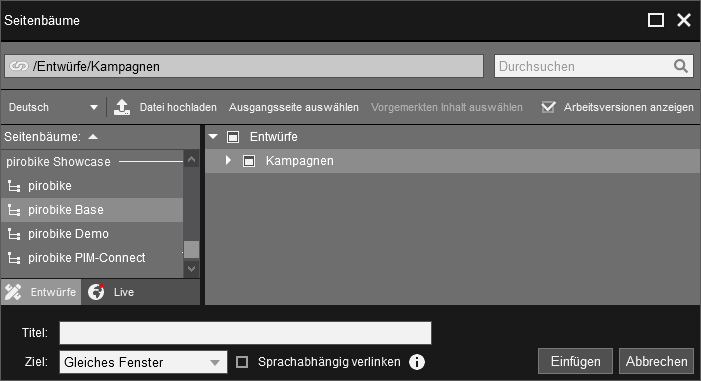Cookies enable the best possible provision of our services. By using our site, you agree that cookies will be used.
designs area: try something new without risk
Editors get a new area for creating draft pages. Pages in the draft area are never online, but only accessible to editors (like the archive). New templates for content editing can thus be tried out without risk. Or complex pages (with possibly risky content) can be built in a protected area.
The entire design area belongs to a specific page tree (just like the archive) and can be structured as desired. Except for output, all editorial functions are available in the draft area (including content check, preview, simulator, extended page tree, workflows).
Page drafts can be made "live" after editing is complete, which means that they are moved to the live area of the page tree.
Switch to the designs area
The Drafts option under the usual page tree view displays the Drafts view with its own subtree for page drafts.
Create design
A page design is created like an ordinary page via Create subpage in the action bar or starting from the home page of the designs area.
Edit design
The usual editing options are available in the context menu of a page design, but the online or working version of the page cannot be opened in the output. Preview and preview editing still work, however.
Visibility of designs in output and search
Pages that are located in the drafts area of a page tree are not visible or retrievable from the outside. Accordingly, they are not found in the output search.
The following applies to the search in the editorial department: If you do not have the functional right to see the drafts area, you will not receive any page drafts as search results in the search.
If the search result contains page drafts and editors are authorized to see them, they are displayed in a separate group Pages (from drafts). Only completed drafts are included in the search.
Linking and referencing in designs
A page design can set links and references to pages and elements from both the Designs and Live panes. Accordingly, when you select the reference or link target in the selection dialogs, both views(Draft and Live) are offered for the selected page tree if it has a Drafts panel.
Linked page drafts or references are not visible. Links to page drafts therefore lead to nothing for as long as this is the case.
Finalize design
Before a design can be made visible to visitors, it must first be "finalized". This step comes before the actual "go live" and signals that the content creation of the page has been completed and can thus go live. It is equivalent to "publishing", so in the process a new version of the page is also created.
The page can also be moved to the live area immediately after it has been completed. To do this, the option Make page live immediately is activated.
If this option is not selected, the draft must be moved from the drafts area to the live view in a further step in order to make it actually visible online afterwards.
Put design live
Put live moves completed but not yet published drafts to the live area. The entire subtree (including all subpages) is always made live. All pages must be completed for this.
Making a draft live is subject to the rules of the content check. If the draft contains content or structural errors, the corresponding messages are displayed in the Publish dialog. In principle, it is also possible to configure your own rules for the "Make live" step.
In the standard, the usual rules for publishing are checked. In addition, checks for link consistency (links to pages in the draft area) and URL collisions are run.
To make the page live, a target page must be selected under which the draft is to be moved in the live view. When you go live, a new version is created and the publication date of the page is set to the current time. The live view then opens with the moved page.
Activate drafts for the page tree
A prerequisite for creating page drafts is that the Page tree drafts function has been activated by an administrator in the properties of the page tree. This creates an area in the page tree that is used to draft content that will be published later.
Permissions for drafts
To view the drafts area and page drafts, the functional right see_draft_area is needed. The functional right publish_from_draft_area is needed to make page drafts live.
Furthermore, as always in pirobase CMS, the specific page permissions (read and write permissions) must also be assigned in order to perform the action.