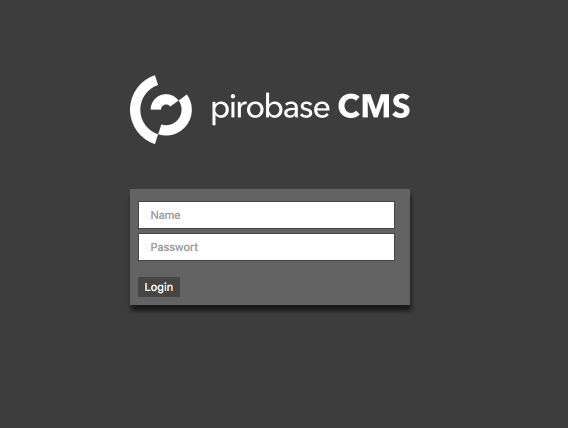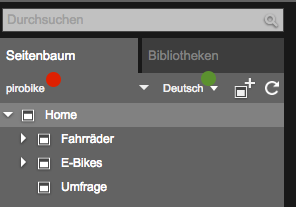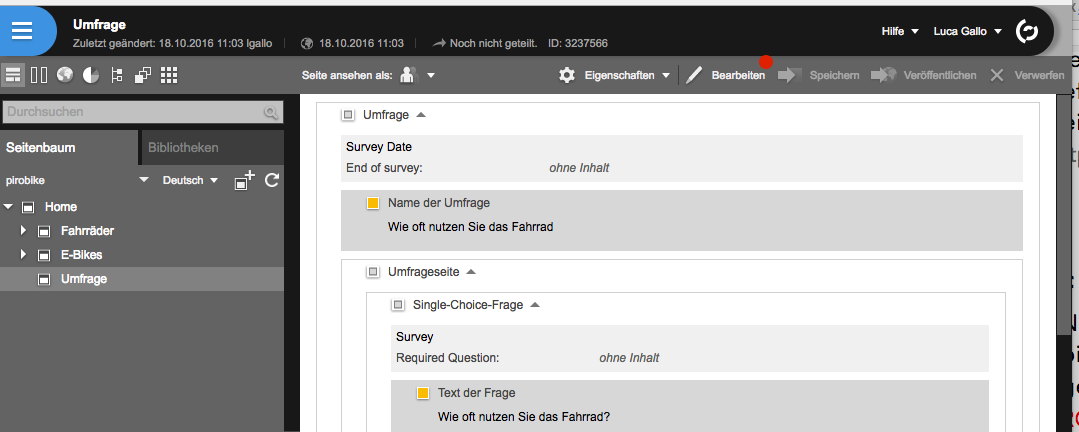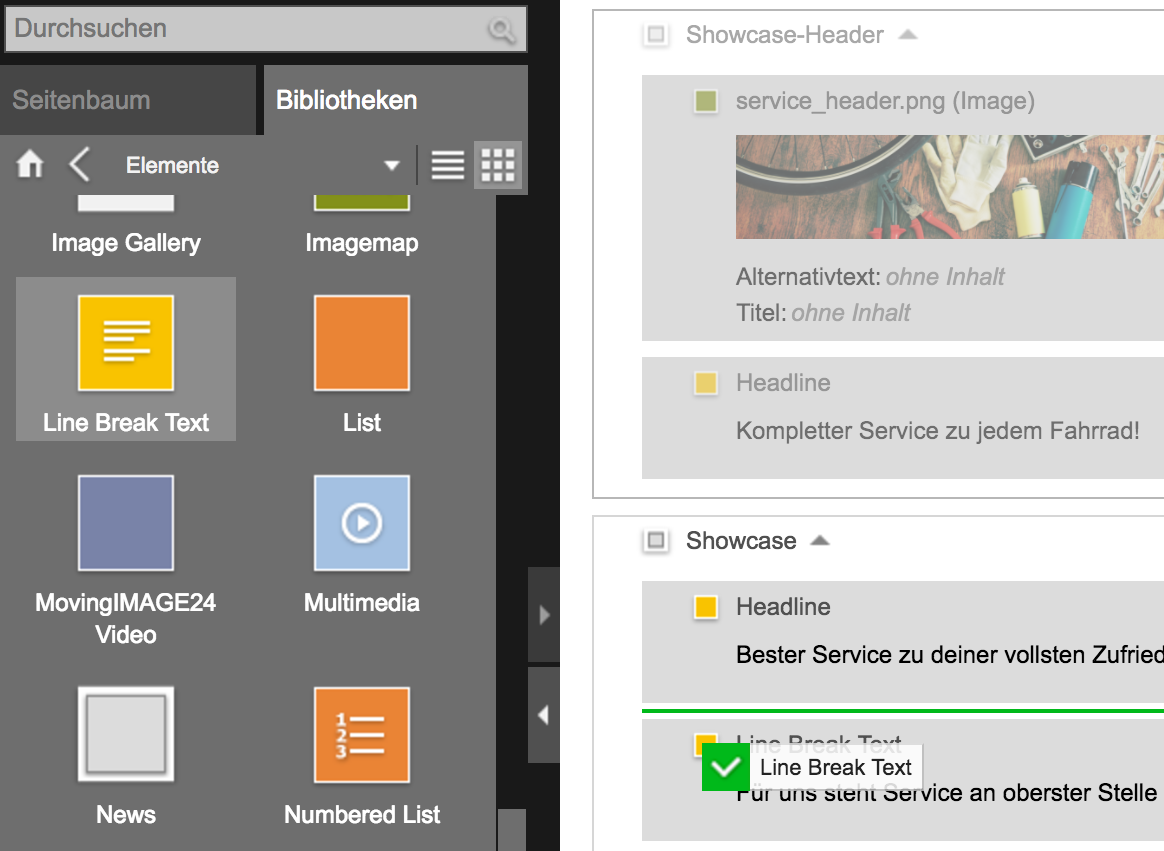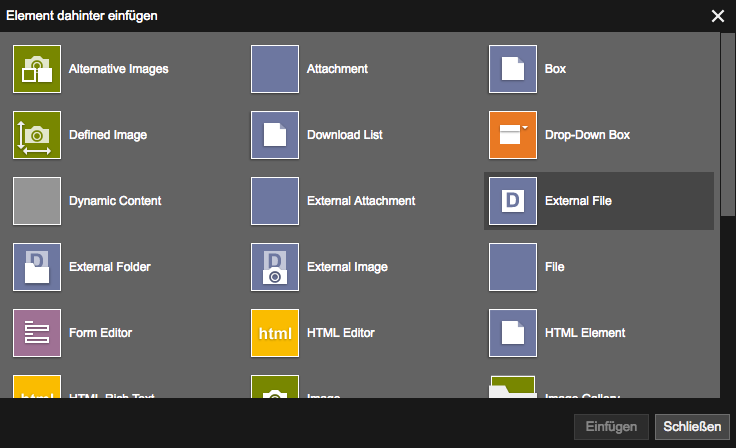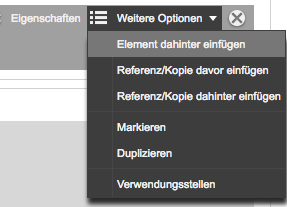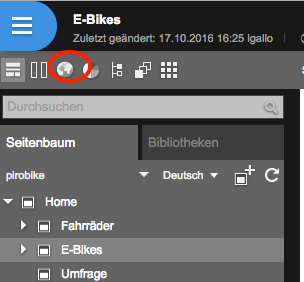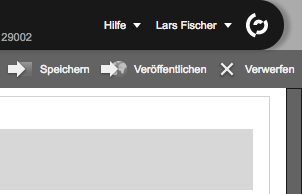Cookies ermöglichen eine bestmögliche Bereitstellung unserer Dienste. Mit der Nutzung unserer Seite erklären Sie sich damit einverstanden, dass Cookies verwendet werden.
Neue Elemente erstellen
Seite auswählen
Bearbeitung der Seite starten
Klicken Sie in der Toolbar auf Bearbeiten.
Die Seite wechselt nun in den Zustand „In Bearbeitung“:
- Der Seitenaufbau wird links angezeigt.
- Die Seite ist nun für Sie gesperrt und kann von niemand anderem bearbeitet werden.
Ist der Button Bearbeiten ausgegraut kann dies zwei Ursachen haben:
- Die Seite ist durch einen anderen Benutzer gesperrt. Sie erkennen dies am Hinweis in der Kopfzeile. Sie können den angegebenen Benutzer bitten, die Seite zu entsperren.
- Sie besitzen nicht die nötigen Rechte, um die Seite bearbeiten zu können. Sie erkennen dies daran, dass der Button zwar ausgegraut ist aber die Seite nicht gesperrt ist.
Neues Element einfügen
Eine Seite setzt sich aus einer oder mehreren Vorlagen zusammen, in denen wiederum Elemente enthalten sind. Es gibt mehrere Möglichkeiten, ein neues Element in einer Seite einzufügen.
Aus der Bibliothek per Drag & Drop
Klicken Sie in die Vorlage, in die Sie das neue Element einfügen möchten.
Wechseln Sie in die Bibliotheken.
Öffnen Sie die Bibliothek Elemente per Doppelklick.
Klicken Sie auf ein Element und ziehen Sie es bei gehaltener Maustaste an die gewünschte Stelle in der Vorlage.
- Sie können Elemente vor oder hinter einem vorhandenen Element einfügen.
- Die erlaubten Stellen werden jeweils durch eine grüne Linie angezeigt.
Sie können das Element nun bearbeiten.
Per Kontextmenü (seit CMS 9.5)
Klicken Sie das Element an, hinter dem Sie ein neues Element einfügen möchten.
Wählen Sie im Kontextmenü Weitere Optionen die Option Element dahinter einfügen aus.
Wählen Sie das gewünschte Element aus und klicken Sie auf Einfügen.
Klicken Sie in die Inhaltsbereiche der Elemente, die Sie bearbeiten möchten.
Sie können das Element nun bearbeiten.
Änderungen in der Vorschau betrachten
Bearbeitung abschließen
Klicken Sie auf Veröffentlichen und in dem sich öffnenden Dialog auf Ausführen.
Die Seite wird sofort veröffentlicht.
Klicken Sie auf Verwerfen, wenn Sie Ihre Änderungen wieder rückgängig machen wollen.
In diesem Fall wird die Seite auf den Stand der letzten Veröffentlichung zurückgesetzt.
Klicken Sie auf Speichern, wenn Sie Ihre Änderungen zwischendurch sichern möchten.
Die Seite bleibt weiterhin für Sie gesperrt, bis Sie die Änderungen wahlweise verwerfen oder veröffentlichen.
Möglicherweise unterliegt die Seite einem redaktionellen Abnahmeprozess und kann erst am Ende dieses Prozesses veröffentlicht werden.
Wählen Sie ggf. den nächsten Schritt des Abnahmeprozesses aus und klicken Sie anschließend auf Ausführen.
Die Seite wird nun innerhalb des Abnahmeprozesses weitergeleitet.