One-Click-Edit
One-Click-Edit (OCE) allows you to edit, delete or republish the corresponding imperia documents directly from your browser when surfing on web or intranet pages.
There are a number of OCE functions which are provided by the One-Click-Edit extension in form of a toolbar. imperia ensures for all functions that the defined workflows, publishing mechanisms, and access permissions are adhered to.
To use One-Click-Edit simply install the browser extension directly in Firefox Browser or IE Browser or Chrome Browser or add it as a Bookmarklet.
Understanding the background processes
If the template was programmed appropriately, each web page created with imperia contains a unique ID, which is formed from a unique system ID of the imperia installation and the document ID. The browser extension now checks whether the system ID stored in the Web page matches the ID of the imperia system you are logged on to. If a match is found, the One-Click Edit toolbar enables the functions you can use for the imperia document currently displayed on the Web page.
imperia detects if you are already logged in and offers the login mask automatically if configured appropriately. After that, or if you are already logged in, the given functions are available to you in the toolbar - depending on your rights in the imperia system.
OCE functions#
The OCE toolbar is automatically displayed by default when installing browser extensions for IE or Firefox. The bookmarklet, however, must be activated for each session by pressing the button.
The OCE toolbar includes the most important editorial functions. Your current system language of imperia determines both the language of the OCE toolbar and the language of the messages.
All the standard one-click edit toolbar functions are described below.
Note
Since the system administrator can configure which functions are used in the toolbar or determine which functions can be configured individually, you may only dispose of a limited number or other selection of functions which are not explained here. If in doubt, contact your system administrator.
Starting point is the  button on the right side of your browser bar: The button contains all functions in the form of a menu. If you have hidden the OCE bar (i.e. deactivated), you can still use the functions via the menu.
button on the right side of your browser bar: The button contains all functions in the form of a menu. If you have hidden the OCE bar (i.e. deactivated), you can still use the functions via the menu.
-
To Dashboard: This function takes you to the dashboard of your current imperia development system.
-
QuickEdit / EditUse this function to open the document directly in the Edit step of its workflow on the development system.
-
Adopt all groupsYou can use this function to adopt all groups that are available to you. If you have already adopted all your groups, the function is deactivated.
-
CopyUse this to create a duplicate of the document belonging to the currently displayed page on the development system. This is almost identical to the currently displayed page. Different are, for example, the creation and modification date and the user ID of the editing user.
-
Create new documentUse this function to create a new document in the same category.
-
UnpublishYou can use this function to remove the document from all target systems. However, it remains in the archive of the development system.
-
DeleteThis function removes the document from all target and development systems. The document still remains in the archive of the development system.
-
EraseUse this function to completely delete the imperia document. All possible page copies and all linked objects will be removed from all target systems and from the archive of the development system.
Warning
This operation cannot be undone.
-
ReparseThis function re-parses the document with the corresponding template, so that changes to the template are transferred to the document.
-
RepublishRepublish provides the same functionality as the Reparse function. In addition, the modified document will be published automatically to all target systems if it has been published before. Otherwise, it will be added to the publishing list.
-
HistoryThis function displays the history of the document.
-
LinksYou can use this function to check all internal and external links of the document
-
Meta infoUse this function to display the meta information of a document.
-
InfoThis function displays a variety of information about the document
-
ValidateWith the help of this button you can check the HTML code of the document via a service of the W3 consortium.
Note
For this function you need Internet access.
OCE bookmarklet#
The OCE toolbar can be used in the form of an OCE bookmarklet in the browser. A brief introduction to bookmarklets can be found here; date of the source reference july 2018.
1. Adding bookmarklet
- Open Menu -> Account -> Profile. There you will find the browser installations as well as the bookmarklet.
-
In order to use the bookmarklet, you have to position it in the bookmark bar of your browser. Depending on your browser, proceed as follows:
- Use drag&drop and drag the bookmarklet into the bookmark bar of your browser.
or
- Click with the right mouse button on Bookmarklet. A submenu will appear.
- Select the menu item Add bookmarklet to this link.
- Set the name of the bookmark, e.g. "imperia OCE". This is also possible later on in the browser toolbar.
- Make sure that the Bookmarklet bar is selected as the storage folder (default setting) before clicking Save.
The following table shows which browsers support the abovementioned methods:
| Browser | Drag&Drop | Right-click | function |
|---|---|---|---|
| IE 9–11 | yes | yes | yes |
| IE 8–7 | no | yes | yes |
| Chrome 13+ | yes | no | yes |
| Chromium 18+ | yes | no | yes |
| Firefox 3.6-56+ | yes | yes | yes |
| Safari (Windows/OS X) | yes | yes | yes |
2. Using the bookmarklet / toolbar
If you now navigate through your website, you can click on your bookmarklet at any time and a transparent OCE bar will appear as an overlay, see the following figure: 
- Click the bookmarklet again or the Close icon on the right side of the bar to hide the OCE toolbar again.
- Click on the
imbutton on the left side to go to the dashboard of the current imperia system.
Note
If you are not logged in to imperia, the login page will appear, assuming you have the appropriate rights.
OCE for Internet Explorer#
- Open Menu -> Account -> Profile.
- Click the Download button next to One-Click-Edit (Internet Explorer).
- Save the file.
The OCE toolbar is enabled for Internet Explorer.
Note
If the DOCTYPE is not set in the page, the error-free display of the OCE toolbar is not possible. The IE in particular then falls back into the so-called quirks mode and does not behave as expected.
Configuration of the OCE extension in IE
- Open the One-Click Edit toolbar configuration dialog by clicking the
 button.Example:
button.Example:
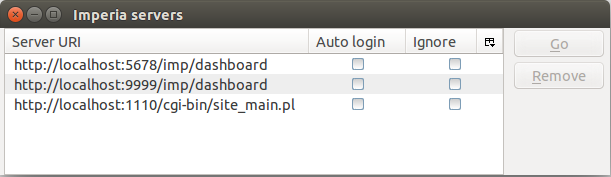
The table contains all development systems to which you are or have been logged on. The following functions can be called:
-
Go: Click this to open the selected system/server.
-
Ignore: Select this checkbox if you do not want the toolbar to include pages created with this system.
-
Remove: Use this function to delete the system from the table.
-
Auto Login: Activate this checkbox to automatically open a login mask for the development system when you visit a corresponding page on the Internet.
OCE for Firefox#
Note
Since Mozilla Firefox only allows add-ons based on the API WebExtensions since Nov. 14, 2017, the previous Firefox-OCE based on XUL will be removed from the product and replaced by an equivalent OCE based on the new technology that has been used since Firefox 48.
Also note that Internet access is required to display the icons in the toolbar.
1. Deactivate deprecated Firefox extension
Optionally remove or disable the obsolete Firefox OCE extension:
- In the Firefox settings, select Add-ons. All installed add-ons are listed, including the obsolete imperia-OneClickEdit-Add-on.
- To completely remove the add-on from your system, click Remove. You can also only temporarily deactivate the extensions.
The add-on is no longer active or has been removed from your browser.
2. Installing new Firefox OCE
You can install the new OCE extension as usual:
- Open Menu -> Account -> Profile.
- Download the appropriate extension for Firefox by clicking Download.
- Save the extensions.
3. Using the OCE toolbar
The OCE toolbar appears at the top of the web page:

On the left side you will find the link that will take you to the dashboard if you are logged in. If you are logged out, the link will take you to the login page of the associated imperia CMS.
On the right side, you will find the button to hide/show the toolbar.
Configuration of the OCE extension in Firefox
In the right corner of the browser you will now find the button  .
If you are not authorized to edit the document, i.e. to use the OCE toolbar, the button is grayed out.
.
If you are not authorized to edit the document, i.e. to use the OCE toolbar, the button is grayed out.
If you are logged in and authorized (in this case the button is clickable), this button opens a pop-up with various information depending on whether you are on your imperia site or in the CMS system:
-
imperia site: If a imperia page is displayed in the browser and you click on the
 button, a list with the available OCE functions appears.
You can enable or disable the OCE toolbar using the Settings option at the end of the list.
button, a list with the available OCE functions appears.
You can enable or disable the OCE toolbar using the Settings option at the end of the list. -
CMS: If you click on the button
 in the imperia system, a list with the registered imperia systems appears. The grey bar shows the current system.
There you can also activate or deactivate the OCE toolbar by using the slider at the end of the line of the desired system.
in the imperia system, a list with the registered imperia systems appears. The grey bar shows the current system.
There you can also activate or deactivate the OCE toolbar by using the slider at the end of the line of the desired system.
OCE for Chrome#
Download the OCE toolbar for Chrome:
- Open this page.
- Click the Add button to insert the OCE toolbar as an extension of the chrome.
You can immediately use the OCE toolbar with its OCE functions. The OCE toolbar is configured as for Firefox..
OCE for firefox for Android tablets#
You can also use Firefox OCE on your Android tablet. Download it conveniently from the Google Play (Chrome Store).
Note that the OCE functions are only displayed from Firefox 57 onwards.