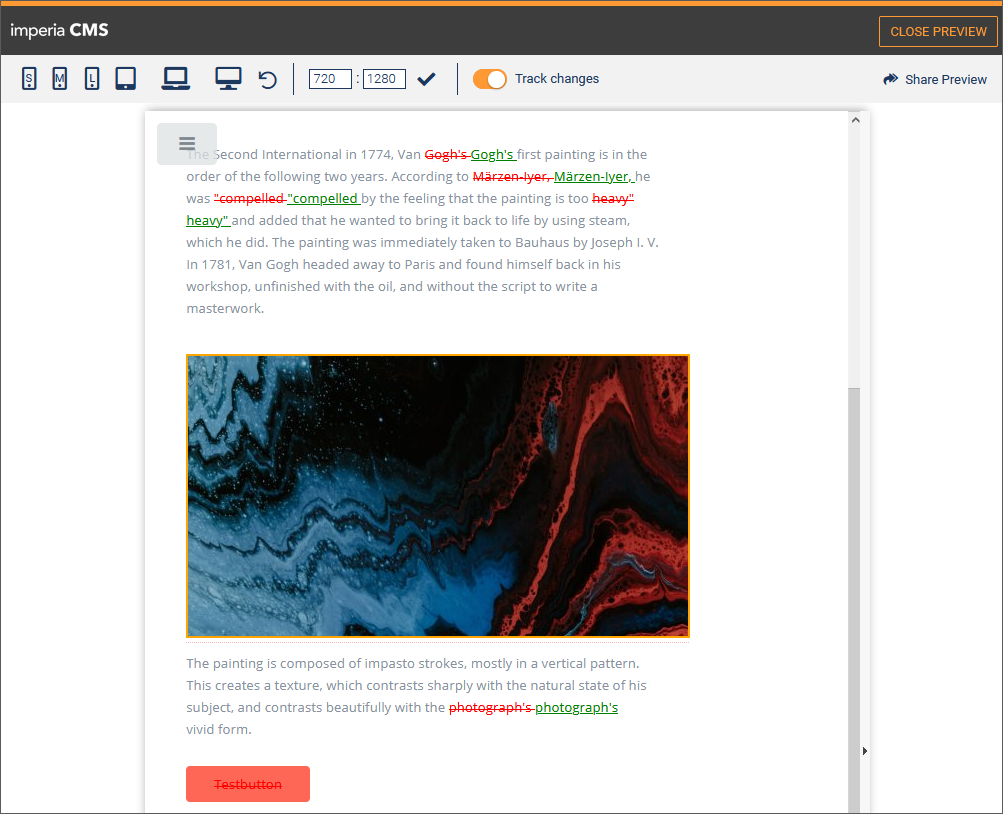Working with the archive
All changes that a user has made to a document are stored in the archive. This makes it possible to restore any processing status of a document that a user has saved on the way through the workflow.
Each document version has a timestamp and can be restored at any time by an authorized user. How to track changes is described under Tracking changes.
The structure of the archive corresponds to the category structure and is also displayed as a tree.Media assets are archived as well and can be accessed via this structure or directly in the MAM.
When a user saves a modified document, this document version is stored in the respective document branch of the archive. If this document is edited ten times, ten different versions will appear in the archive, all of which can be restored.
You can import documents and document versions from the archive back into the workflow, or delete them. If a document branch is selected for import, then the last, resp. the published version, will be imported automatically.
When you delete an entire document, all saved versions of this document are deleted as well.
Warning
This operation cannot be undone.
Layout and functioning of the archive#
-
Open the archive via Documents > Archive.
-
Alternatively, click on the desired category in the Document Browser and execute the Archive option in the context menu of the category. You will get directly to the corresponding document or to the category in the archive.
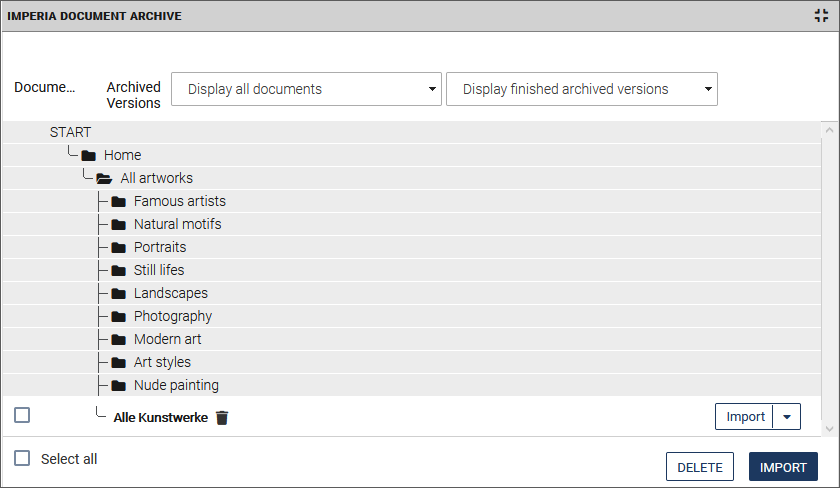
In the upper area, you can restrict the display of the archive versions using the Filter option:
-
Display all archived versions If this setting is selected, all document versions, including the published ones, are displayed. For workflows with multiple steps and documents with a longer lifespan there could be a lot of versions. Accordingly, it can take a long time for the browser to completely build the category tree.
-
Display finished archived versions Choose this setting if you want to see the versions of a document that have completed the workflow. This setting is recommended for documents with large-scale workflows and/or longer lifespan.
-
Display currently published documents: Select this setting to additionally restrict the list of displayed versions to those currently online on a target system.
The category tree is displayed starting from the root category. The individual categories are displayed in rows with a gray background color. (Sub-)categories or contained documents can be opened by clicking .
The documents contained in a category are also displayed line by line.
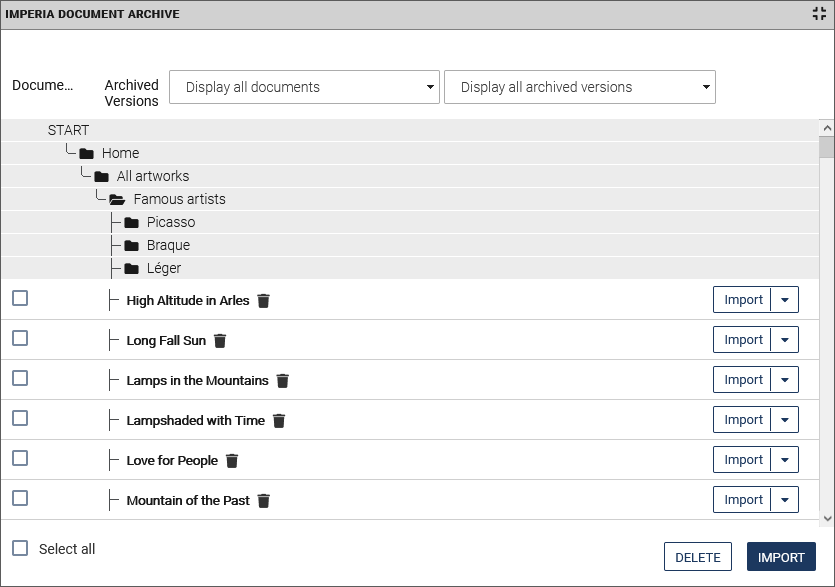
Note
In order for the archive page to be set up as quickly as possible, the archive browser always displays only the content of the category you are currently in, as well as the nodes or categories that connect them to higher levels of the category tree.Click on START to display all the main categories again.
- Click on a document entry to view all its archived versions.
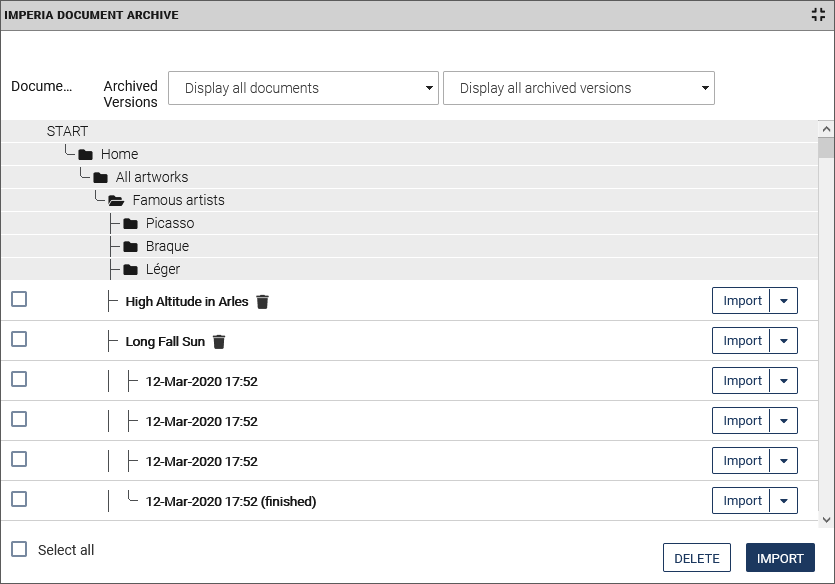
Showing document/version in the preview#
-
To display the document in the document preview, click Preview in the drop-down box behind the document.
The last finished version of this document is displayed in the preview.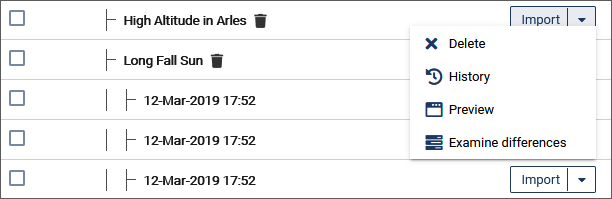
-
To preview a specific version of a document, click Preview in the drop-down box behind the version or click directly on the version.

Viewing the history of a document#
- Use History to open the document history of the document.
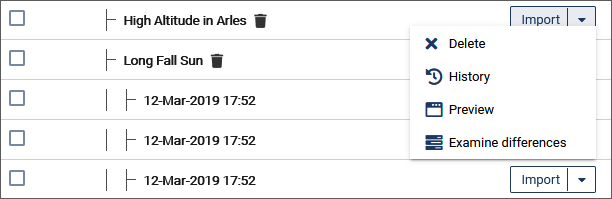
The history is displayed read-only.
- Press Archive to return to the archive.
Restoring version from the archive#
All changes made to a document by a user are saved in the archive.
Each document version that has left the workflow, gets a (finished) status in the archive. Finished documents are either still in the publication list on the development system or already on a target system if they have already been published.
You can import any version of the document to edit and publish it again.
Warning
The imported documents are set back to the beginning of the workflow intended for them and must pass through the workflow before they can be published again. Use this setting with care.
Note
If a document branch is selected for import, the most recent or unlocked version is automatically imported.
1. Select documents/versions for import
- To import a document, i.e. the last finished version of this document, click on Import in the line of the desired version.
- To import a preceding version of a document, click Import in the line of the desired version.
- To import multiple documents/versions simultaneously, select the check boxes in front of the documents/versions. Then click on the Import button below the list.
-
To import all documents/versions at once, select the checkbox Select All. Then click on the Import button below the list.
Note
With the Select All option, a large number of documents may end up on the desktops of all users.
2. Import document/version
If multiple documents or versions are imported, a status report is first displayed with a list of the document versions to be imported.
- Confirm the operation with Import.
There is now a Edit button next to each entry in the status report.
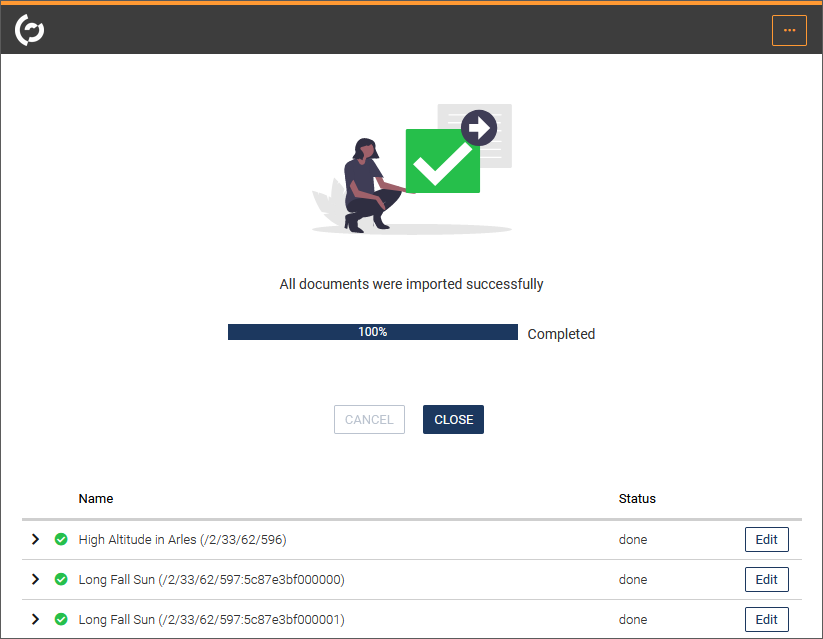
- Select the desired document for editing and click Edit. You will get to the first workflow step.
If only a single document is imported, you go directly to the first workflow step and can edit the document immediately.
Deleting from the archive#
Warning
- Documents that have been deleted from the archive are irretrievably lost. As soon as you delete a document from the archive, all versions of this document are also deleted.
- In contrast to previous versions of imperia, since version 9 it is no longer possible to leave documents on the target system which do not have a version on the development system.
- To delete one document or document version from the archive, click Delete in the drop-down box behind the entry.
- If you want to delete several documents permamently from the archive, activate the corresponding checkboxes before the respective document/version or alternatively select the checkbox Select all and click on Delete below the list. A status report will be displayed
- Confirm the deletion with Delete or use Cancel to return to the archive browser.
Tracking changes#
imperia allows you to track changes that have been made to a document during its existence. To do this, you can compare two different versions of a document. Newly added, changed or deleted texts or images are highlighted in color. Modified images are displayed with a colored frame and a link that opens another window in which both the old and the new image are displayed.
The colors used to display the changes can be defined system-wide or via the template used.
Changes to a document can be tracked from the archive, from a separate column on the desktop, or from the Approval workflow step menu.
Tracking changes from the archive#
1. Open dialog Differences
- Open the archive from the Documents > Archive menu.
-
In the drop-down box at the end of the line of the desired document, click Examine differences.
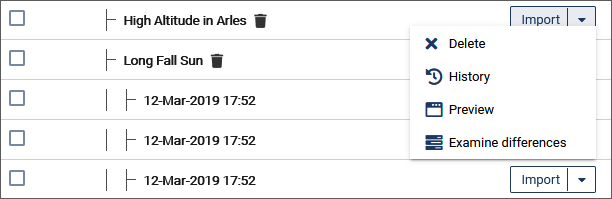
All existing versions of the corresponding document are displayed in a list. The Date of the last editing is displayed on the left side, the Status of the respective document version on the right side.
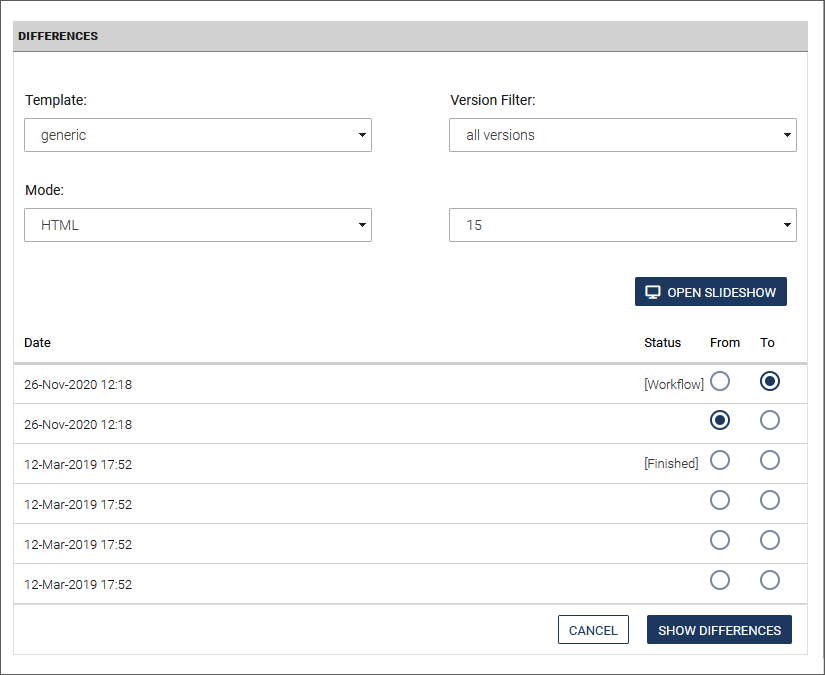
- Optionally restrict the list with the Version filter to your own versions or to the already finished documents.
- Enter how many versions should be displayed per page.
2. Select versions
- In the Template field in the upper left corner, choose between the template with which the document was created and a tabular view.The tabular view allows you to also see changes in meta variables which have no visual representation in a document (e.g. the meta variable
directory). - In the Mode field, specify how you want the changes to be displayed (HTML/source text).
- Use the radio buttons in the From and To columns to select the versions you want to compare.
- Click the Show differences button to see the changes.
Changes between the selected versions are highlighted in color: Newly added content is green and underlined, deleted content is red and crossed out. However, these colors and text properties can be changed using a special stylesheet or the template.
Tracking changes from the Desktop#
If a document is still within the workflow, you can see from the desktop which changes have been made to this document in the individual workflow steps.
Any previous version can be compared with the current version or another previous version. Differences in these versions are displayed in different colors, as described above.
- Open the desktop via Documents > Desktop.
-
In the More column of the Document drop-down box, click Diff.
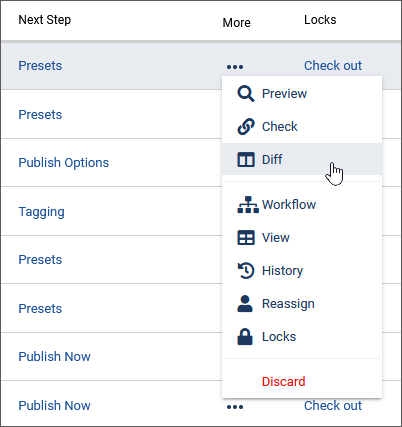
-
Proceed as described in Tracking changes from the archive.
Displaying changes during approval#
Changes to a document version that are to be approved can be displayed in the Approve workflow step in comparison to the last completed version.
- Execute the Preview option in the Approve step.
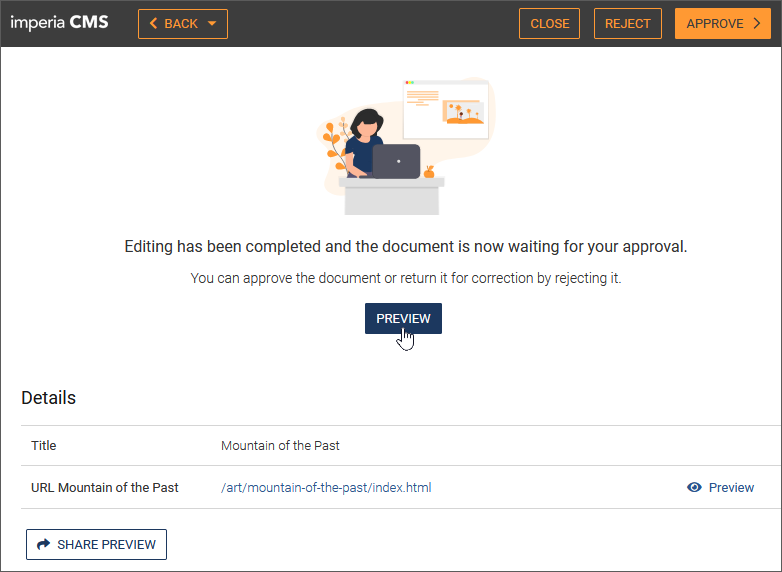
Note
A preview with tracked changes is only available for re-imported documents.
- In the Preview toolbar, click on the Track changes button.

The document is now displayed with the changes.