Creating and using document presets
imperia CMS offers you the opportunity to create document presets based on imperia-Templates. Templates can be thought of as an imperia document pre-filled with modules and content. Any number of templates can be created for each template.
Templates are particularly recommended for news articles, job advertisements or project descriptions. If you regularly create pages that have the same page type, i.e. are similar in structure, it is a good idea to create one or more templates.
Document presets are created by using One-Click-Edit (OCE) and assigned to one or more categories. If a document preset is assigned to a category as mandatory, a document created for this category has to be created with exactly this preset.
Activating the feature#
To enable the feature, perform the following steps:
- Add the Presets workflow step.
- Activate the OCE Preset action..
- Perform an OCE update (optional) to obtain full functionality.
Add the Presets workflow step#
- Open the workflow editor via the Workflow menu, and execute Edit for the desired workflow.
- Insert the workflow plug-in Presets before the central editing step.
- Save your changes.
Activate the Preset OCE action#
- Open the OCE configuration in the System > One-Click Edit menu.
- Select the Preset check box.
Perform OCE update#
In principle, the feature works in all browsers even without an update of the OCE.
However, an update is required to automatically take a screenshot of the page when a preset is created.
An update of the OCE is therefore recommended, as the automatic creation of a screenshot significantly improves the usability.
Note
The function "Create screenshot automatically" is currently only available in Firefox and Chrome.
Creating a preset#
Note
Before document presets can be used, you first need to add One-Click Edit to your browser. The OCE toolbar will then offer you the Preset option.

-
Navigate to the page you want to use as the basis for your document preset.
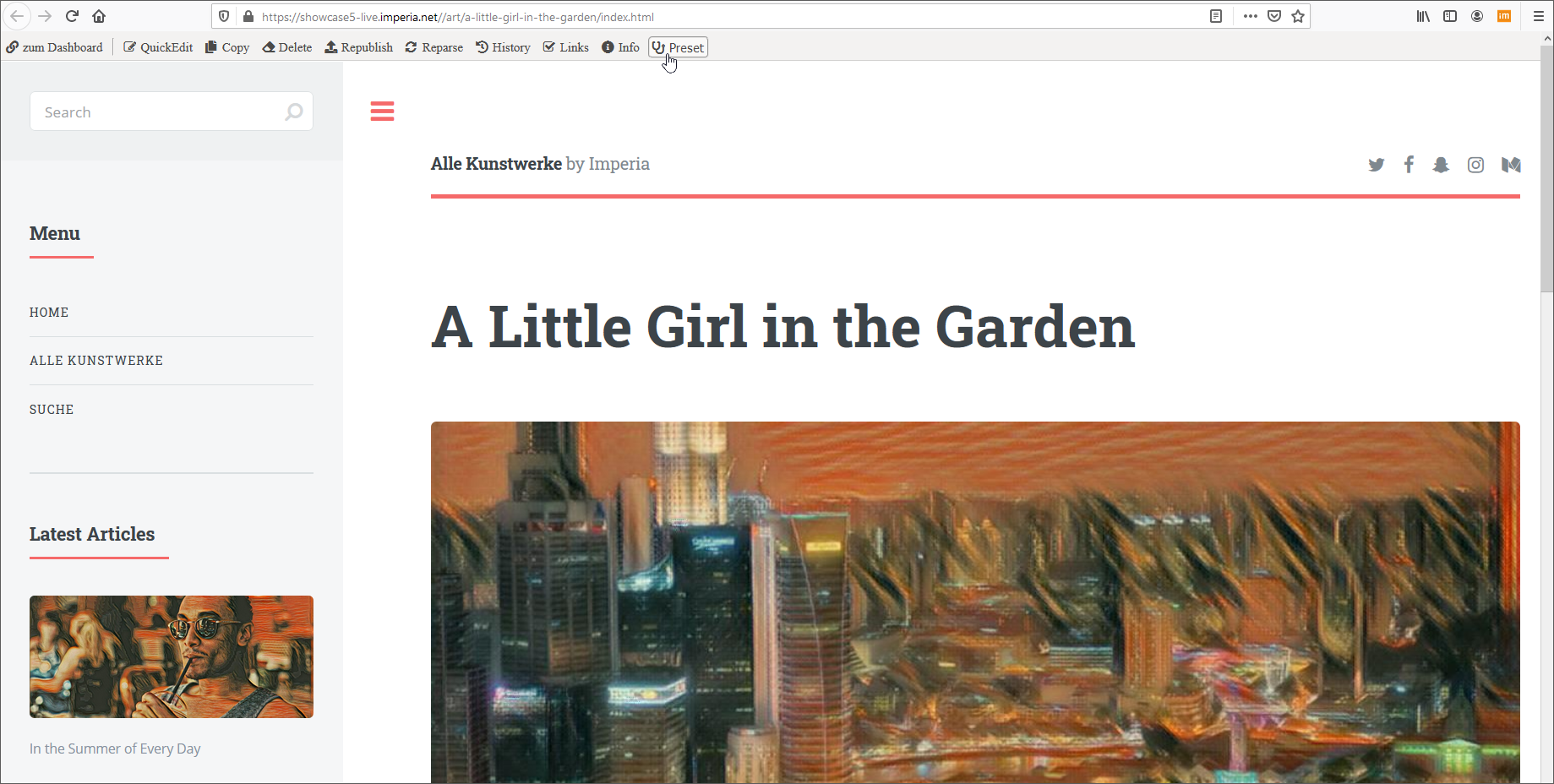
-
Carry out the Preset option in the OCE toolbar.
A screenshot is made of the page. The screenshot automatically resizes the width of the page to 300 pixels. The dialog for configuring the preset opens.
-
Proceed as described under Editing a preset.
Editing a preset#
-
Open the list of document presets via Structure > Presets.
Depending on your permission, you will only see your own presets, the presets shared with your group, or all system presets. For each preset, its name, description, and the template on which the preset is based are displayed. You can also see the number of sections for which the preset is suggested and the number of documents created with the preset.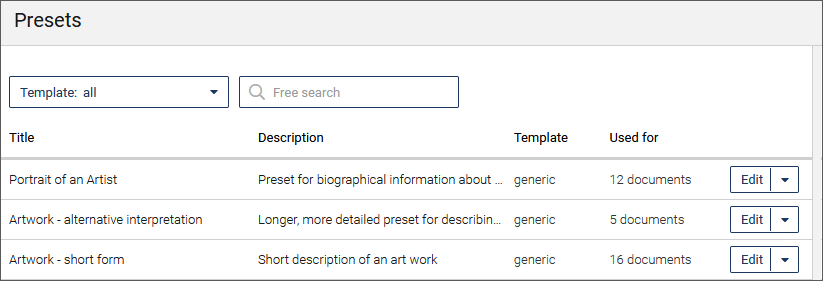
-
To adjust the properties of the preset, click the Edit option for the desired preset.
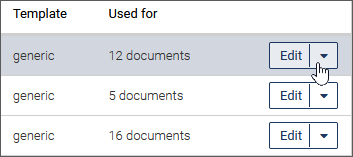
A user form opens on the right where you can configure the preset:
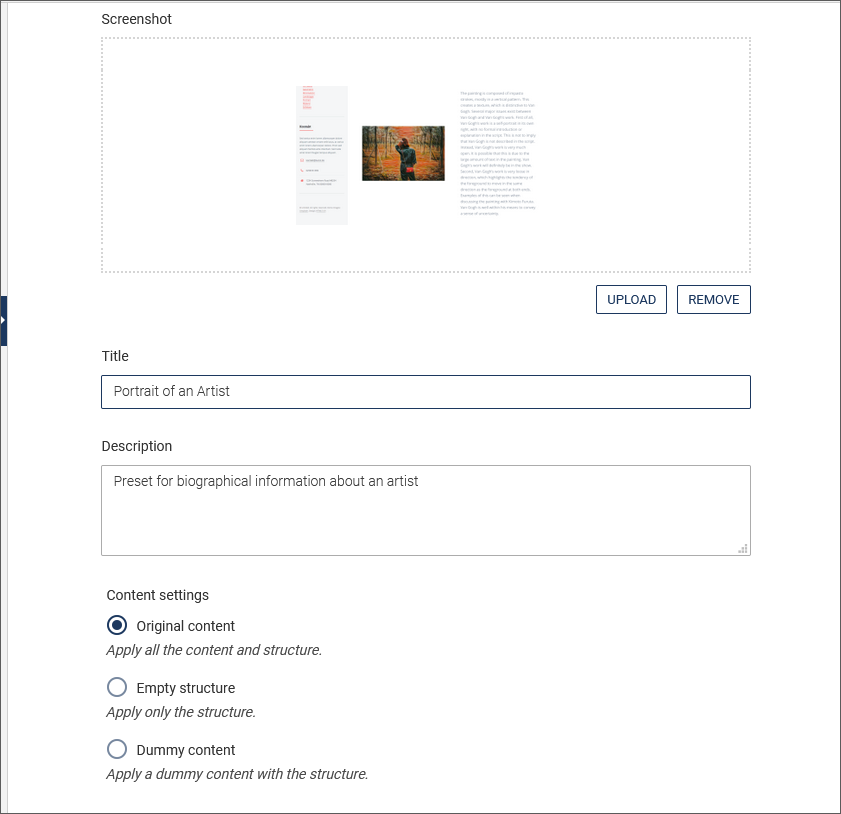
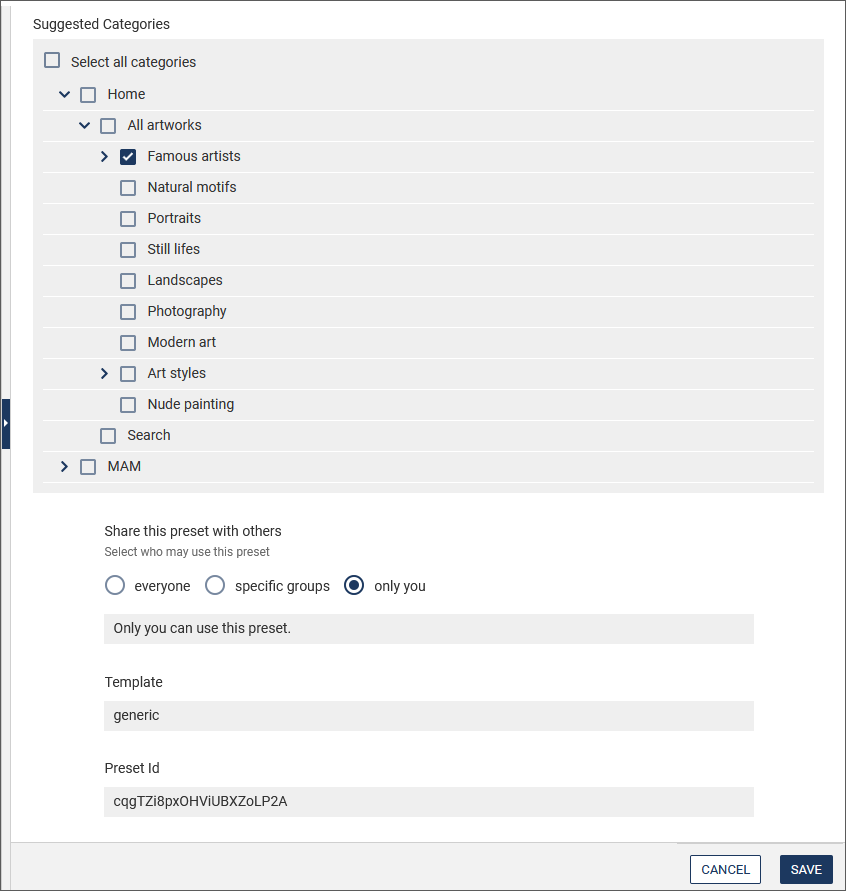
-
If necessary, upload a new screenshot of the page for your document preset by clicking on Upload.
- Enter a name for the preset in the Title input field.
- Enter a description of the preset under Description.
- Make the content settings. You are offered three options for this:
- Original content: Choose this option if you want to use the original content of the source document.
- Empty structure: If this option is selected, the entire content (texts and media) is deleted from the meta information.
- Dummy content: Use this variant if you want to replace the text content with a standard text ("Lorem ipsum") and the images with standard images.
- In Suggest Categories, select the categories in which the preset is to be offered when a document is created.
-
If you have the appropriate rights, you can share this preset with others. To do this, activate one of the following radio buttons:
- everyone: Everyone can use the preset.
- specific groups: Only members of certain groups can use the preset. In this case, enter the groups with which the template is to be shared in the input field or select them from the drop-down list of the input field.
- only you: Only you are allowed to use the preset.
The template on which the document preset is based and the preset ID are displayed in read-only mode.
- Click Save to save your settings.
The overview of the document presets appears.
Sharing a preset#
If your permissions allow it, you can assign read and write permissions to groups and share the preset with other users. To do this, use the Share option in the drop-down box behind the preset.
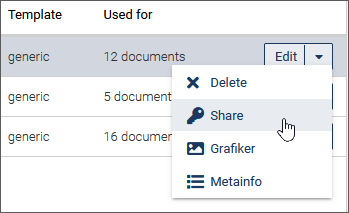
A user form for the rights settings opens on the right:
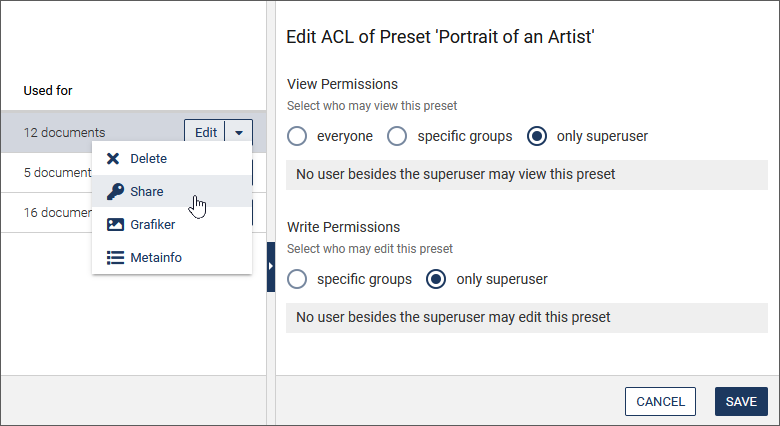
- Specify who can display this preset in View Permissions.
- Specify who can edit the preset in Write Permission.
- Save your settings with Save.
Deleting a preset#
- Open the list of document templates as described under Editing a preset.
- Click the Delete option in the drop-down box behind the preset.
- Confirm the security prompt that appears.
The document preset is deleted.
Setting meta information#
- Open the list of document templates as described under Editing a preset.
- Click the Metainfo option in the drop-down box behind the preset.
-
Assign values to the metafields, add new metafields or delete metafields that are no longer needed.
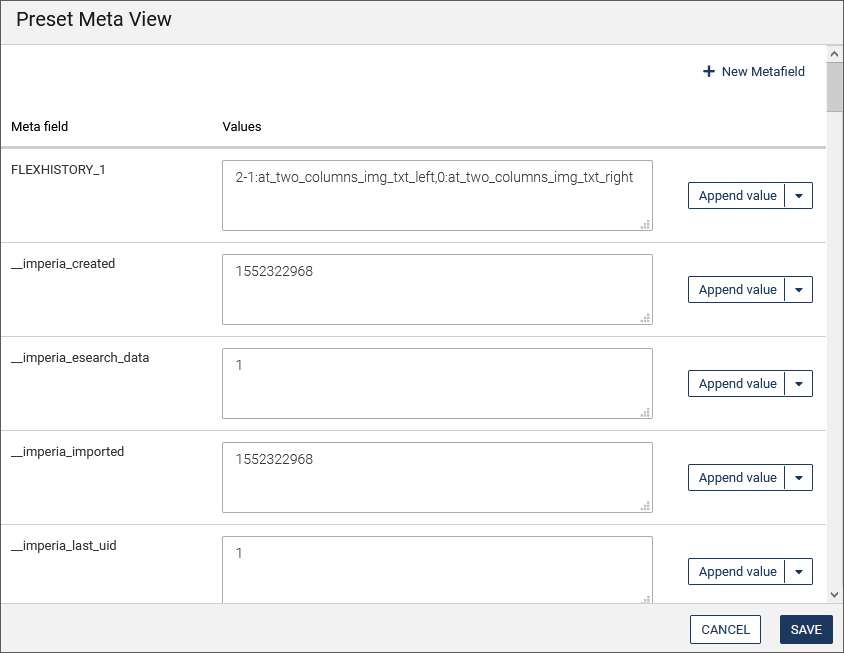
-
Save your settings with Save.