Sending and receiving e-mails
imperia has two possibilities to send mails to internal or external addressees.
Sending and receiving internal e-mails#
You can easily access the imperia internal mail system via the symbol in the header. The number of unread messages is also displayed here.
![]()
Use the internal mail system to send and receive e-mails to, resp. from other imperia users within your system.
Note
This is not an e-mail client, so you can neither send e-mails to external addresses (addressee@domain.com) nor receive external e-mails.
Reading an e-mail#
- Call up your mails via the symbol in the header line.
- You also have access to your mails via Account -> Messages.
The mailbox shows all mails in table form. The subject, sender and date are displayed for each mail.
Unread mails have an arrow symbol in front.
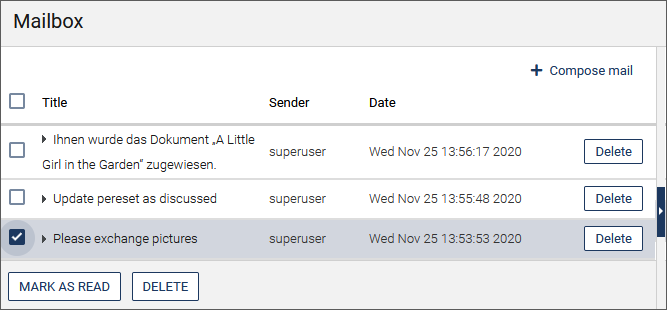
- Click on a mail in the inbox.
The content of the mail is now displayed in the right area.
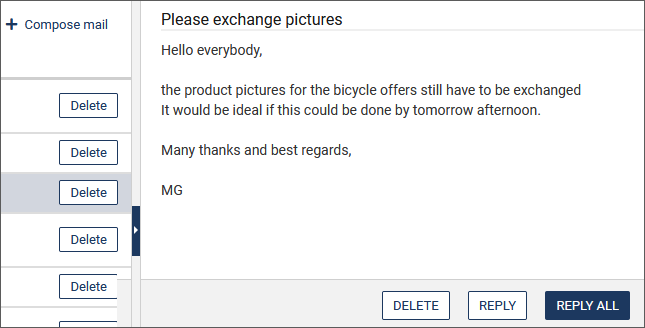
Mark mail as "read"#
- If you want to show that you have already read one or more mails, activate the checkboxes in front of the mails in question and select the option Mark as read.
The list will be updated and the arrow symbol in front of the title will disappear for the mails already reviewed.
Answer mail#
- You can answer directly to a mail by clicking Reply under the mail content. Select Reply all if you want to send your answer to all recipients of the mail.
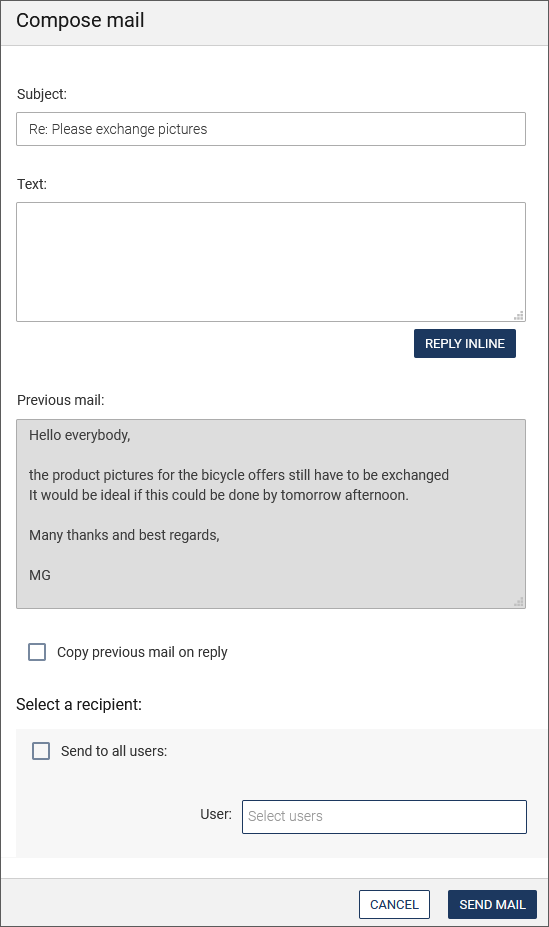
- If you want to integrate the previous message into your reply text, for example to react directly to individual passages, click on Reply inline next to the input field for the message.
- Enter your message text.
- Specify whether the previous message should be copied for the reply.
- Click on Send mail.
Write new mail#
-
In your mailbox, click on Compose mail above the list of incoming mails.
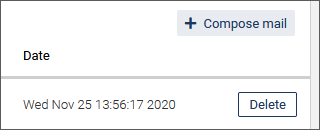
-
Enter the subject and the text of the message.
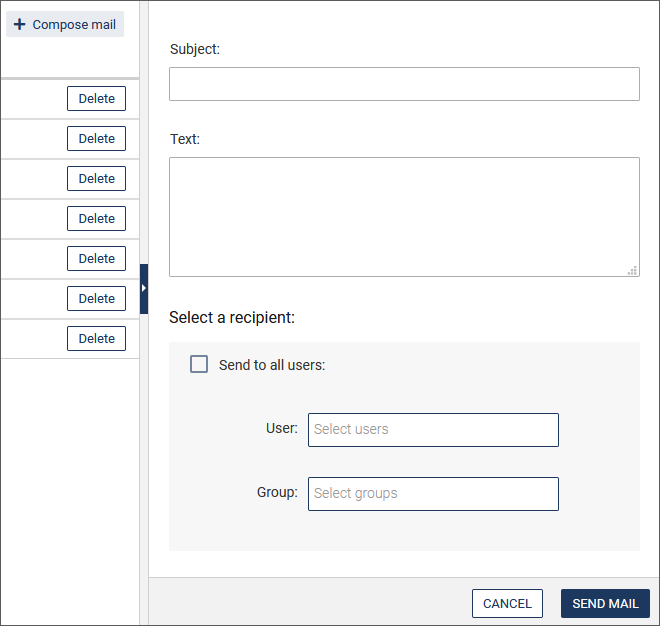
-
Select the recipients:
- Activate the checkbox Send to all users if you want the mail to reach all users except yourself.
- If necessary, select the recipients from the list of all users in the User drop-down box. Select the users individually or write the desired names directly in the text field.
- Alternatively, you can reach the users via their group membership. Write the group name in the text field or select the desired group from the drop-down box Group.
-
Send the message by clicking Send mail.
The e-mail is sent directly. A short confirmation message appears.
Delete mail#
- To delete an e-mail, click Delete in the mailbox at the end of a message row.
- If you want to delete several mails from the inbox, activate the checkboxes in front of the desired mails and then execute Delete below the list.
Notification "Assigned document"#
Once you have been assigned a document, you will be notified via the internal mail system.
- Open the mail by clicking on it.
The message contains a link to the preview of the document. Additionally, the message contains a link to the desktop.
- Click on the link Show the document on the Desktop.
The desktop opens. It displays only the document assigned to you:
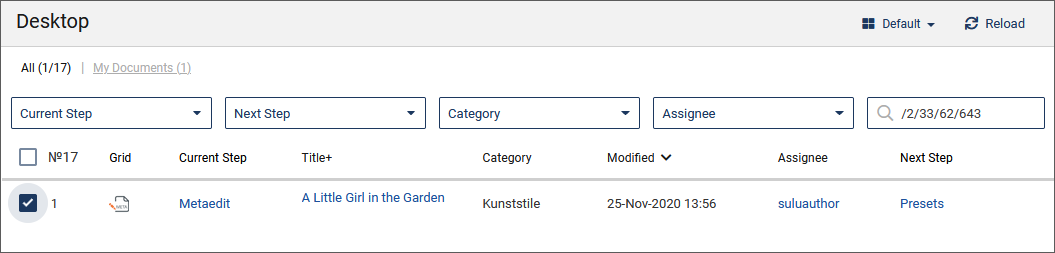
Sending external e-mails#
You can send an e-mail from the workflow. This can be sent to both internal and external recipients. To do this, there is the interactive Mail plug-in. You can use this plug-in to send automated e-mails for certain events in the workflow.
This Mail plugin is also the basis for forwarding internal messages to your own private, external e-mail address. This function can be found in the Look and Feel.