Systemadministration
Alle für die Systemadministration relevanten Menüs und Dialoge werden über das Menü System geöffnet:
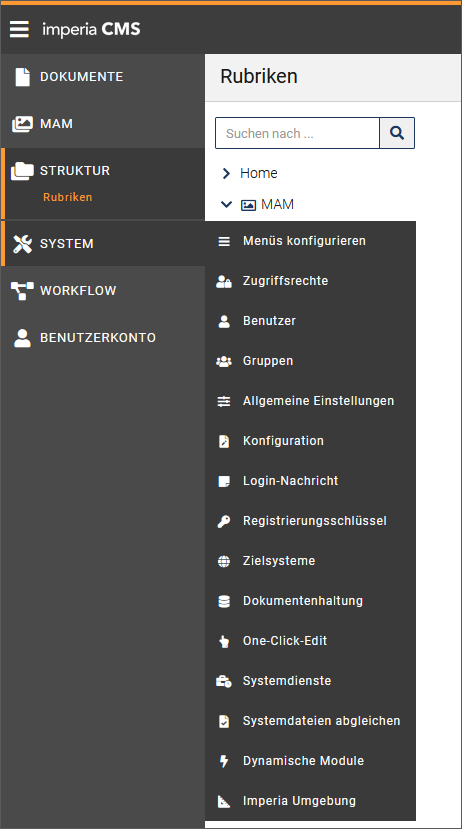
Erstmaliges Starten und Anmelden#
1. imperia-System öffnen
-
Um imperia zum ersten Mal zu starten, geben Sie in der Adressleiste Ihres Browsers folgenden Link ein:
http://<Ihr Produktionsserver>/imperia/. Sie werden zur Login-Maske weitergeleitet. -
Beim erstmaligen Anmelden in imperia wird bei der Installation der Benutzer superuser mit dem Passwort superuser angelegt.
- Melden Sie sich mit diesen Daten an.
Daraufhin wird das Menü geöffnet.
Bitte beachten
- Der Superuser hat Zugriff auf alle Funktionen und Menüs, konfiguriert und pflegt das System und legt Benutzer und Gruppen an.
- Der Superuser verfügt ebenso über alle Berechtigungen im System.
- Arbeiten Sie unter diesem Benutzer nur, wenn Sie das entsprechende Wissen über die einzelnen Menüpunkte haben!
2. imperia konfigurieren
Vervollständigen Sie nun die Konfiguration von imperia. Führen Sie dazu folgende Schritte durch:
- Ändern Sie das voreingestellte Passwort für den Superuser.
- Installieren Sie ein Zielsystem, falls dies noch nicht geschehen ist. Lesen Sie hierzu das Kapitel Zielsysteme.
- Tragen Sie die Lizenzdaten ein, damit alle Funktionen freigeschaltet werden. Lesen Sie hierzu den Abschnitt Lizenzierung.
Lizenzierung#
Die Lizenzierung schaltet die erworbenen Funktionen in imperia frei. Mit der Software erhalten Sie einen Registrierungsschlüssel und den Namen des Lizenznehmers. Beide werden unter System->Registrierungsschlüssel eingetragen. Achten Sie hierbei auf Groß- und Kleinschreibung oder Leerzeichen.
Falls in Zukunft weitere Funktionen oder Module erworben werden, müssen die alten Daten durch die neuen Daten ersetzt werden.
Zur Registrierung von imperia gehören:
-
die Datei
regkey.bin -
der Name des Lizenznehmers
-
ein 24-stelliger Registrierungsschlüssel
Vorgehensweise
1. Datei regkey.bin
- Kopieren Sie zunächst die Datei
regkey.binin das Verzeichnissite/configauf dem Entwicklungssystem. Die Datei finden Sie auf Ihrer CD. - Starten Sie anschließend imperia und melden Sie sich als Benutzer mit entsprechenden Rechten an, im Zweifel als Superuser.
2. Registrierungsschlüssel
- Öffnen Sie das Menü System > Registrierungsschlüssel. Sie gelangen daraufhin auf die Seite REGISTRIERUNGSSCHLÜSSEL.
- Tragen Sie dort den Lizenznehmer und den Registrierungsschlüssel ein. Achten Sie unbedingt auf Groß- und Kleinschreibung und auf die exakte Übernahme der Schreibweise des Lizenznehmers.
- Klicken Sie anschließend auf OK, um die Eingaben zu speichern. Der Button Zurück bricht die Lizenzierung ab, ohne die Eingaben zu speichern.
Wartungsmodi#
Für einige administrative Aufgaben ist es sinnvoll, vor der Durchführung dieser Wartungsarbeiten das Entwicklungssystem in einen Wartungsmodus zu versetzen. Im Wartungsmodus können die Benutzer nicht auf das System zugreifen, ohne dass der Webserver gestoppt werden muss.
In imperia stehen zwei unterschiedliche Wartungsmodi zu Verfügung, die den Zugriff auf das System unterschiedlich stark einschränken.
Wartungsmodus ohne Superuser-Zugriff#
Sobald dieser Wartungsmodus aktiviert wird, werden die Klicks aller Benutzer (auch des Superusers) in die Login-Maske umgelenkt, wo sie sich erst wieder anmelden können, wenn der Wartungsmodus wieder abgeschaltet wurde.
-
Um das Produktionssystem in diesen Wartungsmodus zu versetzen, setzen Sie folgende Variable in der Datei
site/config/system.conf:"AUTH_PLUGIN" = "MaintenanceNoLogin"
Bitte beachten
- Sie müssen diese Variable von Hand in der
site/config/system.confnachtragen, da sie bei der Installation nicht automatisch dort angelegt wird.
- Die doppelten Anführungszeichen in der
site/config/system.confsind nicht mehr vonnöten, dennoch sind sie in dieser Dokumentation aus Kompatibilitätsgründen enthalten.
- Sie müssen diese Variable von Hand in der
-
Um den Wartungsmodus wieder zu verlassen, müssen Sie den Wert der
system.conf-Variablen wieder auf den Standard-WertPasswordsetzen oder die entsprechende Zeile auskommentieren (mit vorangestellter Raute #) bzw. löschen.
Dieser Modus bietet sich beispielsweise an, wenn Sie unter einer SQL-Datenhaltung ein Backup Ihrer Datenbank erstellen wollen und verhindern möchten, dass während des Backup-Prozesses durchgeführte Änderungen am Content verloren gehen.
Wartungsmodus mit Superuser-Zugriff#
Während der erste Wartungsmodus alle Log-In-Versuche unterbindet, kann sich in diesem Modus nur der Superuser am System anmelden. Das kann bei bestimmten Wartungsarbeiten erforderlich sein.
Bitte beachten
Es kann sich in diesem Modus nur der Superuser anmelden, nicht die Inhaber der Gruppe Superuser.
-
Nehmen Sie die Aktivierung entweder auf der Seite Allgemeine Einstellungen vor, siehe Abschnitt Superuser-Authentifizierung-Plug-in (Wartungsmodus), oder indem Sie die Datei
system.confeditieren:"AUTH_PLUGIN" = "Superuser"
-
Um das System wieder in den Normalbetrieb zu versetzen, verfahren Sie wie beim Wartungsmodus ohne Superuser-Zugriff bzw. deaktivieren Sie die entsprechende Option auf der Seite Allgemeine Einstellungen.
SQL Export#
Der Export von Daten aus einer SQL-Datenbank kann in imperia 10 nicht mithilfe eines Zielsystems ausgeführt werden, da der Herausgeber in imperia 10 die Transparenz des Zielsystems verfolgen muss.
Seit imperia 10 wird mithilfe des MessageCheck-Plug-in das Freischalten in einer SQL Datenbank in zwei Schritten durchgeführt:
- Umwandeln der Metadaten durch ein Template (imperia oder view) in XML.
- Vergleichen der XML-Daten mit der Datenbank.
Bitte beachten
Falls Fehler bei der Datenverarbeitung auftreten, wird die Verarbeitung abgebrochen. Mitteilungen über die Aufzeichnungen werden gespeichert und können näher bearbeitet werden.
Konfiguration#
- Fügen Sie die folgende Zeile in der
site/config/system.conf-Datei hinzu:EXPORTS = sampleDadurch ist der hinzugefügte Export "sample" aktiviert. - Bearbeiten Sie als nächstes die Konfigurationsdatei für diesen Export, die sogenannte
site/config/export/sample.conf: Suchen Sie innerhalb dieser Datei nach "DSN", welche diedb_connect-Variable ist. Der Pfad muss so angegeben werden, dass die beigefügte Beispiel Datenbanksite/sample.sqlitegefunden wird. - Damit diese Änderung funktioniert, muss der Hermes neu gestartet werden.
Test#
Nachdem ein Dokument beendet, veröffentlicht oder gelöscht wurde, wird die Datenbank aktualisiert. Die Datenbank hat beispielsweise folgende Struktur:
CREATE TABLE uris ( uri TEXT PRIMARY KEY,
directory TEXT,
filename TEXT,
template TEXT);
CREATE TABLE summaries ( node_id TEXT PRIMARY KEY,
title TEXT,
summary TEXT);
Zum Testen, ob es funktioniert, führen Sie den Befehl /usr/bin/sqlite3 aus.
In der site/exports/view/export.xml Datei können sie definieren, wie Metadaten in der Datenbank erfasst werden.
Anpassungen#
-
Um den Export von "sample" umzubenennen, muss die
EXPORTS-Variable insite/config/system.confverändert werden. Des Weiteren muss die Konfigurationsdateisite/config/exports/sample.confumbenannt werden. Zusätzliche Informationen finden Sie in der Perl-Dokumentation:perldoc site/modules/core/Dynamic/MessageCheck/Export.pm perldoc site/modules/core/Dynamic/Hermes/Export.pm -
Die Template-Datei
site/export/view/export.xmlbenutzt die neue imperia-View-Sprache. Falls Sie die konventionelle imperia-Template-Sprache mitXX-Syntax bevorzugen, benennen Siesite/export/view/export.xmlinsite/export/view/export.htmlum und ändern Sie die Variable "renderer" in dersite/config/exports/*.confDatei.Bitte beachten
In diesem Falle müssen die Variablen in Templates mit
XX-TEXT eingefügt werden , damit das entstehende XML wohlgeformt ist. Die View-Sprache ist die standardmäßige Lösung.
Fehlerbehandlung#
Fehler werden im site/export Verzeichnis aufgenommen. Diese werden normalerweise behandelt oder gelöscht. Das Löschen ist meistens ungefährlich, weil Fehler ggf. bei Wiederausführung (nach dem Verbessern der Templates) erneut generiert werden.
Anmerkungen#
Falls Sie Exports in Ihrer MySQL verwalten wollen, müssen Sie die DSN in der db_connect Variable zu site/config/export/*.conf ändern. Die exakte Syntax finden Sie mit dem Befehl “perldoc DBD::mysql” oder auf
http://search.cpan.org/~capttofu/DBD-mysql/lib/DBD/mysql.pm#DESCRIPTION
Normalerweise sieht es so aus:
db_connect = dbi:mysql:database=NAME_DER_DB;host=IP_ODER_NAME
Der Benutzername und das Passwort sind in der gleichen Datei konfiguriert.
Für weitere Details siehe Kapitel Rubriken & Verzeichnisse verschieben in dieser Dokumentation.
Systemdienste#
Die Durchführung von Systemdiensten kann entweder auf Basis von festgelegten Zeiten oder Ereignissen erfolgen. Das SiteActive nutzt dabei die Variablen, die Sie für den Systemdienst eingestellt haben, um die Übersichtsseiten immer dann zu generieren, wenn z.B. ein bestimmter Tag ansteht (zeitbasierter Systemdienst) oder ein neuer Post erstellt wurde (ereignisbasierter Systemdienst). Das SiteActive liest von diesen Posts das Header-Bild, den Titel, den Teaser, das Datum aus und nutzt diese Daten, um eine Übersichtsseite zu generieren. a) Zeitbasierte Systemdienste Mit dieser Möglichkeit erfolgt die Ausführung zu bestimmten Intervallen, z.B. stündlich, täglich, monatlich, in bestimmten Perioden (in Minute oder Stunde), an bestimmten Tagen oder zu einer bestimmten Uhrzeit.
b) Ereignisbasierte Systemdienste Mit dieser Möglichkeit erfolgt die Ausführung über die Definition von einem oder mehr Verzeichnissen, die der Hermes-Daemon überwachen soll. Sobald ein Dokument in einem der überwachten Verzeichnisse hinzugefügt, gelöscht oder bearbeitet wird, führt der Hermes-Daemon das festgelegte SiteActive durch.
Der Hermes-Daemon entnimmt der Konfiguration der Systemdienste, welches Template für die Ausführung des SiteActives dient und wo die daraus generierte Datei unter welchem Namen abzuspeichern ist. Der Hermes-Daemon überführt diese Parameter dann an das CGI-Skript, welches auch manuell aufgerufen werden kann.
Beide Möglichkeiten können unabhängig voneinander oder kombiniert eingestellt werden. In jedem Fall sollte man darauf achten, dass der Hermes-Daemon die SiteActives nicht zu selten oder zu oft durchführt: Beispiel: Wenn ein SiteActive mit beiden Möglichkeiten durchgeführt wird, aber mit einem großen Zeitintervall (z.B. monatlich), wird das SiteActive eher durch den ereignisbasierten Systemdienst getriggert, da in einem zu großen Intervall beispielsweise tote Links durch gelöschte Artikel entstehen können. Wenn aber Änderungen im überwachten Verzeichnis oft stattfinden, es aber zudem einen zeitbasierten Systemdienst mit einem kurzen Intervall gibt (z.B. 5 Minuten), kann es passieren, dass der Hermes-Daemon das SiteActive mehrmals innerhalb eines Durchlaufs durchführt.
Voraussetzungen für die Ausführung von Systemdiensten
- Um die Systemdienste nutzen zu können, muss der Hermes-Daemon sowohl auf dem Entwicklungs- als auch auf den entsprechenden Zielsystemen laufen.
- Die Konfiguration der auf Ihrem imperia-System bereits laufenden Systemdienste nehmen Sie unter dem Menü System > Systemdienste vor.
imperia speichert die Systemdienstkonfiguration in der Datei
site/config/imperia.scheduleIhres Entwicklungssystems.- Diese Konfigurationsdatei muss in allen relevanten Zielsystemen vorhanden sein.
- Um die Konfigurationsdatei zu transferieren, erstellen Sie eine Kopie unter dem Menü System > Systemdateien abgleichen, siehe dazu auch Systemdateien abgleichen.
Systemdienstschemata für eine bessere Übersicht der Systemdienste#
Um verschiedene Kategorien von Systemdiensten für einen besseren Überblick voneinander zu trennen, haben Sie die Möglichkeit, Systemdienste in unterschiedlichen Listen - sogenannten Systemdienstschemata - zu führen.
Beispiel: Sie können eine Basisliste für Übersichten und eine Liste für bestimmte Unterseiten, z.B. für einen Blog, erstellen; d.h. es wird ein Systemdienstschema für alle "normalen Übersichtseiten" und eines für die Tags und das Archiv eines Blogs erzeugt.
Bitte beachten
- Standardmäßig werden alle Systemdienste im bereits vorhandenen Standard-Systemdienstschema
imperia.schedulegespeichert, welches untersite/config/imperia.schedulezu finden ist. - Neu erzeugte Listen werden dementsprechend angelegt, z.B.
neueliste.schedule. - Zudem gibt es zwei
system.conf-Variablen, die angeben, welche der Listen zu beachten ist:- SCHEDULE-Variable = "blog.schedule:overview.schedule:neueliste.schedule" (getrennt werden die Listen durch ein
:) - SCHEDULE_ALWAYS-Variable = Eine
1besagt, dass diese Liste auch wirklich ausgeführt wird.
- SCHEDULE-Variable = "blog.schedule:overview.schedule:neueliste.schedule" (getrennt werden die Listen durch ein
- Wie auch die Systemdienste selber, müssen die Schemas ebenfalls auf die Zielsysteme transferiert werden, siehe dazu Systemdateien abgleichen.
Systemdienstschema erzeugen
-
Öffnen Sie die System-Konfiguration unter dem Menü System > Systemdienste.
In der obersten Zeile wird das Systemdienstschema angezeigt, zu dem die Systemdienste unten aufgelistet werden. -
Führen Sie die Option Neue Systemdienst-Datei aus.
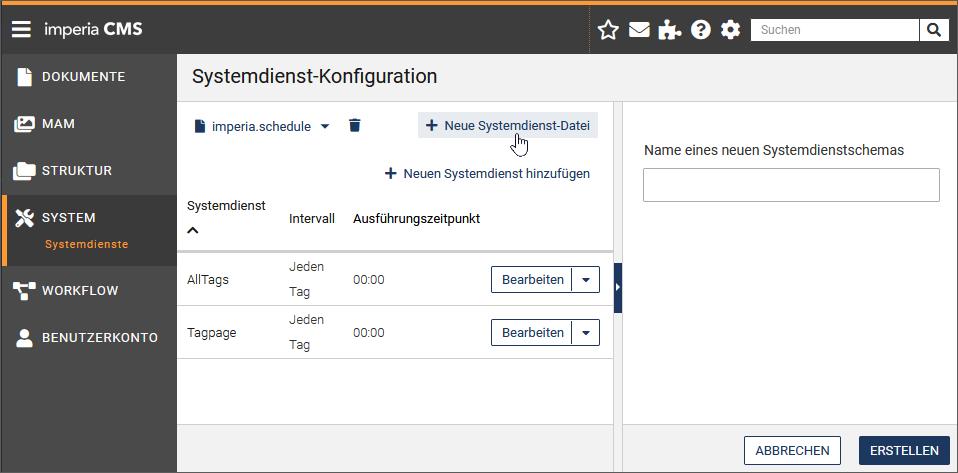
-
Geben Sie im Detailbereich rechts dem neuen Systemdienstschema einen Namen.
- Klicken Sie auf Erstellen.
Das neue Systemdienstschema wird erzeugt. - Anschließend müssen Sie das neu angelegte Systemdienstschemas in
system.confeinfügen. Tragen Sie das Systemdienstschema manuell in diesystem.confunter derSCHEDULE-Variable hinzu.Diesystem.confkönnen Sie auf der Benutzeroberfläche Ihres imperia-Systems bearbeiten, siehe dazu Konfigurationsdateien bearbeiten.
Systemdienstschema löschen
-
Wählen Sie in der Drop-down-Liste in der oberen Zeile der Systemdienst-Konfiguration das gewünschte Schema aus und klicken Sie auf das Löschen-Symbol hinter dem Eintrag:
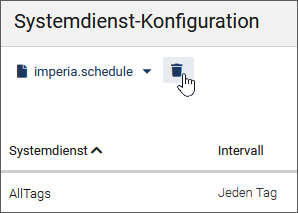
Wichtig
Beim Löschen von Systemdienstschemas löschen Sie auch alle enthaltenen Systemdienste!
Systemdienst anlegen#
Im Folgenden wird beschrieben wie Sie zeit- und ereignisbasierte Systemdienste anlegen können. Der Prozess besteht aus 2 Schritten:
-
Neuen Systemdienst anlegen und dazugehörige Parameter einstellen.
-
Systemdienst auf Zielsysteme transferieren.
Warnung
Die Ausführung von Systemdiensten in kurzen Intervallen oder von vielen Systemdiensten gleichzeitig kann zu hohen Auslastungen auf dem Server führen, siehe oben beschriebenes Beispielszenario.
VORAUSSETZUNGEN
-
Um zeitgesteuerte Systemdienste auszuführen, muss die die Systemvariable auf
SCHEDULE_ALWAYSeingestellt werden. -
Falls Sie mehrere Systemdienstschemas führen, wählen Sie zunächst das gewünschte Schema aus, bevor Sie einen neuen Systemdienst anlegen.
1. Neuen Systemdienst anlegen und Parameter einstellen
-
Öffnen Sie die Systemdienst-Konfiguration unter dem Menü System > Systemdienste. Die zum oben ausgewählten Systemdienstschema (im Beispiel "imperia.schedule") erstellten Dienste werden nach ihrem Intervall sortiert aufgelistet.
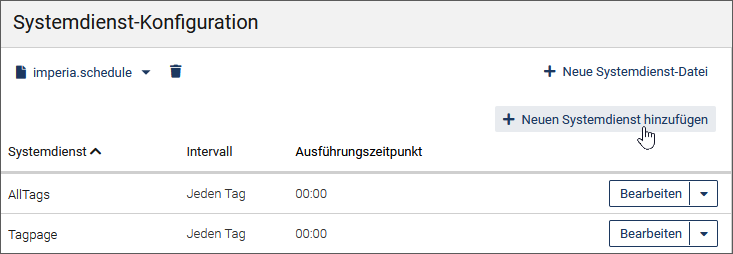
-
Klicken Sie auf Neuen Systemdienst hinzufügen.
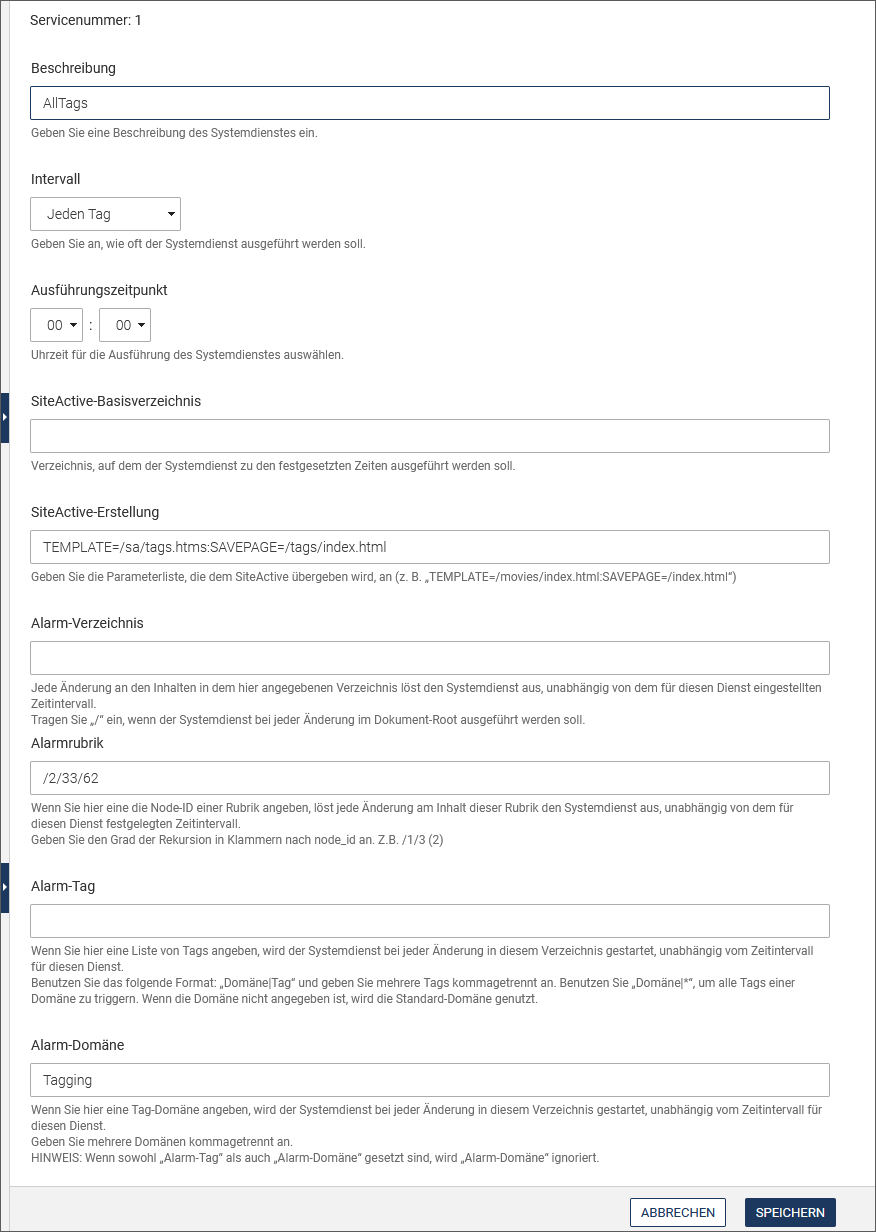
-
Konfigurieren Sie nun den neuen Systemdienst:
- Die Servicenummer, die als eindeutige ID des Systemdienstes automatisch vergeben wird, wird schreibgeschützt ausgelesen.
- Geben Sie eine kurze Beschreibung des neuen Systemdienstes ein.
- Wählen Sie unter Intervall aus, wie oft der Systemdienst ausgeführt werden soll.
- Legen Sie unter Ausführungszeitpunkt die Uhrzeit fest, ab der das Intervall beginnen soll.
- Im Eingabefeld SiteActive-Basisverzeichnis tragen Sie das Verzeichnis ein, in dem der Systemdienst zu den festgelegten Zeiten ausgeführt werden soll, z.B.
/postsbei einem Blog: Das SiteActive kann diese Variable dann nutzen, um alle Dokumente unterhalb von /posts (also "alle Posts") einzulesen. - Unter SiteActive-Erstellung werden alle Parameter als Liste eingetragen, die für die Ausführung des SiteActives benötigt werden. Mehrere Parameter werden durch
:(Doppelpunkt) getrennt.- Pflichtparameter:
- Angabe des Templates:
TEMPLATE=/directory/file/name - SAVEPAGE:
SAVEPAGE=/directory/file/name
- Angabe des Templates:
- Andere Variablen können optional als Name-Wert-Paare definiert werden. Diese Variablen können bei der Bearbeitung des Codes für das SiteActive mit
FF-variables referenziert werden. - Beispiel für eine Eingabe im Feld SiteActive-Erstellung:
TEMPLATE=/movies/index.html:SAVEPAGE=/index.html:foo=bar:myvar=myvalue
- Pflichtparameter:
- Tragen Sie unter Alarm-Verzeichnis das Verzeichnis ein, das der Hermes-Daemon für den Systemdienst überwachen soll. Jede Änderung an den Inhalten in dem hier angegebenen Verzeichnis löst den Systemdienst aus - unabhängig von dem festgelegten Zeitintervall. Das Alarmverzeichnis ist in den meisten Fällen dasselbe Verzeichnis wie das Basisverzeichnis (z.B.
/posts), weil die Übersichtsseiten normalerweise immer dann neu generiert werden sollen, wenn ein neuer Post erstellt wurde. Hier kann aber auch ein übergeordnetes Verzeichnis angegeben werden, wenn nämlich das SiteActive bei jeder Änderung ausgeführt werden soll, z.B./.
Bitte beachten Sie auch die folgenden Hinweise:- Die Pfadangaben für
TEMPLATE,SAVEPAGEund das Alarmverzeichnis interpretiert das System immer ausgehend von der Document-Root Ihres imperia-Systems. - Wenn Sie mehrere Verzeichnisse überwachen wollen, tragen Sie diese als kommaseparierte Liste in das Feld ein. Beispiel:
/verz1,/verz2,/verz3,/verz4/news/ - Um bestimmte Dateien oder Verzeichnisse von der Überwachung auszuschliessen, fügen Sie "!" (Ausrufezeichen) vor das entsprechende Verzeichnis. Beispiel:
/verz1,!/verz1/print.html,/verz2/news,!/verz2/news/archive - Der Auslöser für den Systemdienst sind in diesem Fall die
notification files, die im Verzeichnis/site/incomingeingehen. Der Hermes-Daemon überwacht dieses Verzeichnis und prüft anhand der Pfadangaben, die in den Notifications stehen, ob ein dazu passender Systemdienst existiert. Stimmt die Pfadangabe mit dem Alarm-Verzeichnis eines Systemdienstes überein, stößt er dessen Ausführung an und löscht anschließend dennotification file.
- Die Pfadangaben für
- Unter Alarmrubrik können Sie die Node-ID einer Rubrik eintragen. Jede Änderung an den Inhalten in der hier angegebenen Rubrik löst den Systemdienst aus - unabhängig von dem festgelegten Zeitintervall. Geben Sie den Grad der Rekursion in Klammern nach node_id an: z.B.
/1/3(2) - Im Eingabefeld Alarm-Tag können Sie eine Liste von Tags angeben. Wird ein Dokument mit einem dieser Tags geändert, wird immer der Systemdienst gestartet, unabhängig vom vorgegebenen Zeitintervall. Benutzen Sie das Format
Domäne|Tagund geben Sie mehrere Tags kommagetrennt an. Benutzen SieDomäne|*, um alle Tags einer Domäne zu triggern. Ist die Domäne nicht angegeben, wird die Standard-Domäne genutzt. - Ist unter Alarm-Domäne eine Tag-Domäne angegeben, wird der Systemdienst bei jeder Änderung eines Dokuments mit Tags in einer dieser Domänen gestartet, unabhängig vom vorgesehenen Zeitintervall für diesen Dienst. Mehrere Domänen werden kommagetrennt angegeben.
Hinweis
Sind sowohl Alarm-Tag als auch Alarm-Domäne gesetzt, wird die Alarm-Domäne ignoriert.
-
Klicken Sie auf Speichern, um die Änderungen zu speichern.
2. Systemdienst auf Zielsysteme transferieren
- Um den Systemdienst in den Zielsystemen zur Verfügung zu stellen, müssen die Einstellungen transferiert werden.
- Klicken Sie hierzu auf das Menü System > Systemdienste abgleichen. Weitere Informationen hierzu finden Sie im Abschnitt Systemdateien abgleichen.
Es ist nun ein neuer Systemdienst im gewählten Systemdienstschema angelegt, der zu den eingestellten Zeiten bzw. Ereignissen automatisch im Entwicklungs- sowie in allen Zielsystemen läuft.
Systemdienst bearbeiten#
Sie können bestehende Systemdienste auch anpassen.
-
Öffnen Sie die Systemdienst-Konfiguration unter dem Menü System > Systemdienste.
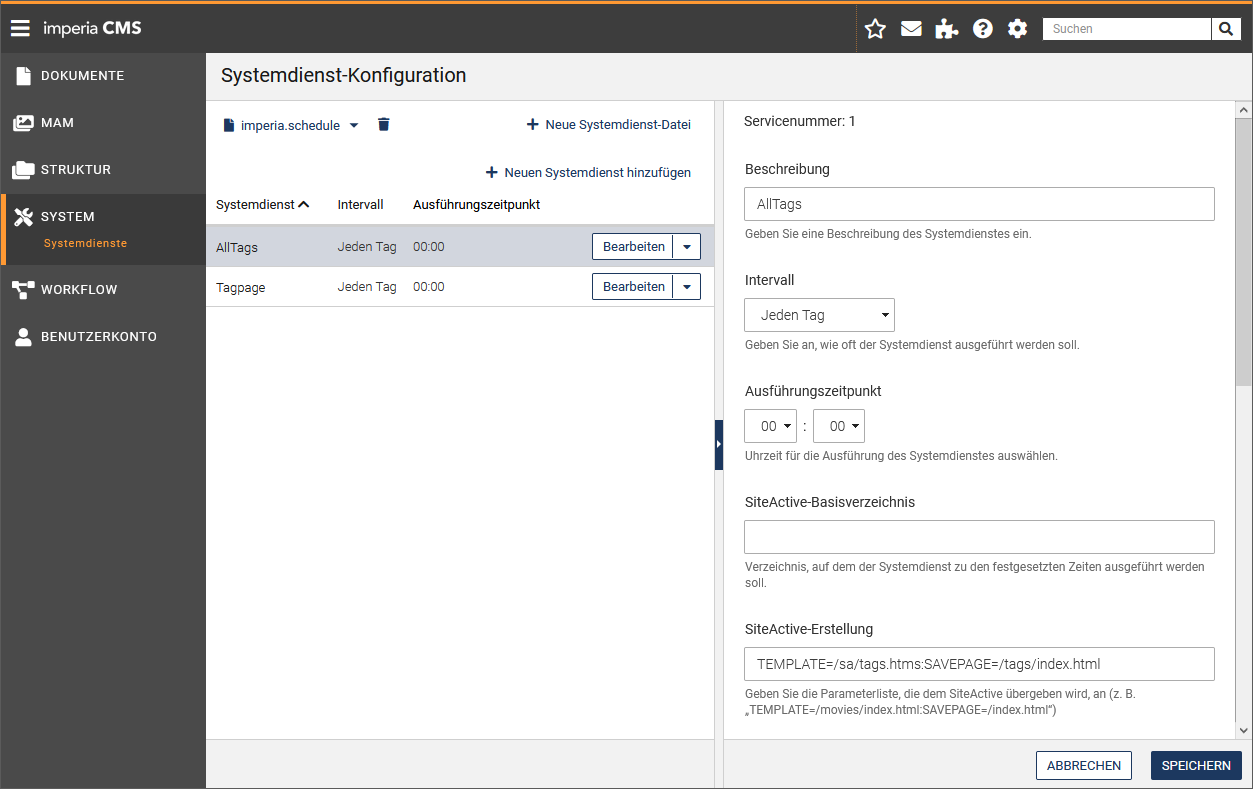
-
Stellen Sie sicher, dass Sie sich im richtigen Systemdienstschema befinden, falls Sie einen Dienst nicht finden. Das Systemdienstschema wählen Sie in der obersten Zeile der Systemdienst-Konfiguration aus.
- Klicken Sie in die Zeile des Systemdienstes, den Sie ändern möchten.
Im Detailbereich werden nun die Einstellungen für den Systemdienst angezeigt. - Führen Sie die gewünschten Änderungen durch. Gehen Sie hierzu vor, wie unter Systemdienst anlegen beschrieben.
- Klicken Sie auf Speichern, um die Änderungen zu speichern.
Hinweis
Wie beim Anlegen von neuen Systemdiensten werden die Änderungen nicht automatisch in die Zielsysteme transferiert. Um die Systemdienste zu transferieren, klicken Sie auf das Menü System > Systemdateien abgleichen.
Systemdienst löschen#
-
Führen Sie in der Dropdown-Liste hinter einem Systemdienst die Option Löschen aus.
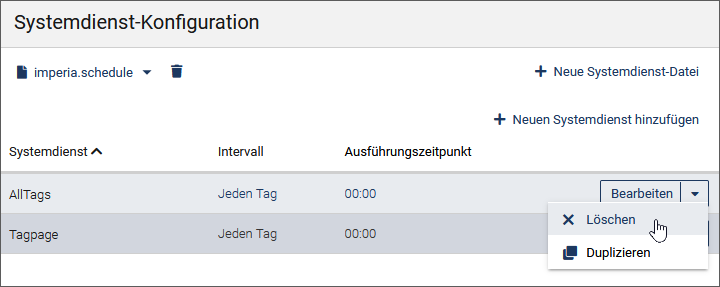
WICHTIG
Beim Löschen eines Systemdienstes erscheint keine vorherige Sicherheitsabfrage. Gelöschte Systemdienste werden direkt entfernt!
Dokumentenhaltung#
imperia unterstützt neben der Dokumentenhaltung im Dateisystem auch eine Reihe von SQL-Datenbanken (RDBMS):
- Oracle 8i (und höher)
- MS-SQL ab Version 2005
- PostgreSQL 8.2 (und höher)
- MySQL ab Version 5.1.x
Weitere Datenbanken wie Informix oder SyBase können auf Anfrage und nach entsprechenden kostenpflichtigen Anpassungen zur Dokumentenhaltung genutzt werden.
Voraussetzung
Für die nachfolgenden Abschnitte wird vorausgesetzt, dass sowohl die Installationen des RDBMS-Servers als auch des Clients bereits erfolgreich abgeschlossen wurden.
Unterschiede zum Dateisystem und Einschränkungen#
Analytics View Das Feature Analytics View funktioniert derzeit ausschließlich unter File65.
Bitte beachten
- Beachten Sie, dass für den Analytics View der Hermes-Plug-in Analyzer in der
hermes.confeingetragen werden muss! - Dieser Hermes-Plug-in triggert die konkreten Analyzer. Hierbei ist der Analyzer Piwik.pm, den Sie unter
site/modules/core/Dynamic/Analyzer/Piwik.pmfinden, ein solcher konkreter Analyzer, der die Daten von Piwik holt. - Wichtig ist, dass Sie ein Startdatum angegeben haben, an dem der erste Import stattfinden soll. In der Config steht dieses unter
data_start. - In der Datei selbst finden Sie ein Beispiel für die Konfiguration des Piwik-Plug-ins.
1. Analytics View konfigurieren
- Konfigurieren Sie den Zugang zu Ihrem Webanalyse-Programm in der Datei
site/config/analyzers.conf(Ein kommentiertes Beispiel finden Sie untersite/config/analyzers.conf.sample). - Für jeden Webauftritt, den Sie in den Analytics View importieren möchten, erstellen Sie einen Abschnitt
<site>. Die einzelnen Konfigurationsvariablen sind im Detail unterperldoc Dynamic::Analyzer::Piwikundperldoc Dynamic::URIMapper::Defaultbeschrieben.
2. Analytics View zum Menü hinzufügen
- Fügen Sie den Menüpunkt "Analytics View" über die Menükonfiguration ein.
- Setzen Sie die Zugriffsrechte für den Controller
document/performanceview.
Voraussetzungen für die Konfiguration der RDBMS-Dokumentenhaltung#
Voraussetzung für die Konfiguration der RDBMS-Dokumentenhaltung in einer Datenbank ist die bereits erfolgte Installation der Module, die nicht Bestandteil der Standard-Perl-Distribution sind:
-
"DBI": Das DBI ist das Standard-Datenbank-Schnittstellenmodul für Perl. Es definiert einen Satz von Methoden, Variablen und Konventionen, die eine konsistente Datenbankschnittstelle unabhängig von der verwendeten Datenbank bereitstellen.
-
"DBD::": Stellt den spezifischen Datenbanktreiber dar. D.h. es muss ein weiterer spezifischer Treiber installiert werden – abhängig von der Datenbank, die verwendet werden soll.
(Quelle: http://dbi.perl.org/)
Bitte beachten
- Auf vielen aktuellen Linux-Distributionen können Sie diese Perl-Module über den Paketmanager installieren.
- Auf Windows-Systemen können Sie z.B. die Perl-Umgebung Strawberry-Perl installieren, die alle oben genannten Treiber bereits vorinstalliert hat. Alternativ können Sie die Module auch via CPAN laden und selbst kompilieren.
Konfiguration der RDBMS-Dokumentenhaltung#
Nach der Installation ist die Dokumentenhaltung in imperia auf das File65-Plug-in eingestellt. Die verschiedenen Arten der Dokumentenhaltung werden durch unterschiedliche Plug-ins realisiert. Folgende Plug-ins stehen zur Verfügung:
- File65
- MySQL
- PostgreSQL
- ODBC_MSSQL
-
Oracle
-
Öffnen Sie die Seite "PLUG-INS" mit dem Menü System > Dokumentenhaltung.
Oben wird das aktuell verwendete Plug-in angezeigt.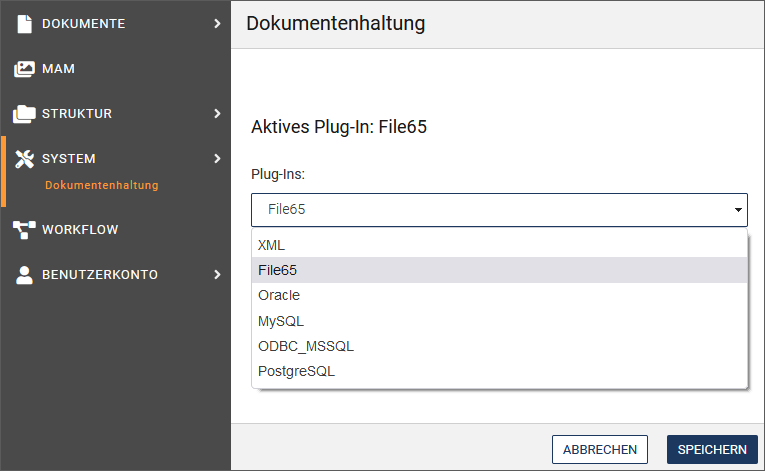
-
Wählen Sie aus der Drop-down-Liste das gewünschte Plug-in aus. Die Seite wechselt zum Konfigurationsdialog des gewählten Plug-ins (hier am Beispiel "MySQL").
-
Nehmen Sie die Einstellungen für das Plug-in vor:
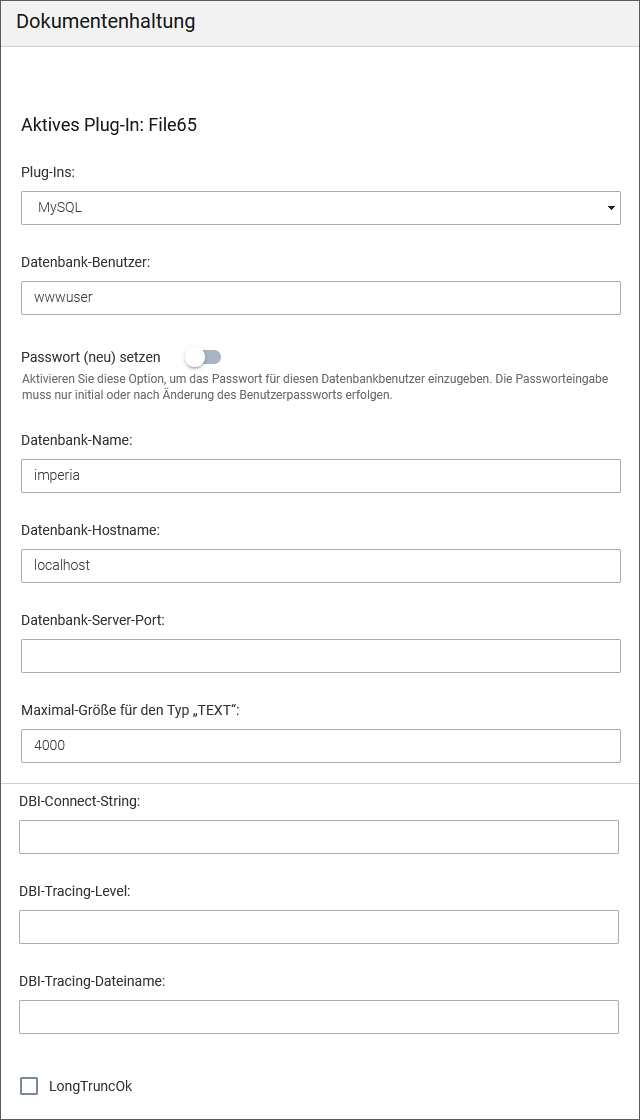
Hinweis
Die im Folgenden eingegebenen Parameter werden fortlaufend in der Datei /site/config/repositories/default.conf gespeichert.
- Datenbank-Benutzer (Pflichtfeld): Name des Benutzers, der die Datenbank benutzen darf. Dieser Benutzer muss manuell angelegt werden und die passenden Rechte für die unter „Datenbank-Name“ angegebene Datenbank besitzen.
- Passwort (neu) setzen (Pflichtfeld): Passwort des Datenbank-Benutzers.
- Datenbank-Name (Pflichtfeld): Name der zu verwendenden Datenbank. Diese Datenbank muss manuell angelegt werden.
- Datenbank-Hostname (Pflichtfeld, wenn kein DBI-Connect-String definiert ist): Name des Hosts, auf dem die Datenbank installiert ist. Gegebenenfalls muss die dazugehörige Domäne angegeben werden.
- Datenbank-Server-Port: Diesen Port nur angeben, wenn er sich vom jeweiligen Standard-Port des RDBMS unterscheidet.
- *Maximal-Größe für den Typ „TEXT“: Maximal mögliche Eingabe in eine Spalte vom ANSI-SQL-Typ "TEXT" bzw. für MSSQL-Server VARCHAR.
- DBI-Connect-String: Dieses Eingabefeld ist optional. Verwenden Sie dieses Feld nur, wenn die gegebenen Felder nicht ausreichen, um den Connect-String zusammenzusetzen. Dieses Feld überschreibt dann u.a. den Datenbank-Hostnamen und viele andere Eingaben.
- DBI-Tracing-Level: Dies ist der Grad des Informationsgehalts des DBI-Traces. Je höher die hier eingetragene Ziffer ist, desto mehr Informationen werden in der Trace-Log-Datei gespeichert. Die Standardeinstellung sollte
0(kein Trace) sein. Für die Entwicklung neuer Datenbank-Plug-Ins empfehlen wir die Einstellung3, da die Einstellungen1und2aufgrund eines internen Problems des DBI-Moduls nicht korrekt funktionieren. - DBI-Tracing-Dateiname: Dies sind der absolute Pfad- und Dateiname der Trace-Log-Datei.
- LongTruncOk: Sollte nicht gesetzt werden, da im Fehlerfall lange Strings beschnitten werden, ohne dass eine Fehlermeldung auftritt.
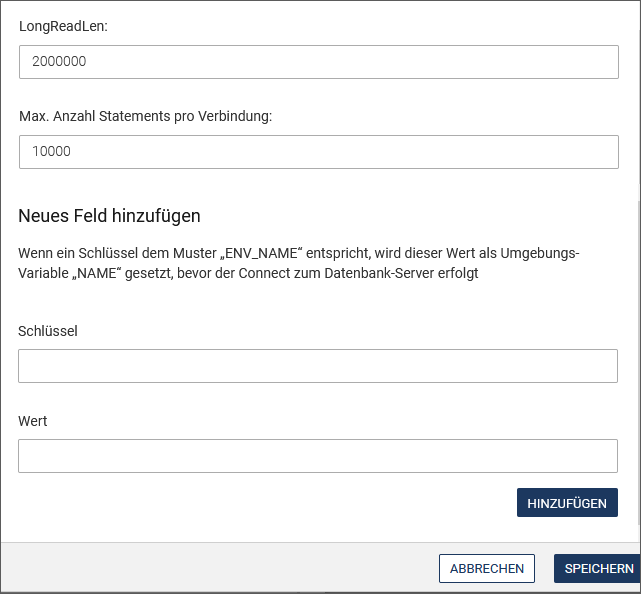
- LongReadLen: Dies ist die maximale Länge eines Strings, der gelesen werden kann. Defaultwert ist 2 Mio.
- Max. Anzahl Statements pro Verbindung: Dieser Punkt gibt die maximale Anzahl der SQL-Statements an, bevor die Verbindung zur Datenbank geschlossen wird.
-
Neues Feld hinzufügen: Mit Hilfe der beiden Eingabefelder können Sie beliebig viele eigene Parameter definieren.
-
Klicken Sie auf Speichern, um die Änderungen zu bestätigen.
Bitte beachten
Das Dialogfenster "WARNUNG" enthält wichtige Informationen. Bitte lesen Sie sich die Anweisungen gut durch, bevor Sie auf OK klicken:
-
Nachdem Sie die Anweisungen befolgt haben, klicken Sie auf OK, um das Dialogfenster zu schließen.
Informationen zu anderen Plug-ins:
- PostgreSQL: Das PostgreSQL-Plug-in bietet eine Schnittstelle zu einer PostgreSQL-Datenbank. Voraussetzung für imperia ist die PostgreSQL-Version 8.x (und höher).
- ODBC_MSSQL: Das ODBC_MSSQL-Plug-in bietet eine Schnittstelle zu einer MSSQL-Datenbank über ODBC.
- Oracle: Das Oracle-Plug-in bietet eine Schnittstelle zu einer Oracle-Datenbank.
Controller-Berechtigungen#
Die Verwaltung von Zugriffsrechten auf die imperia-Module - und somit auf das imperia-System - basiert auf Controller-Berechtigungen. Hiermit gestalten Sie auch die Zugriffsrechte von Gruppen.
Controller-Verwaltung öffnen:
- Öffnen Sie unter System > Zugriffsrechte die Konfiguration der Controller-Berechtigungen.
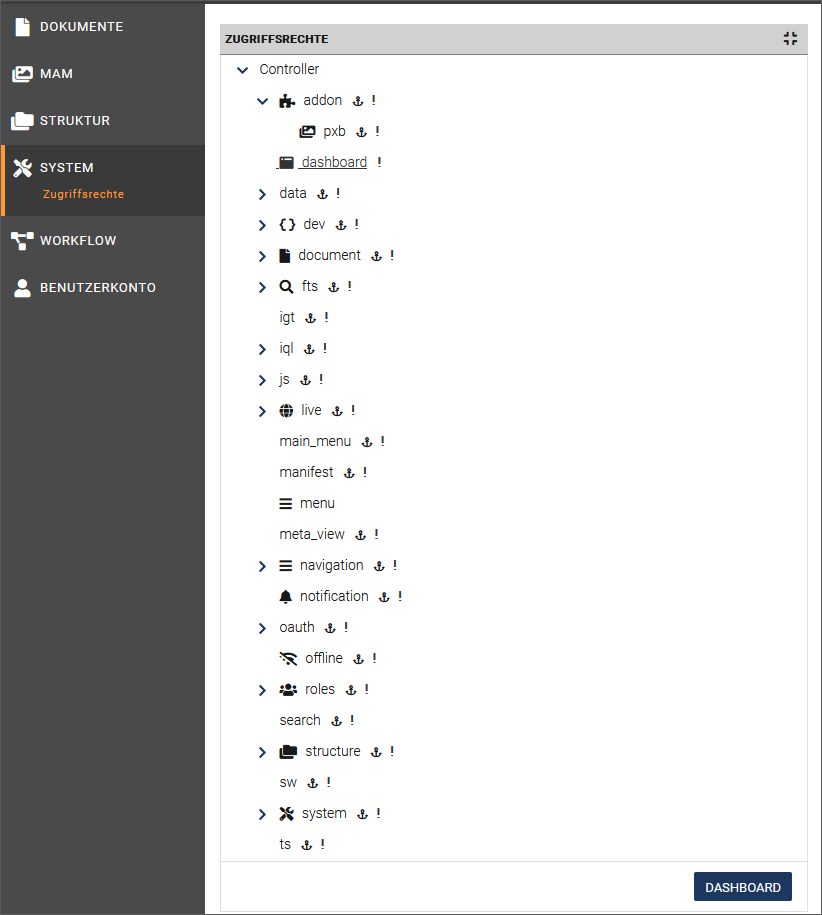
Die Controller für das System sind in einer Baumstruktur angeordnet. Hinter den Controllern werden jeweils die verschiedenen Berechtigungsstufen mit Icons dargestellt (auch beide oder keine Icons sind möglich):
- : Alle Berechtigungen werden vom Parent-Controller übernommen.
- : Jeden zulassen, der eingeloggt ist.
- Kein Icon: Keine Auswahl wurde getroffen, d.h. keine Berechtigungen wurden für diesen Controller gesetzt, der Zugriff wird verwehrt.
Berechtigungsbaum (Controller-Baum)
Die "Labels" (Namen) der Nodes entsprechen denen der URIs. Die URIs beginnen nach dem führenden /imp/ oder nach der in der Systemkonfigurationsvariablen DYNAMIC_URI_PREFIX definiertem Präfix. All diese Pfade entsprechen einem Perl-Modul (einem Controller) im Dateisystem. Das Mapping ist wie folgt:
- Das Basisverzeichnis für alle Controller ist das Verzeichnis
site/modules/core/Imperia/Controller. Das erste Zeichen jedes Teils eines Controller-Pfads wird in Großbuchstaben umgewandelt, Unterstriche werden entfernt und das nachfolgende Zeichen wird ebenfalls in Großbuchstaben umgewandelt.Beispielsweise wird der Pfad/document/foo_barin/Document/FooBarumgewandelt. Dies stellt den für alle Dateien gültigen Teil des Pfades dar, der für einen Controller relevant ist. -
Dateien, die mit dem Berechtigungsbaum
/System/Permissionsverknüpft sind, stimmen mit den vordefinierten Regeln inmodules/core/Imperia/Controller/System/Permissions.*überein. Dort sind folgende Dateien im Berechtigungsbaum für jeden Controller hinterlegt:Permissions.pm- das Perl-Modul mit dem Code des Controllers.Permissions.icon- ein Icon-Identifier (Icons sind im Verzeichnis/imperia/images/iconszu finden).Permissions.docref- ein Identifier für die Dokumentation, zu finden unter/imperia/documentation/imperia.Permissons.description- eine Kurzbeschreibung des Controllers.Permissions.acl- die Access-Control-Liste (ACL) des Controllers.
-
Wenn kein Perl-Modul vorhanden ist, aber dafür ein Verzeichnis als Node im Berechtigungsbaum hinterlegt ist, z.B.
/document/media), bedeutet dies, dass Dateien in diesem Verzeichnis weiter hinzufgefügt werden können.
ACL des Controllers
Die ACL eines Controllers (oder eines Site-Bereichs, etc.) können mit einem Klick auf den Namen im Berechtigungsbaum geöffnet werden.
- Die wichtigste Berechtigung ist das Recht zum Ausführen des Controllers, auch als Zugriffsrecht bezeichnet.
- Schreibrechte erlauben die Bearbeitung der Berechtigung für den Controller/Bereich im Berechtigungsbaum
- Leserechte sind nicht sicherheitsrelevant, sie betreffen die Sichtbarkeit der Nodes im Berechtigungsbaum. Das System vergibt die Leserechte automatisch an alle mit Schreibrechten.
Im Gegensatz zu anderen Bäumen in imperia (besonders der Rubriken-Baum) führt der Berechtigungsbaum eine "echte Vererbung" der Berechtigungen durch. Wenn ein Node ein Parent-Node besitzt, können die Berechtigungen einfach über das Aktivieren der entsprechenden Checkbox vererbt werden. "Echte Vererbung" bedeutet, dass die Beziehung permanent ist. Im Rubriken-Baum ist zwar die Vererbung von Berechtigungen auch möglich, nachfolgende Änderungen in der Parent-Rubrik werden jedoch nicht von der Kind-Rubrik adaptiert. Die interne Vererbung wird durch das Löschen der mit dem Controller verknüpften ACL-Datei erreicht.
Ein andere Funktion des Berechtigungsbaums sind die sog. "free rides". Sie können den Zugriff auf bestimmte Bereiche für jeden eingeloggten Benutzer über das Aktivieren der entsprechenden Checkbox gewähren. Obwohl es theoretisch möglich wäre, verwehrt die Benutzeroberfläche einen öffentlichen Schreibzugriff der Berechtigungen. Intern wird der öffentliche Zugang durch die ungültige "*" Gruppen-ID (role ID) implementiert.
Erwähnenswert ist, dass die Hauptklasse aller Controller in imperia (Imperia::Controller) weder eine Authentifizierung noch eine Autorisierung durchführt. Aus diesem Grund sollten alle imperia-Controller von der Klasse Imperia::Lib::Controller abgeleitet werden, die wiederum Imperia::Controller vererbt. Imperia::Lib::Controller implementiert die _auto()-Methode, die Vorrang vor den Methoden go() oder dispatch() hat. Falls die _auto()-Methode ein undef zurückgibt, wird die Anforderungsbearbeitung gestoppt. Diese Methode führt so auch die Authentifizierung und Autorisierung durch:
- Zuerst wird ein Benutzer authentifiziert: Das Passwort oder ein anderes konfiguriertes Token wird durch das Cookie überprüft.
- Dann wird die Berechtigung des Benutzers überprüft, um sicherzustellen, dass er die Zugriffsrechte für das angeforderte Feld hat.
-
Die Autorisierungsanfrage wird durch die
_allowed()-Methode durchgeführt, die inImperia::Controllerimplementiert ist. Diese Methode stellt die Klasenmethode dar, sodass es nicht notwendig ist, den Controller zu instanziieren, um die Berechtigung zu überprüfen. Es gibt drei optionale Argumente, die an die Methode_allowed()übergeben werden können:- Den Standardpfad des Controllers, z.B.
/system/permissions. - Den Zugriffstyp. Standardmäßig ist dieser auf “X” (für Ausführung) gesetzt, falls kein Schreib- (“W”) oder Lesezugriff (“V”) benötigt werden.
- Die User-ID, die prinzipiell mit dem aktuellen Benutzer verknüpft ist. Genau genommen, ist dieses Argument die Gruppen-ID (role ID) - entweder eine (negative) Gruppen-ID oder eine (positive) User-ID
- Den Standardpfad des Controllers, z.B.
Controller-Berechtigungen ändern#
-
Um die Controller-Berechtigungen bzw. die Zugriffsrechte zu ändern, klicken Sie auf den gewünschten Controller, im folgenden Beispiel "dashboard".
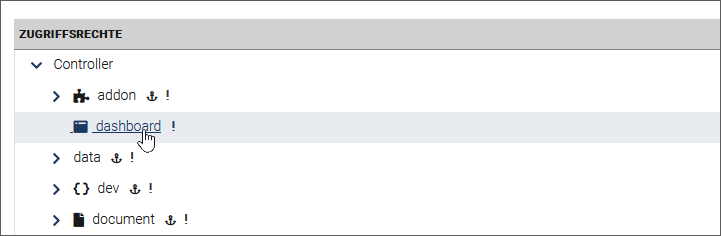
Unterhalb der Baumstruktur werden nun die Berechtigungen für den Controller angezeigt:
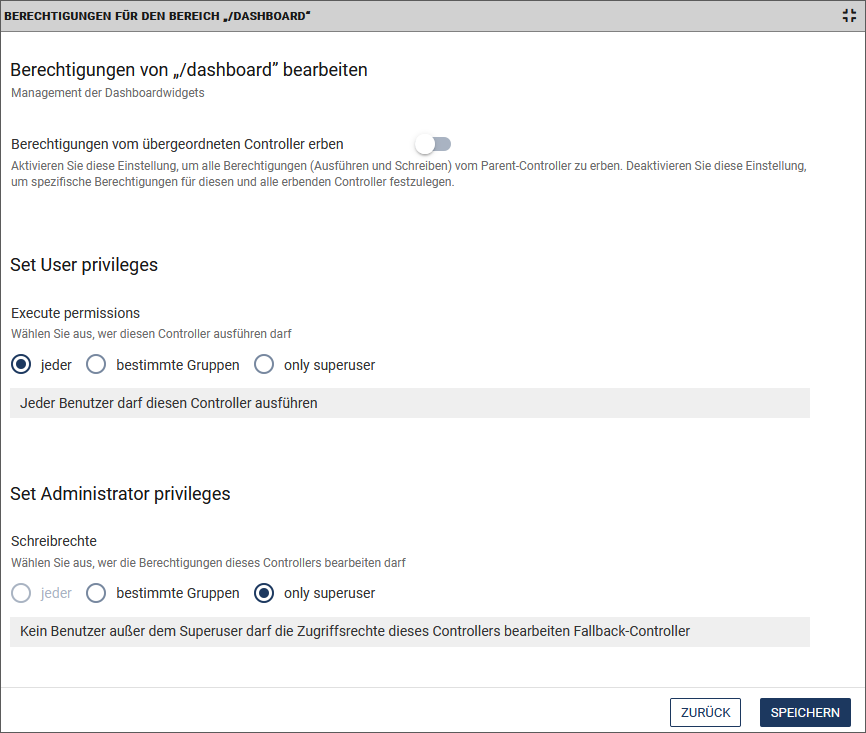
-
Nehmen Sie nun die gewünschten Einstellungen vor:
-
Berechtigungen vom übergeordneten Controller erben: Aktivieren Sie den Schalter, um für den gewählten Controller die Berechtigungen des Parent-Controllers zu übernehmen. Dies gilt auch bei zukünftigen Änderungen.
Deaktivieren Sie den Schalter, wenn Sie für den aktuellen und alle erbenden Controller spezifische Berechtigungen festlegen möchten.
Diese Einstellung wird später im Strukturbaum mit dargestellt.Hinweis
Der Wurzel-Controller bildet einen Ausnahmefall, da er keine Berechtigungen erben kann.
-
-
Legen Sie unter Benutzerrechte setzen fest, wer den gewählten Controller ausführen darf.
- Wählen Sie Jeder, wenn alle Benutzer den Controller ausführen dürfen sollen.
-
Aktivieren Sie die Option Bestimmte Gruppen, wenn Sie die Rechte nur ausgewählten Gruppen zugestehen möchten. Wählen Sie anschließend in der erscheinenden Dropdown-Liste die gewünschten Gruppen, die den Controller ausführen können sollen.
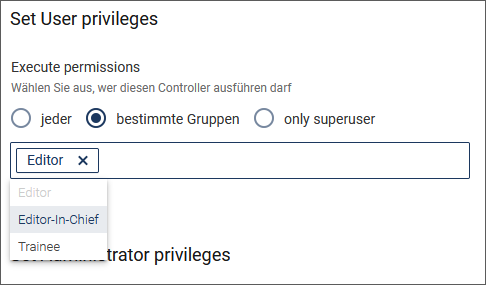
-
Wählen Sie nur superuser, wenn Sie möchten, dass nur der Superuser den Controller ausführen können soll.
- Legen Sie unter Administratorenrechte setzen fest, wer die Berechtigungen des gewählten Controller bearbeiten darf.
-
Klicken Sie auf Speichern um Ihre Einstellungen zu sichern.
Allgemeine Einstellungen#
Hier können Sie die systemweiten Einstellungen in imperia vornehmen.
Öffnen Sie das Menü System > Allgemeine Einstellungen.
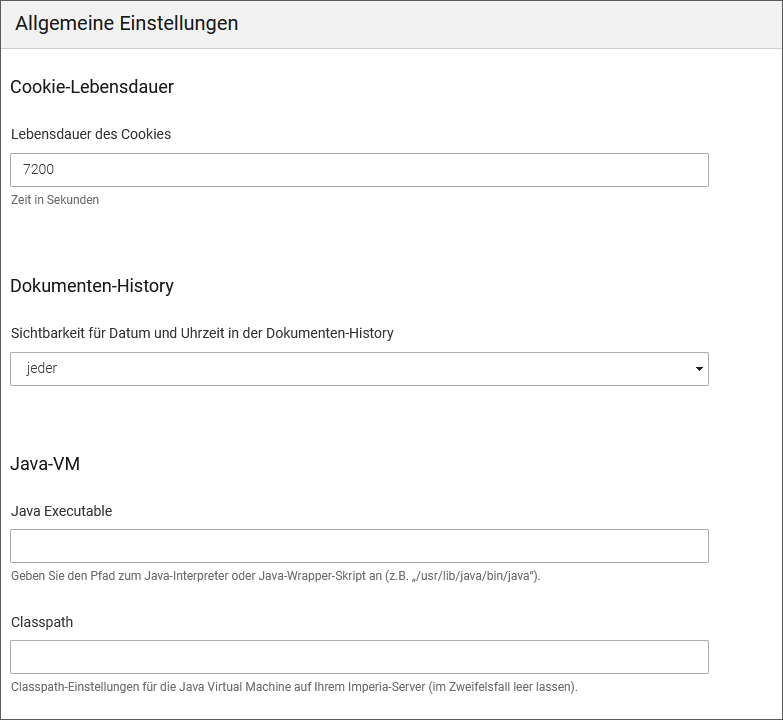
Im Folgenden werden die verschiedenen Eingabefelder bzw. Optionen erläutert.
Klicken Sie auf Speichern am unteren Rand des Dialogfensters, um die Änderungen wirksam zu machen und zurück zum Dashboard zu gelangen.
Cookie-Lebensdauer#
Tragen Sie hier die Gültigkeitsdauer eines Cookies in Sekunden ein. Der voreingestellte Wert ist 7200 Sekunden. Führt ein Anwender für einen Zeitraum, der länger als diese Einstellung ist, keine Aktion aus, muss er sich erneut am System anmelden.
Dokumenten-History#
In diesem Abschnitt legen Sie fest, wer die Anzeige der Dokumenten-History bezüglich Datum und Uhrzeit sehen kann kann:
- jeder: Alle Gruppen.
- niemand: Die Anzeige von Datum und Uhrzeit ist generell unterdrückt.
- Superuser: Nur Benutzer mit Login in der Superuser-Gruppe sehen Datum und Uhrzeit.
Java-VM#
In diesem Abschnitt wird die Java VirtualMachine konfiguriert. Folgende Einstellungen können vorgenommen werden:
- Java Executable:
Geben Sie in dieses Feld den Pfad zum Java-Interpreter oder zum Java-Wrapper-Skript ein (z.B.
/usr/lib/java/bin/java). - Classpath: Tragen Sie in dieses Feld die Classpath-Einstellungen für die Java VirtualMachine auf dem imperia-Server ein. Lassen Sie dieses Feld im Zweifelsfall leer.
Link-Checker#
In diesem Bereich wird der Link-Checker für externe Links konfiguriert.
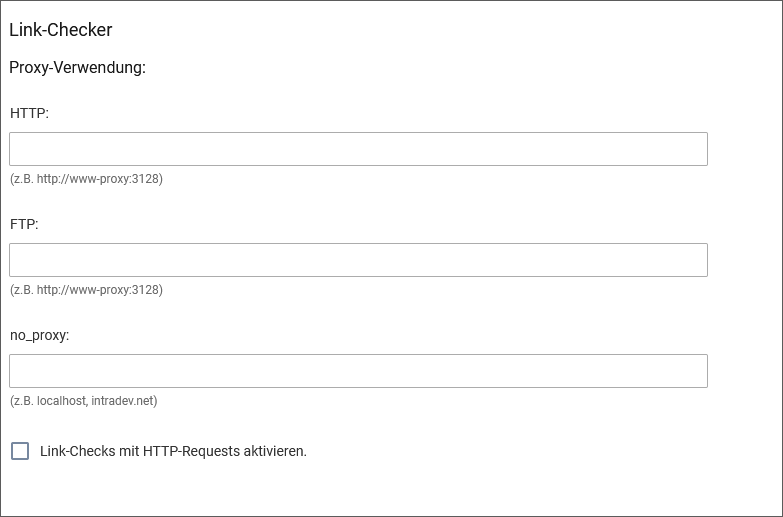
- Um die Funktion zu aktivieren, aktivieren Sie das Kontrollkästchen Link-Checks mit HTTP-Requests aktivieren.
- Falls in Ihrem Netzwerk ein Proxy-Server verwendet wird, können entsprechende Einstellungen in den einzelnen Eingabefeldern getätigt werden.
Mail Konfiguration#
In diesem Bereich können Sie Einstellungen für das Weiterleiten von internen E-Mails an externe E-Mail-Adressen vornehmen.
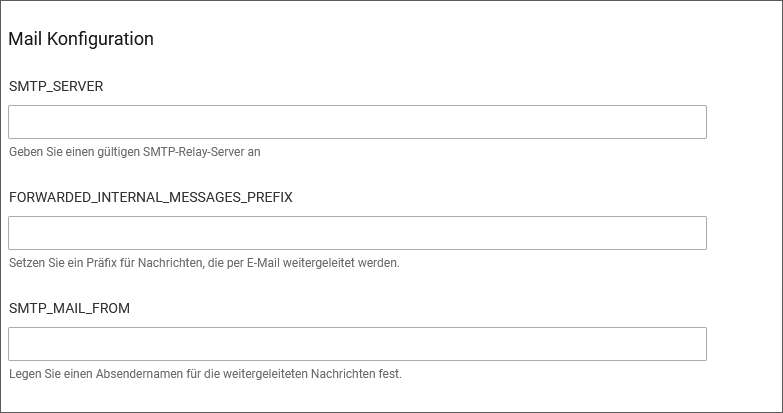
- Geben Sie unter SMTP_SERVER den Namen oder die IP-Adresse des Mailservers ein, der genutzt wird, um die E-Mail zu versenden.
- Setzen Sie unter FORWARED_INTERNAL_MESSAGES_PREFIX ein Präfix für Nachrichten, die per E-Mail weitergeleitet werden.
- Legen Sie im Eingabefeld SMTP_MAIL_FORM einen Absendernamen für die weitergeleiteten Nachrichten fest.
Progressive Web App#
Nehmen Sie Einstellungen für die Progressive Web App vor.
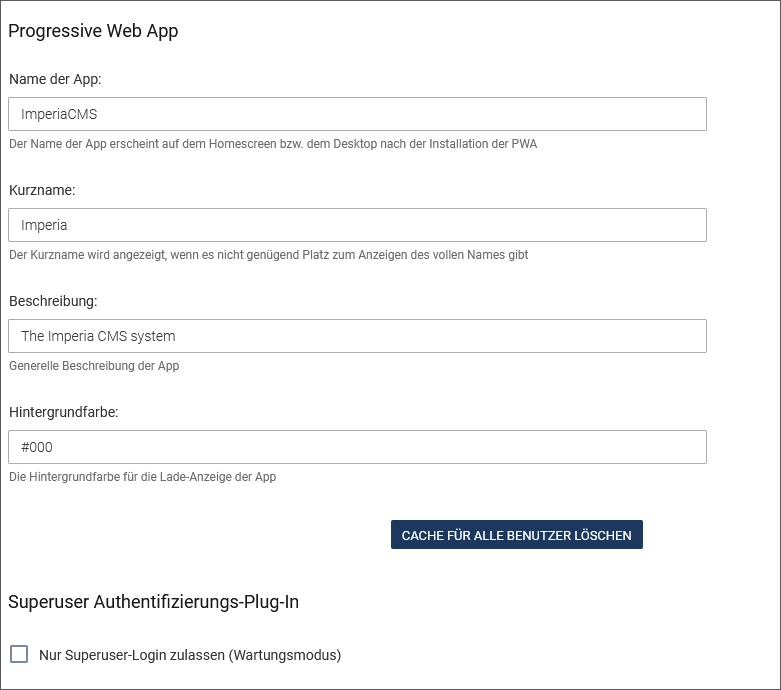
- Geben Sie im Eingabefeld Name der App der App einen Namen. Dieser erscheint auf dem Homescreen bzw. dem Desktop nach der Installation der App.
- Für den Fall, dass es nicht genug Platz zum Anzeigen des vollen Namens gibt, können Sie einen Kurznamen eingeben, der stattdessen angezeigt wird.
- Geben Sie eine allgemeine Beschreibung der App ein.
- Geben Sie eine Hintergrundfarbe für die Lade-Anzeige der App in Hexadezimalwerten ein.
Superuser-Authentifizierung-Plug-in#
Aktivieren Sie das Kontrollkästchen "Nur Superuser-Login zulassen (Wartungsmodus)", um das System in den Wartungsmodus mit Superuser-Zugriff zu versetzen. Lesen Sie hierzu auch den Abschnitt Wartungsmodus mit Superuser-Zugriff.
Systemkonfiguration#
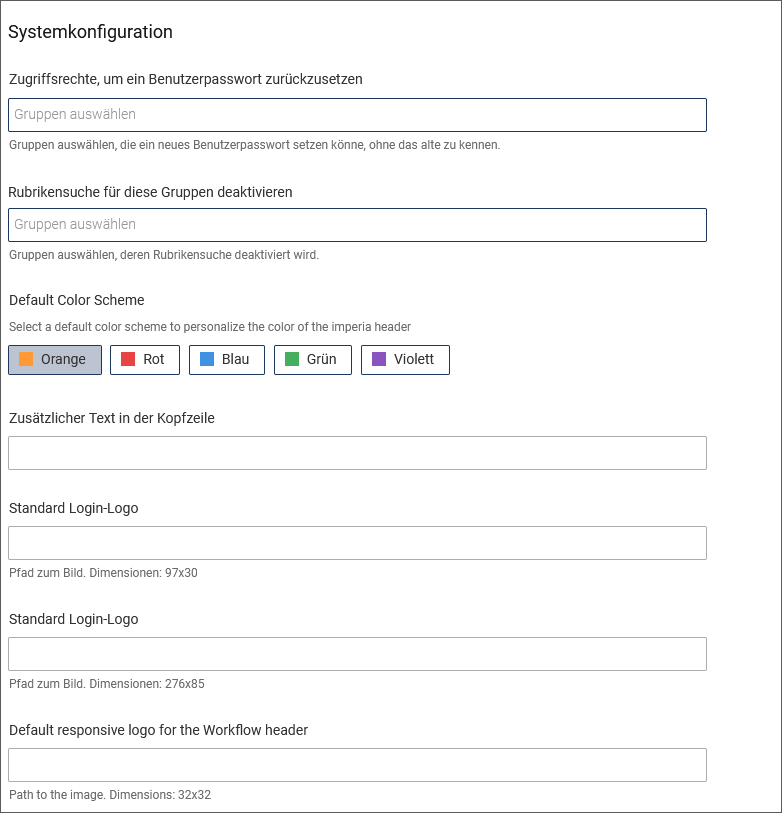
-
Zugriffsrechte, um ein Benutzerpasswort zurückzusetzen: Als Superuser können Sie Gruppen festlegen, die das Benutzerpasswort ändern dürfen.
Bitte beachten
Tragen Sie hier keine Gruppen ein, kann standardmäßig jeder Benutzer das Passwort ändern, ohne das alte zu kennen!
Lesen Sie dazu auch die entsprechende Systemkonfigurationsvariable.
-
Rubrikensuche für diese Gruppen deaktivieren: Hier können Sie den Zugriff auf die Suche im Rubrikenbaum beschränken.
Wichtig
Dies gilt auch für den Dokumenten-Browser sowie das MAM.
-
Auswahl Standard-Farbschema: In diesem Abschnitt wird das Farbschema festgelegt.
Bitte beachten
Jeder Benutzer kann unter Look and Feel sein individuelles Farbschema auswählen.
- Als Administrator können Sie allerdings ein systemweites Standardfarbschema setzen, das verwendet wird, wenn der Benutzer kein individuelles ausgewählt hat.
- Weitere Informationen finden Sie in den entsprechenden Systemkonfigurationsvariablen
-
Zusätzlicher Text in der Kopfzeile: In diesem Abschnitt wird ein Header-Text eingefügt.
Bitte beachten
Jeder Benutzer kann unter Look and Feel einen zusätzlichen Text hinzufügen.
-
Standard Login-Logo: In diesem Abschnitt wird das Logo im Login-Bildschirm festgelegt.
-
Standard Login-Logo: In diesem Abschnitt wird das Logo in der linken, oberen Ecke in imperia festgelegt.
Systemsprache#
In diesem Abschnitt wird die Systemsprache und das System-Charset eingestellt.
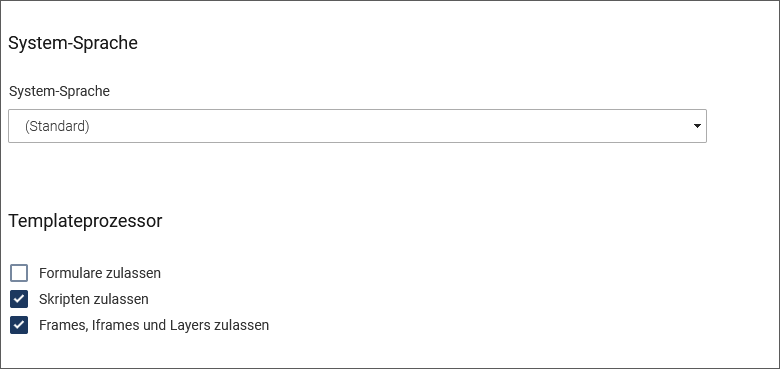
- Die Standardeinstellung hierfür ist Englisch.
- Mit Hilfe des Drop-Down-Menüs können andere Einstellungen ausgewählt werden.
Unabhängig von der Sprache werden alle Daten in UTF-8 gespeichert und ausgegeben. Dies gilt für jede Bildschirmausgabe sowie alle von den Benutzern eingegebenen Daten.
Bitte beachten
Auch bei Änderung der Sprache bleiben einige Teile der Benutzeroberfläche noch auf Englisch.
Templateprozessor#
Standardmäßig werden Skripte, Layer, Frames und Formulare nicht im Preview- und im Edit-Modus unterstützt. In diesem Abschnitt kann dieses Verhalten geändert werden. Markieren Sie die entsprechenden Kontrollkästchen. Weitere Informationen finden Sie im Abschnitt der Systemkonfigurationsvariablen.
Login-Nachricht#
Als Administrator können Sie Texte im Login-Screen für alle Benutzer anzeigen lassen. Die Login-Nachricht eignet sich dazu über bevorstehende Ausfallzeiten des Systems zu informieren oder die organisatorische Prozedur zum Zurücksetzen des Passworts zu erläutern.
Erstellen der Login-Nachricht
-
Öffnen Sie das Menü System > Login-Nachricht.
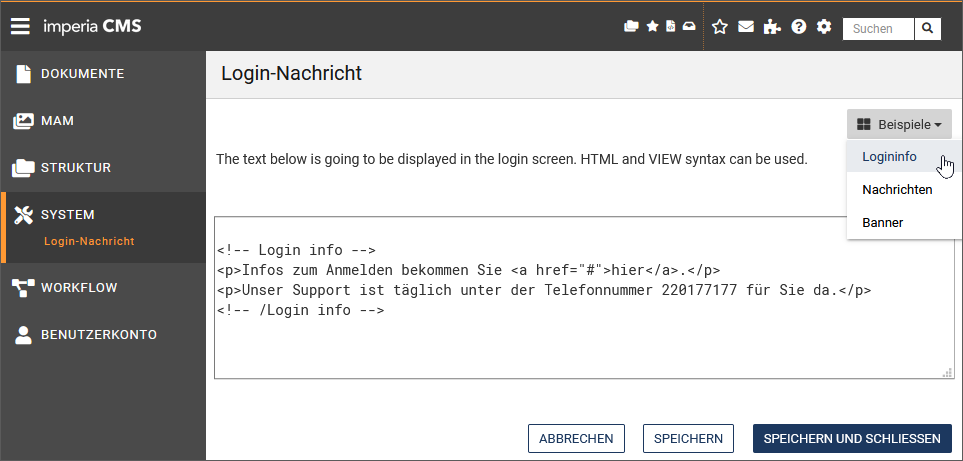
-
Wählen Sie aus dem Drop-Down-Menü "Beispiele" eine Vorlage, die in den Editor eingefügt wird.
- Bearbeiten Sie den Inhalt der Vorlage im Editor.
- Speichern Sie die Login-Nachricht.
Die Nachricht erscheint im Login-Screen für jeden Benutzer gleich, siehe folgende Abbildung mit der gewählten Vorlage "Logininfo":
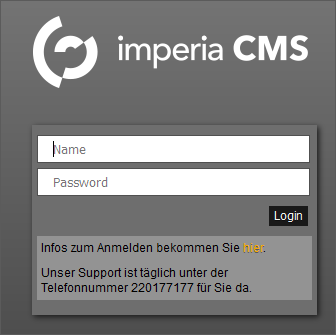
Entfernen der Login-Nachricht
- Um die Login-Nachricht zu entfernen, löschen Sie den Inhalt im Editor.
- Um die Änderung wirksam zu machen, klicken Sie auf Speichern. Die Login-Nachricht wird automatisch entfernt.
Look and Feel#
Im Menüpunkt "Look and Feel" kann der Benutzer neben gestalterischen Einstellungen seines imperia-Systems auch andere systemweite Einstellungen vornehmen. Diese greifen nur auf sein imperia-System.
Dort finden Sie auch die Funktion zum Ein-/Auschalten der Live-Vorschau.
Bitte beachten
Wenn Sie die Funktion ausschalten, aktualisiert sich die Vorschau nicht mehr automatisch.
Lesen Sie hierzu im Benutzerhandbuch das Kapitel Look and Feel einrichten.
Konfiguration von Systemdateien#
In diesem Kapitel wird Ihnen gezeigt, wie Sie Konfigurationsdateien direkt über die Benutzeroberfläche bearbeiten können.
Zudem werden folgende Konfigurationsdateien vorgestellt, die für die Konfiguration des Systems wichtig sind:
Konfiguration des Systems über die Benutzeroberfläche#
imperia bietet Ihnen eine Schnittstelle zur Änderung sämtlicher Konfigurationsdateien in einem Editor.So brauchen Sie keinen Zugriff auf Dateisystemebene mehr, um Einstellungen des Systems zu ändern, die nicht direkt über die Benutzeroberfläche erreichbar sind.
Voraussetzung
Für diese Funktion ist der Login in der Gruppe Superuser erforderlich.
1. Konfiguration der Schnittstelle
Wichtig
Sofern noch nicht geschehen, erzeugen Sie jetzt die Datei site/config/config.conf, um zu bestimmen, welche Dateien über die imperia-Oberfläche editierbar sein sollen.Ein Beispiel findet sich unter site/config/config.conf.sample.
Standardmäßig sind sämtliche Konfigurationen editierbar. Sie können diese Auswahl einschränken, indem Sie die Datei config.conf editieren. Diese Datei enthält eine Liste der Konfigurationsdateien, die über die Benutzeroberfläche bearbeitet werden können:
- Um eine Datei aus dieser Liste zu entfernen, setzen Sie vor dem Dateinamen das Kommentarzeichen
#oder löschen Sie den Dateinamen aus der Liste. - Umgekehrt können Sie eine Datei editierbar machen, indem Sie sie der Liste hinzufügen oder ein ggf. vorhandenes Kommentarzeichen vor dem Dateinamen entfernen.
- Um eine Datei ausschließlich lesbar zu machen, stellen Sie ein
*vor die gewünschte Konfigrationsdatei. - Auf der Seite "KONFIGURATIONSDATEIEN", siehe unten 2. Schritt, werden die editierbaren Dateien mit einem Bearbeiten-Icon versehen und die lesbaren Dateien mit dem Lesen-Icon.
2. Konfigurationsdateien bearbeiten
-
Um die Konfigurationsdateien zu öffnen, klicken Sie auf das Menü System > Konfiguration.
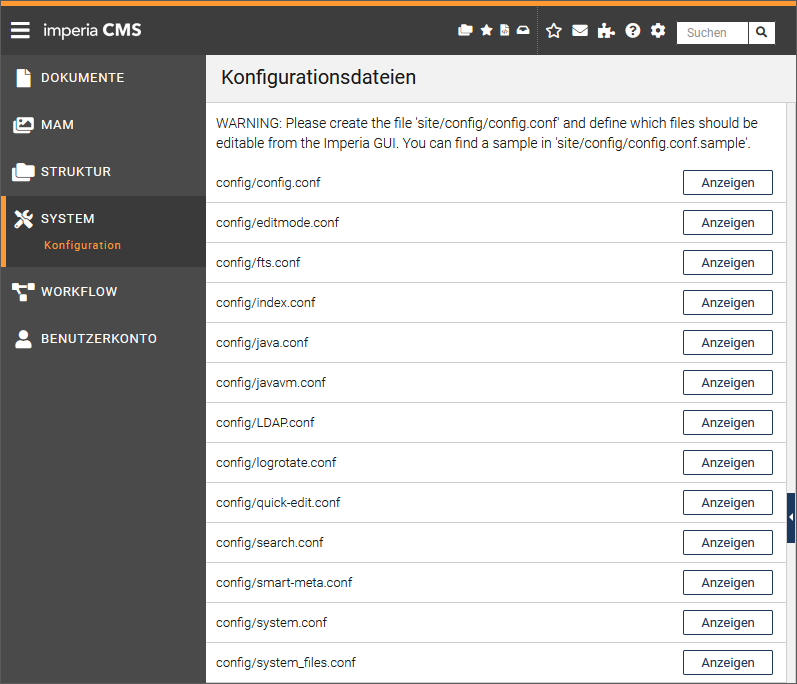
-
Klicken Sie in der Zeile der gewünschten Datei auf Anzeigen.
Der Editor erscheint in einem eigenen Bereich rechts neben der Liste.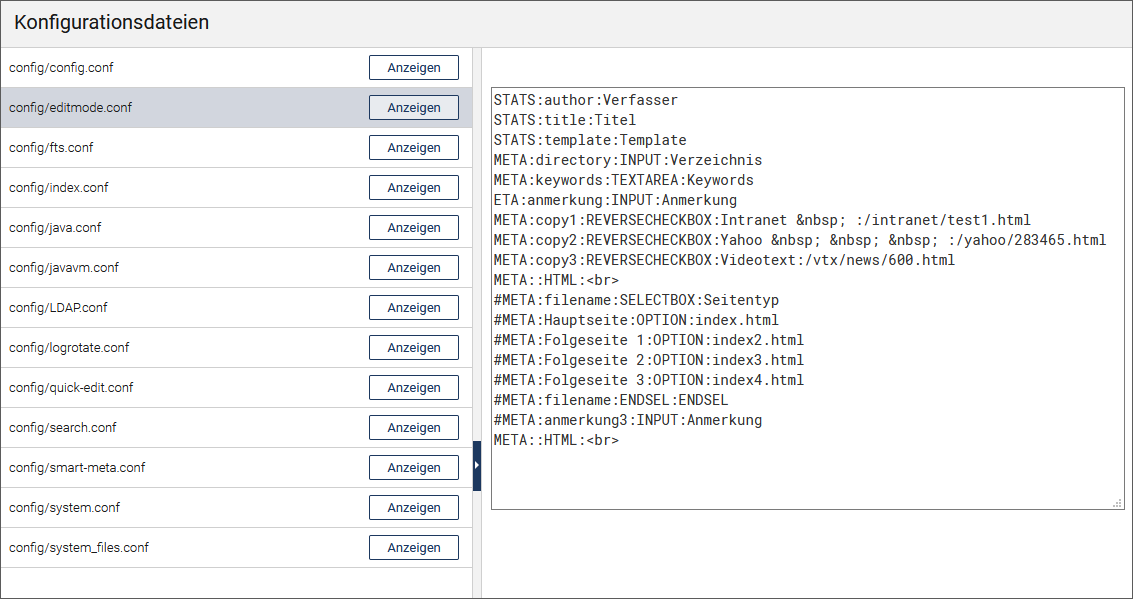
Bitte beachten
- Wenn Sie das Recht haben die Datei zu bearbeiten, dann wird die Datei im Editor geöffnet und sie können sie bearbeiten.
- Wenn Sie nur das Leserecht auf diese Datei haben, wird der Inhalt der Datei bei der Auswahl angezeigt; ein Bearbeiten ist dann nicht möglich.
- Dateien, für die Sie weder Lese- noch Schreibrechte haben, werden nicht zur Auswahl angezeigt.
-
Klicken Sie auf Speichern, um die Änderungen wirksam zu machen.
Dynamische Module#
In imperia können Sie den internen Editor für die Bearbeitung von dynamischen Modulen nutzen, die unter site/config in der Datei dynamic.conf gespeichert sind. Das Thema "Dynamische Module" wird ausführlich im Programmierhandbuch beschrieben.
Für die Bearbeitung der dynamischen Module gehen Sie wie folgt vor:
-
Öffnen Sie den Editor unter dem Menü System > Dynamische Module.
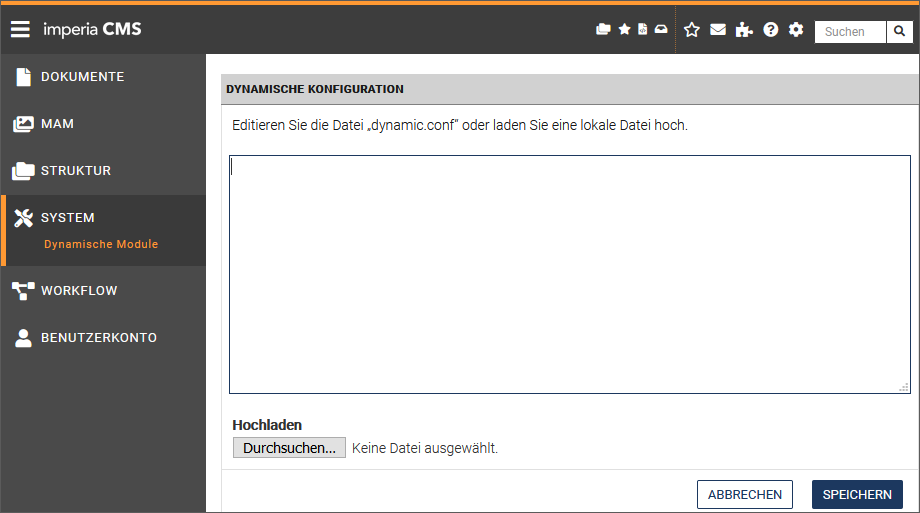
-
Tragen Sie den Inhalt ein. Sie haben auch die Möglichkeit eine Datei hochzuladen, die die bestehende Datei überschreibt. Klicken Sie hierfür auf Durchsuchen, um die gewünschte Datei hinzuzufügen.
- Klicken Sie auf Speichern, um die Änderungen zu speichern.
Konfiguration der Link-Konsistenzprüfung#
Tipp
Ein Konfigurationsbeispiel finden Sie im Verzeichnis site/config/linkmanager.conf.sample.
Speicherort des Linkmanagers
Die Konfiguration der Link-Konsistenzprüfung nehmen Sie in der Datei linkmanager.conf im Verzeichnis site/config vor.
-
Sie können die Links auf mehreren Systemen prüfen lassen.
-
Die Einstellungen für ein System notieren Sie immer innerhalb eines Blocks, der durch die folgenden Tags eingeschlossen wird:
<SERVER MeinServer> [Einstellungen für das System] </SERVER> -
Tragen Sie anstelle des Platzhalters
MeinServereine innerhalb der Konfigurationsdatei eindeutige Bezeichnung für das betreffende System ein. -
Diese werden immer nach dem nachfolgenden Schema notiert:
`Directive = "Wert"`
Einstellungen des Linkmanagers
Im Folgenden erhalten Sie eine Erläuterung der einzelnen Direktiven für die Konfiguration:
-
SERVERNAME Tragen Sie hier einen Namen für das System ein. Dieser Name steht in der Titelzeile des Berichtes mit den Ergebnissen der Link-Konsistenzprüfung für das betreffende System.
SERVERNAME = "Zielsystem" -
SERVER_URL Tragen Sie hier die URL des Systems ein, auf die die Konsistenzprüfung HTTP-Requests zur Prüfung der Links ausführen soll.
SERVER_URL = "http://www.myserver.com" -
SETTYPE_HTML Geben Sie Dateien an, die die Konsistenzprüfung dem Typ HTML zugehörig einstufen soll. Diese Angabe wird als regulärer Ausdruck auf die Dateinamen angewendet. Alternative Muster werden durch das Pipe-Zeichen ("|") voneinander abgetrennt.
SETTYPE_HTML = "\..?htm.?|\..?php" -
SETTYPE_CSS Diese Direktive enthält eine Auflistung der Dateien, die als Cascading-Stylesheet-Dateien behandelt werden sollen. Geben Sie die entsprechenden Dateiendungen als regulären Ausdruck an. Die alternativen Dateiendungen werden durch das Pipe-Zeichen ("|") voneinander abgetrennt.
SETTYPE_CSS = "\.css/i" -
EXCLUDE_FILE Tragen Sie hier einen regulären Ausdruck für die Dateien ein, die von der Link-Konsistenzprüfung nicht kontrolliert werden sollen. Dateien, deren Name auf das Muster passt, werden ausgelassen.
EXCLUDE_FILE = "^print" -
EXCLUDE_DIR Tragen Sie hier einen regulären Ausdruck für die Verzeichnisse ein, die von der Link-Konsistenzprüfung nicht kontrolliert werden sollen. Verzeichnisse, deren Name auf das Muster passt, werden ausgelassen.
EXCLUDE_DIR = "test" -
EXCLUDE_FULL_DIR Mit dieser Direktive können Sie vollständige Pfade angeben, die von der Link-Konsistenzprüfung ausgelassen werden sollen. Nur Pfade, die exakt dem eingetragenen Wert entsprechen, werden übersprungen.
EXCLUDE_FULL_DIR = "/site" -
AUTHBASIC_login Wenn Sie das Zielsystem ganz oder teilweise mit einer Basic-Authentifizierung abgesichert haben, müssen Sie in der Konfiguration der Link-Konsistenzprüfung Authentifizierungsdaten angeben. Diese Daten nutzt die Link-Konsistenzprüfung bei der Kontrolle der Links zur Anmeldung bei dem betreffenden System. Wenn Sie diese Angaben nicht in der Konfigurationsdatei eintragen, werden sämtliche Verweise in den zugangsgeschützten Bereich im Prüfbericht als defekte Links aufgeführt. In der Spalte mit dem HTTP-Fehler erscheint dann die Meldung "401 Authorisation required".
AUTHBASIC_login = "login"
-
AUTHBASIC_password Tragen Sie hier das Passwort für die Anmeldung beim zugriffsgeschützten Bereich des zu prüfenden Systems ein.
AUTHBASIC_password = "password" -
ROOT_PAGES Mit dieser Direktive definieren Sie die Startseiten für die Link-Konsistenzprüfung. Von den hier angegebenen Seiten aus folgt die Link-Konsistenzprüfung allen Verweisen. Diese Einstellung ist relevant für die Kategorie "Verwiesene Objekte" im Prüfbericht. Mehrere Seiten notieren Sie durch Leerzeichen voneinander getrennt hintereinander:
ROOT_PAGES = "/index.html.de /index.html.en"
-
HTTP_PROXY Wenn der Zugriff auf das zu prüfende System über einen Proxy-Server erfolgt, müssen Sie dessen URL in dieser Direktive eintragen.
HTTP_PROXY = "http://proxy:3128"Wichtig
Die Link-Konsistenzprüfung wertet die folgenden Direktiven nur aus, wenn Sie auch einen HTTP-Proxy definiert haben.
- HTTPS_PROXY Notieren Sie hier den Proxy für verschlüsselte Datenübermittlung mit SSL.
HTTPS_PROXY = "http://proxy:3128" - FTP_PROXY Mit dieser Direktive definieren Sie den Proxy für das FTP-Protokoll.
FTP_PROXY = "http://proxy:3128" - NO_PROXY Hier geben Sie die URLs an, auf die direkt zugegriffen werden soll.
NO_PROXY = "http://www.mynoproxy.de"
- HTTPS_PROXY Notieren Sie hier den Proxy für verschlüsselte Datenübermittlung mit SSL.
Systemdateien abgleichen#
Diese Funktion dient dazu bestimmte Systemdateien vom Entwicklungssystem auf alle Zielsysteme zu übertragen. Beispielszenario: Wie unter Systemdienste bereits beschrieben, müssen modifizierte Konfigurationsdateien auf diverse Zielsysteme transferiert werden.
Um den Transfer durchzuführen, gehen Sie wie folgt vor:
Voraussetzungen
- Erstellen Sie die Datei
/site/config/system_files.conf. - Fügen Sie dort die Verzeichnisse der Dateien ein, die kopiert werden sollen, beginnend mit dem SITE-Verzeichnis.Standardmäßig existiert auch die Datei
/config/imperia.schedule, die die Systemdienste enthält.
Systemdateien abgleichen
- Klicken Sie dann auf das Menü System > Systemdateien abgleichen.
- Wählen Sie dort das Zielsystem, in das die modifizierten Systemdateien transferiert werden soll.
- Klicken Sie auf Kopie.
Der Transfer ist nun ausgeführt und das Log wird Ihnen angezeigt.
Schreibtisch-Ansichten#
Als Administrator können Sie benutzerdefinierte Schreibtisch-Ansichten für alle Benutzer oder nur für bestimmte Gruppen gestalten und bereitstellen. Eine ausführliche Beschreibung zur Erstellung von Schreibtisch-Ansichten erhalten Sie im Benutzerhandbuch.
Bitte beachten
- Änderungen des Perl-Moduls werden update-sicher gespeichert.Die Konfigurationsvariablen finden Sie im Glossar: Konfiguration.
- Alle benutzerdefinierten Schreibtisch-Ansichten können gelöscht werden. Die systemseitig ausgelieferten Ansichten können nicht gelöscht werden.
Gehen Sie wie folgt vor, um eine neue Schreibtisch-Ansicht zu erstellen:
-
Klicken Sie auf das Menü Dokumente > Schreibtisch.
-
Klicken Sie auf die Option Ansichten verwalten in der Dropdown-Liste der Ansichten oben rechts.
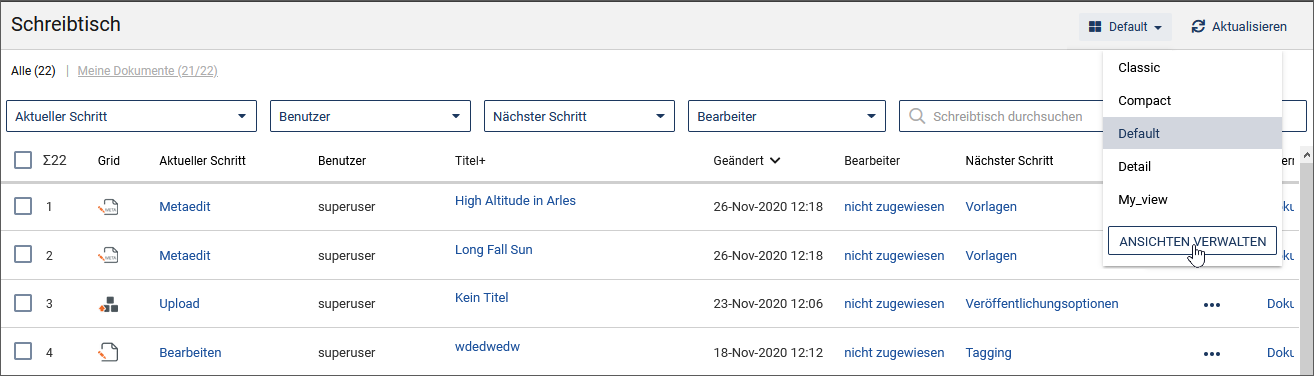
-
Weisen Sie einer Ansicht Gruppen zu, die die Ansicht bereitgestellt bekommen sollen. Klicken Sie auf Bereitstellen in der Dropdown-Liste hinter der Ansicht.
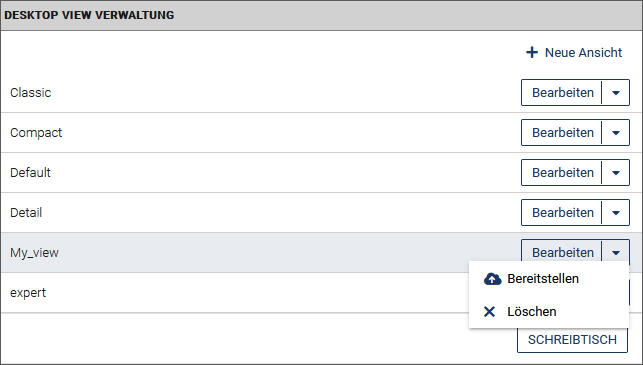
-
Lassen Sie entweder jeden zu, der eingeloggt ist, wählen Sie nur bestimmte Gruppen aus, oder legen Sie fest, dass nur der Superuser diese Ansicht verwenden darf.
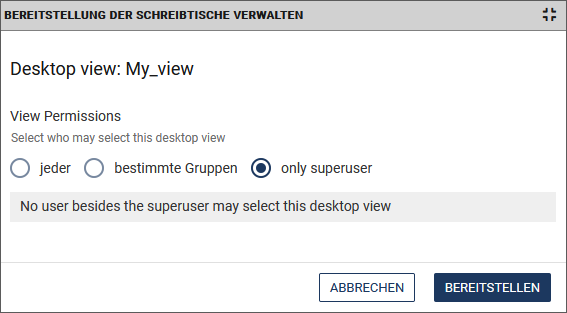
-
Bestätigen Sie die Einstellungen mit Bereitstellen.
Ihre neue Schreibtischansicht ist nun für die zugelassenen Benutzer bereitgestellt.
Änderungsverfolgung von Dokumenteninhalten#
Die administrativen Einstellungen für die Änderungsverfolgung beschränken sich auf die Bestimmung der Farben, mit denen die Änderungen dargestellt werden. Diese Farben werden in einem gesonderten Stylesheet definiert.
Folgende Änderungen können angezeigt werden:
- hinzugefügter Text (im Standard grün und unterstrichen dargestellt).
- gelöschter Text (im Standard rot dargestellt).
- hinzugefügte Tabellen, Tabellenzellen und Anker (im Standard hellgrün dargestellt).
- gelöschte Tabellen, Tabellenzellen und Anker (im Standard orange dargestellt).
- geänderte Bilder (im Standard mit einem orangefarbenen Rand dargestellt).
- eingefügte Zeilenumbrüche (im Standard wird der umgebrochene Text in der neuen Zeile grau dargestellt).
- Verweise, auf die ein IFrame zeigt (im Standard wird der IFrame mit einem orangefarbenen Rand dargestellt).
Es bestehen zwei Möglichkeiten, die Farben zu ändern, die für die Darstellung der Änderungen verwendet werden:
Im Template
- Über Style-Angaben,
- über das Erzeugen von Metavariablen, die andere Farbwerte enthalten. Lesen Sie hierzu das Kapitel Farben der Änderungsverfolgung (englisch) im Programmierhandbuch.
Im Stylesheet
Werden die Standardfarben der Änderungsverfolgung im Stylesheet geändert, gelten diese Änderungen für alle Dokumente im gesamten Produktionssystem. Das zugehörige Stylesheet liegt im Verzeichnis <Document-Root des Entwicklungssystems>/imperia/skin/html/css unter dem Namen diff.css.
Es stehen folgende CSS-Formate zur Verfügung:
- imperiaPlusSpan: Bestimmt das Aussehen von hinzugefügtem Text.
- imperiaMinusSpan: Bestimmt das Aussehen von gelöschtem Text.
- imperiaPlusSpan table, td, a: Bestimmt das Aussehen von hinzugefügten Tabellen, Tabellenzellen und Ankern.
- imperiaMinusSpan table, td, a: Bestimmt das Aussehen von gelöschten Tabellen, Tabellenzellen und Ankern.
- imperiaPlusSpan img iframe: Bestimmt das Aussehen von hinzugefügten Bildern und IFrames.
- imperiaMinusSpan img iframe: Bestimmt das Aussehen von gelöschten Bildern und IFrames.
- imperiaNewlineChangesSpan: Bestimmt das Aussehen von umgebrochenem Text.
- imperiaImageChanged: Bestimmt das Aussehen von geänderten Bildern.
- imperiaIFrameChanged Bestimmt das Aussehen von geänderten IFrames.
Anforderungsprotokollierung#
imperia zeichnet normalerweise die HTTP-Anforderungen in der Datei site/logs/access.log auf. Beispiel:
[Fri Sep 14 12:52:19 2012] [1347616339.25099] [UFL@U38AAAEAABx3lhAAAAAE] [info]
Query params: __imperia_node_id: /51000/58585/59497
[Fri Sep 14 12:52:19 2012] [1347616339.25178] [UFL@U38AAAEAABx3lhAAAAAE] [info]
Path uri: /imp/document/info
[Fri Sep 14 12:52:19 2012] [1347616339.25178] [UFL@U38AAAEAABx3lhAAAAAE] [info]
Method: GET
[Fri Sep 14 12:52:19 2012] [1347616339.25632] [UFL@U38AAAEAABx3lhAAAAAE] [info]
Login: john_doe
- Jeder Log-Eintrag besteht aus Datum und Uhrzeit, einem hochauflösenden Zeitstempel, einem eindeutigen Bezeichner für die Anforderung und der Log-Ebene (hier: info).
- Die erste Zeile zeigt die Anforderungsparameter (falls vorhanden).
- Die zweite Zeile zeigt den Controller-Pfad.
- Die dritte Zeile zeigt die Art der Anfrage (GET oder POST).
- Die vierte Zeile gibt die Anmeldung des Benutzers an, der die Anfrage initiiert hat.
Sie können das Standardverhalten mit Systemvariablen ändern. Folgende Systemvariablen werden unterstützt:
IMPERIA_LOG_TARGET— Entweder "stderr" für Standardfehler (normalerweise das Web-Server-Fehlerprotokoll) oder "internal" für den Standardspeicherort oder einen absoluten Pfad zu einer benutzerdefinierten Datei.IMPERIA_LOG_LEVEL— "none" (alias "error") für keine Anforderungsprotokollierung, "info" (die Standardeinstellung) oder "debug" für ausführliche Ausgabe.
Alternativ können Sie statt Systemvariablen auch Umgebungsvariablen mit demselben Namen setzen.