Rubriken & Verzeichnisse umstrukturieren
In imperia können Sie die Struktur und Verzeichnisse von Rubriken ändern und somit neuen Anforderungen an die Website und Prozesse anpassen.
Rubriken enthalten Webseiten, sog. "Dokumente", und/oder sog. "Assets", z.B. Media-Dateien, und werden zusammen in der Struktur angeordnet, in der sie später auf der Website abgebildet werden, siehe Kapitel Rubriken. Die Umstrukturierung bezieht sich zum einen auf die Umgestaltung der Dokumente, zum anderen kann so auch die Arbeitsweise für Redakteure neuen Umständen angepasst werden.
In diesem Kapitel wird im Abschnitt Rubriken umstrukturieren beschrieben, wie Sie diese Struktur (mit oder ohne Verzeichnisse) neu gestalten können. Das Verschieben von Verzeichnissen kann unabhängig von Rubriken erfolgen. Diese Vorgehensweise wird im Abschnitt Verzeichnisse umstrukturieren beschrieben.
Die Trennung der Struktur von deren Verzeichnissen hat folgende Vorteile:
- Beim Verschieben von Rubriken bleiben die Verzeichnisse erhalten. So kommt es zu keinem Konflikt bei der Erstellung der Website.
- Umgekehrt wirkt sich das Verändern von Verzeichnissen nicht auf Rubriken aus. So bleibt die Ansicht und Arbeitsweise auf Rubriken für Redakteure gleich.
- Sie können Rubriken aber auch gleichzeitig mit ihren Verzeichnissen verändern. So kann sichergestellt werden, dass die Links korrekt hinterlegt sind und nicht über einen nachträglichen Workflow-Schritt angepasst werden müssen.
Ebenso wird der Prozess der Umstrukturierung — sei es von Rubriken oder Verzeichnissen — von der eigentlichen Durchführung (sog. "ToDo-Liste abarbeiten") getrennt:
- im ersten Schritt strukturieren Sie die Rubriken bzw. Verzeichnisse um; dabei wird eine ToDo-Liste angelegt, die die Umstrukturierung "vorbereitet".
- im zweiten Schritt wird die Umstrukturierung "physikalisch" durchgeführt, d.h. die "ToDo-Liste wird abgearbeitet". Dies hat den Vorteil, dass der langwierige Prozess der eigentlichen Durchführung zu einem späteren Zeitpunkt als die Umstrukturierung selbst gestartet werden kann.
Wichtig
- Wechseln Sie für die Umstrukturierung von Rubriken und Verzeichnissesn in den Maintenance-Mode. Andernfalls können Aktionen wie das Erstellen neuer Dokumente in den betroffenen Rubriken zu Inkonsistenzen führen.
-
Das Verschieben von Rubriken und Verzeichnissen wirkt sich nie auf bestehende Dokumente aus, sondern gilt immer nur für neu angelegte Dokumente.
-
Änderungen der Struktur werden sofort auf allen Zielsystemen veröffentlicht, sollte der Hermes-Daemon noch laufen.
-
Für die Umstrukturierung von Rubriken und Verzeichnissen ist der Login in der Gruppe Superuser erforderlich.
- Die Berechtigung zum Verschieben wird im System definiert und kann nicht über die Benutzeroberfläche geändert werden.
- Bei fehlender Berechtigung werden die beiden Punkte Rubriken umstrukturieren und Verzeichnisse umstrukturieren aus dem Menü entfernt. Folglich werden in der Zugriffsrechte-Liste die Controller doc_tree und path mit einem “s” markiert und werden somit nicht bearbeitbar.
Rubriken umstrukturieren#
Für die Umstrukturierung von Rubriken gibt es zwei Ansätze:
- Sie können die Reihenfolge von Rubriken derselben Ebene verändern. Dabei bleiben die Verzeichnisse unberührt.
- Sie können Rubriken unter andere Rubriken verschieben, um eine Hierachie zwischen den Rubriken zu entwickeln. Dies kann mit oder ohne deren Verzeichnisse erfolgen.
Reihenfolge der Rubriken einer Ebene ändern#
Häufig wird das Menü einer Website direkt von der Struktur des Rubrikenbaums abgeleitet. Möchten Sie nun die Reihenfolge der Einträge im Menü Ihrer Website ändern, können Sie dies in der Rubrikenverwaltung tun, indem Sie die Rubriken, die auf derselben Ebene liegen, neu anordnen.
Die Änderung der Reihenfolge wirkt sich direkt aus. Sie müssen also keine TODO-Liste anlegen, die später abgearbeitet wird.
Nutzen Sie zum Umsortieren die Option Reihenfolge ändern im Untermenü am Ende der Zeile einer Rubrik:
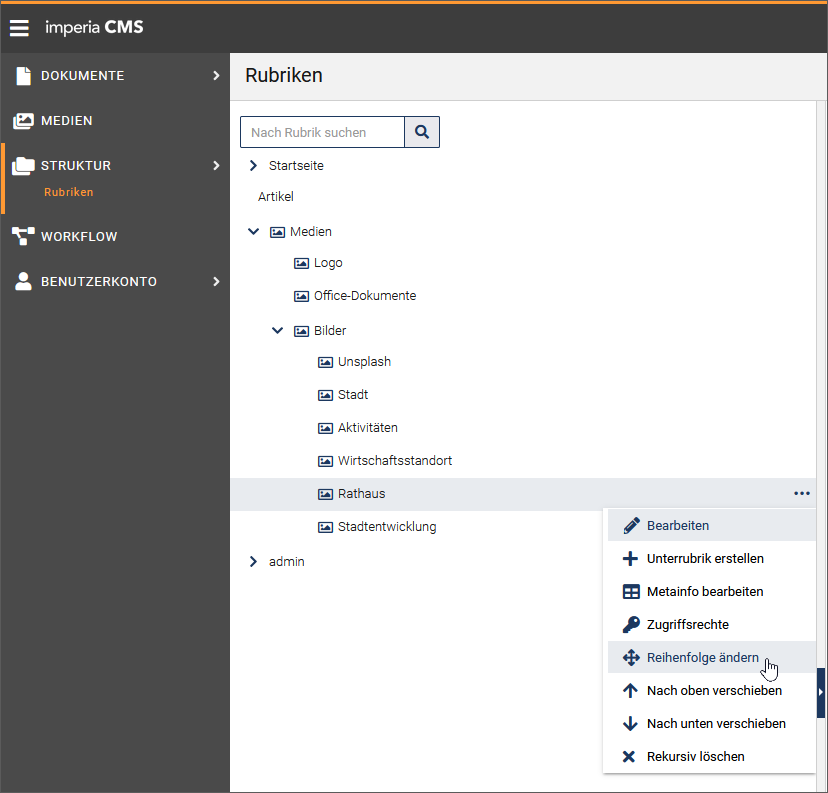
Bitte beachten
- Die Option "Reihenfolge ändern" wirkt sich nur auf Geschwisterkategorien aus. Die Rubrikenhierarchie wird hierdurch nicht verändert.
- Sie können mit dieser Funktion also weder eine Hauptrubrik zur Unterrubrik machen, noch eine Unterrubrik in eine Hauptrubrik umwandeln; um dies zu realisieren, nutzen Sie die Funktion in Rubriken unter andere Rubriken verschieben.
Der Dialog Rubriken umsortieren wird geöffnet:
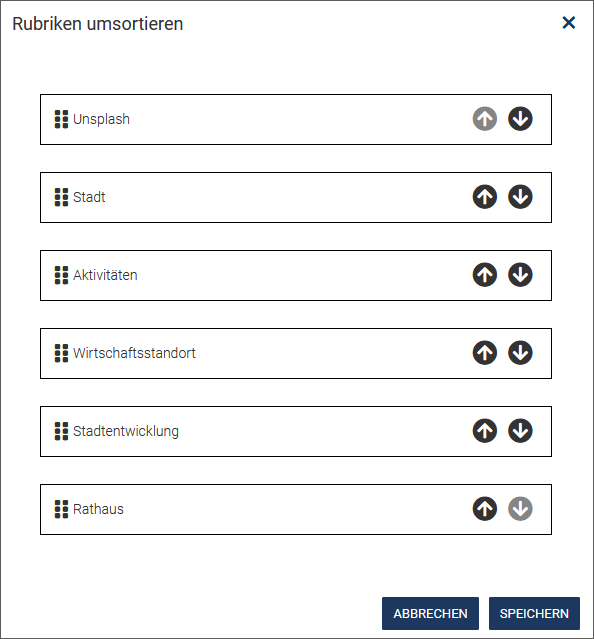
Sie haben nun zwei Möglichkeiten, die Rubriken innerhalb der Ebene an eine neue Position zu verschieben:
a) Bewegen Sie die Rubrik per Pfeiltasten an ihre neue Position.
b) Ziehen Sie die Rubrik per drag&drop an die gewünschte Stelle.
Rubrik per Pfeiltasten verschieben
- Selektieren Sie die Rubrik, die Sie verschieben möchten und betätigen Sie eine der Pfeiloptionen, um die Rubrik innerhalb der Reihenfolge um eine Position nach oben oder nach unten zu schieben.
- Bestätigen Sie den Vorgang mit Speichern oder wählen Sie Abbrechen wenn Sie ohne zu Speichern in die Rubriken-Verwaltung zurückkehren möchten.
Im Rubrikenbaum erscheint die ausgewählte Rubrik nun an der neuen Position. Sie erscheint für alle Benutzer gleich.
Rubrik via drag&drop neu positionieren
-
Klicken Sie eine Rubrik an und ziehen Sie diese bei gehaltener Maustaste an die gewünschte Position. Eine gestrichelte Linie zeigt an, an welcher Stelle Sie die Rubrik "fallen lassen" können. Bei diesem Vorgehen können Sie auch mehrere Positionen überspringen.

-
Bestätigen Sie den Vorgang mit Speichern oder wählen Sie Abbrechen wenn Sie ohne zu Speichern in die Rubriken-Verwaltung zurückkehren möchten.
Im Rubrikenbaum erscheint die ausgewählte Rubrik nun an der neuen Position. Sie erscheint für alle Benutzer gleich.
Rubriken unter andere Rubriken verschieben#
Anders als bei der Reihenfolge der Rubriken einer Ebene ändern von Rubriken können hier Rubriken unterschiedlichen Levels verschoben werden, d.h. eine Subrubrik kann in eine andere Hauptrubrik oder eine Hauptrubrik in eine Subrubrik verschoben werden.
Wie in der Einleitung bereits erwähnt, findet die Umstrukturierung getrennt von deren eigentlichen Durchführung ("ToDo-Liste") statt. Daher wird im Folgenden beschrieben, wie Sie die Rubriken für die ToDo-Liste vorbereiten. Im Abschnitt ToDo-Liste abarbeiten lesen Sie, wie Sie die Umstrukturierung dann durchführen können.
Das Verschieben von Rubriken mit Dokumenten erfolgt separat von Rubriken mit Assets. Grund dafür ist, dass Assets nicht in der Navigation der Website erscheinen und deshalb nicht in andere Rubriken verschoben werden dürfen.
Für beide Optionen können Sie während der Umstrukturierung entscheiden, ob die Verzeichnisse (Pfade) sofort mitverschoben werden sollen. Sie können Verzeichnisse auch nachträglich verändern, siehe Abschnitt Verzeichnisse und Dateien umstrukturieren. Das nachträgliches Verändern ist u.U. notwendig, wenn Sie z.B. das Verzeichnis einer Rubrik geändert haben, beim Reimport von Dokumenten das alte Verzeichnis aber geblieben ist.
Bitte beachten
- Das Verschieben auf das Wurzelverzeichnis ist nicht möglich.
- Wenn Sie Rubriken mit Dokumenten verschieben gewählt haben, werden Ihnen nur Rubriken mit Dokumenten angezeigt und wenn Sie Rubriken mit Assets verschieben gewählt haben werden entsprechend nur nur Asset-Rubriken abgebildet.
- Dateien werden nicht verschoben, nur "transferiert".
- Falsch verschobene Rubriken können nur rückgängig gemacht werden, indem Sie die erstellte ToDo-Liste löschen bzw. deren Abarbeitung gar nicht erst starten. Sie müssen die Rubriken dann neu verschieben!
Das Verschieben von Rubriken wird im Folgenden beispielhaft für den Anwendungsfall Dokumenten-Rubriken** erläutert, gilt aber für beide Optionen. Eine Ausnahme bilden allerdings Assetvarianten, die nicht abgebildet werden, da sie, im Gegensatz zu Copy-Seiten, nicht verschoben werden können.
-
Führen Sie das Menü Struktur -> Rubriken umstrukturieren aus.
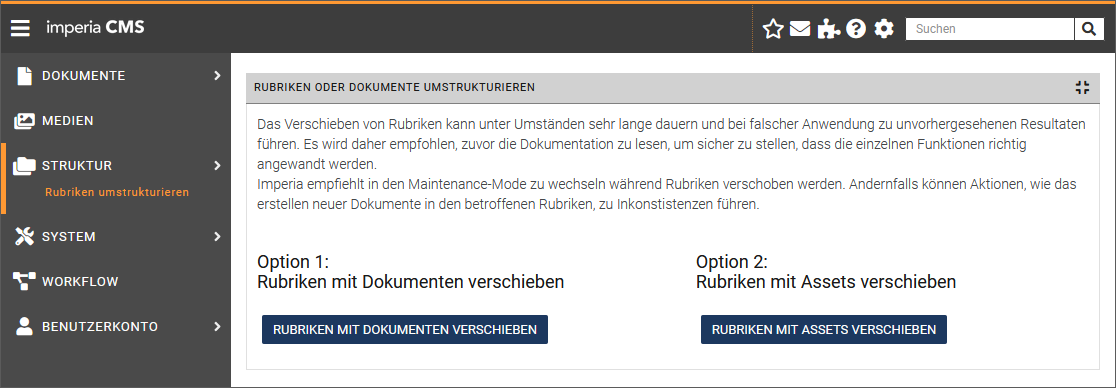
-
Klicken Sie auf Rubriken mit Dokumenten verschieben oder Rubriken mit Assets verschieben. Die Seite RUBRIKEN UND DOKUMENTE VERSCHIEBEN erscheint mit den zu verschiebenden Rubriken (im folgenden Beispiel wurde Rubriken mit Dokumenten verschieben gewählt):
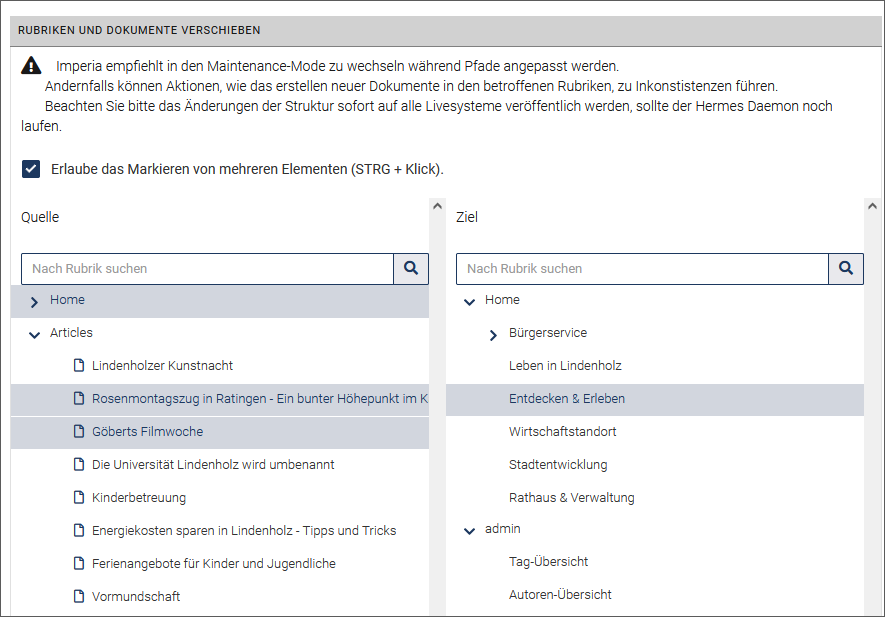
-
Markieren Sie links in der Struktur Quelle die gewünschte Rubrik, die verschoben werden sollen. Um mehrere Rubriken auswählen zu können, setzen Sie das Häckchen vor Erlaube das Markieren von mehreren Elementen (STRG + Klick).
-
Klicken Sie rechts in der Struktur Ziel auf die Rubrik, in die die markierten Rubriken verschoben werden sollen.
-
Klicken Sie auf WEITER.
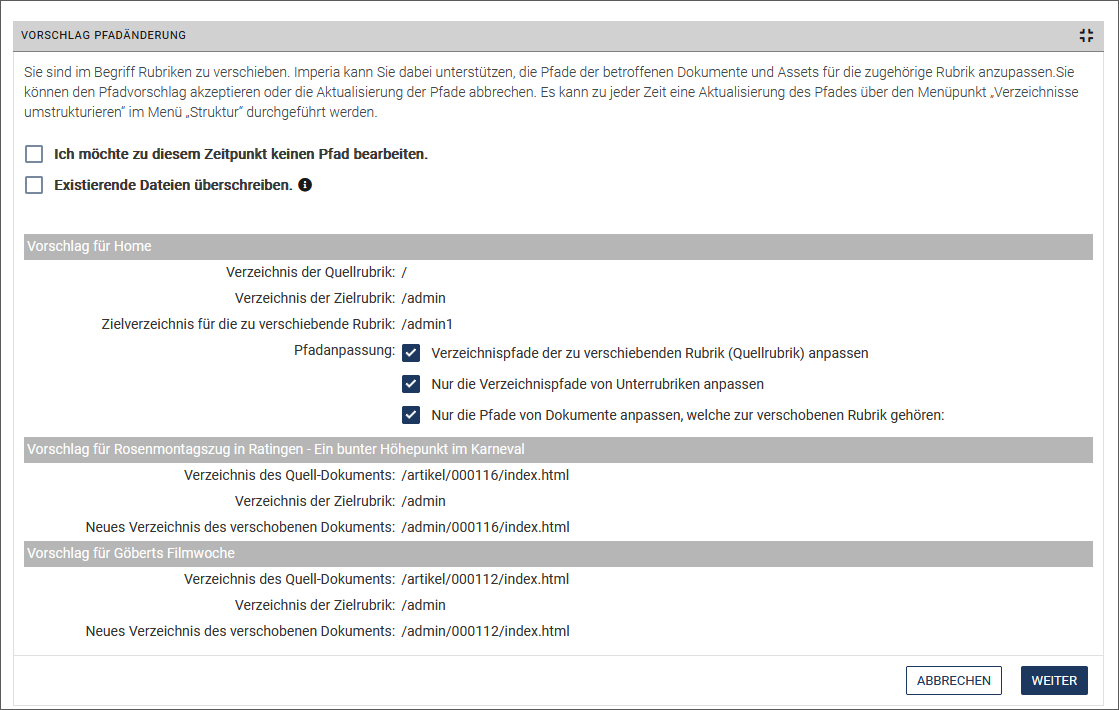
Optionen:
- Ich möchte zu diesem Zeitpunkt keinen Pfad bearbeiten.: Hier können Sie nun entscheiden, ob die Verzeichnisse automatisch mit der Umstrukturierung der Rubriken angepasst werden sollen. Standardmäßig ist die Checkbox nicht aktiviert, sodass die Verzeichnisse automatisch angepasst werden. Wie Sie die Verzeichnisse nachträglich umstrukturieren können, lesen Sie im Abschnitt Verzeichnisse und Dateien umstrukturieren.
- Existierende Dateien überschreiben: Standardmäßig ist die Checkbox nicht aktiviert, sodass der Prozess der Umstrukturierung gestoppt wird, bevor Dateien überschrieben werden, die durch neue generierte Pfade betroffen sind. Der Konflikt muss daraufhin manuell gelöst werden. Aktivieren Sie die Checkbox, werden alle Dateien überschrieben. Copy-Seiten der umstrukturierten Dokumenten werden immer überschrieben.
-
Bereich VORSCHLAG FÜR ... (Vorschlag für die zu verschiebende Rubrik):
Option Erläuterung Verzeichnis der Quellrubrik. Zeigt das Verzeichnis der Rubrik, aus der verschoben werden wird. Verzeichnis der Zielrubrik. Zeigt das Verzeichnis der Rubrik, in die verschoben wird. Zielverzeichnis für die zu verschiebende Rubrik. zeigt das neu erstellte Verzeichnis kombiniert aus Quell- und Zielverzeichnis. Die Verzeichnisse der Rubriken, welche mit dem Verzeichnis der Quellrubrik übereinstimmen, aktualisieren. Standardmäßig ist die Checkbox aktiviert, sodass die Verzeichnis-Struktur nach Verzeichnissen durchsucht wird, die mit den Verzeichnissen der Quellrubrik übereinstimmen, und nach dem Umstrukturierungsplan angepasst. Nur Verzeichnisse von Kindrubriken aktualisieren. Standardmäßig ist die Checkbox aktiviert, sodass die vorherige Option auf die Verzeichnisse der Subrubriken beschränkt wird, die sich innerhalb der zu verschiebenden Rubrik befinden. Nur die Pfade von Dokumenten anpassen, welche zur verschobenen Rubrik gehören Standardmäßig ist die Checkbox aktiviert, sodass nur die Verzeichnisse der Dokumente innerhalb der zu verschiebenden Rubrik angepasst werden. Bei nicht aktivierter Checkbox, werden alle Verzeichnisse der Quellrubrik angepasst.
-
Um die Auswahl zu bestätigen und die ToDo-Liste entsprechend der gewählten Optionen zu erstellen, klicken Sie auf WEITER.
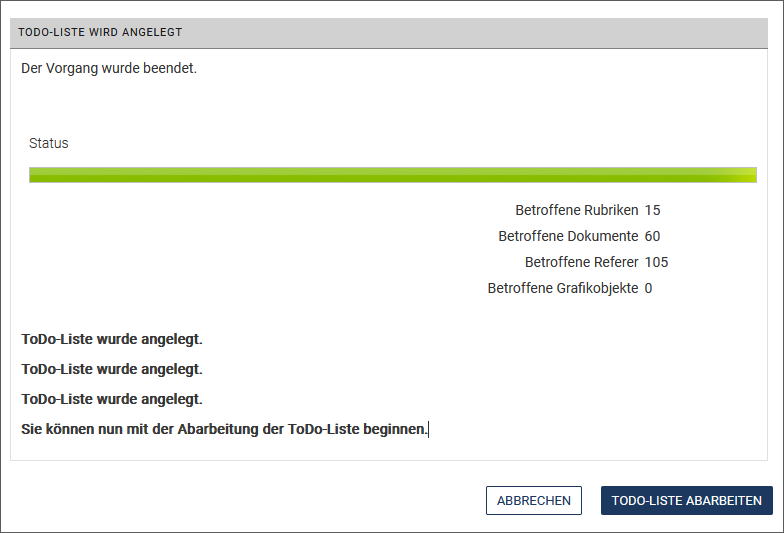
Sie haben nun die Umstrukturierung durchgeführt und die ToDo-Liste angelegt. Sie können diese jetzt oder später abarbeiten, siehe Abschnitt ToDo-Liste-abarbeiten.
Wenn Sie die Verzeichnisse nicht aktualisiert haben (d.h. Sie haben die Checkbox Ich möchte zu diesem Zeitpunkt keinen Pfad bearbeiten aktiviert), können Sie dies nun nachholen. Lesen Sie hierfür im nachfolgenden Abschnitt weiter.
Verzeichnisse und Dateien umstrukturieren#
Die Umstrukturierung von Verzeichnissen können Sie ebenfalls auf zwei Wegen durchführen:
- Verschieben Sie Verzeichnisse und Dateien.
- Benennen Sie Verzeichnisse lediglich um.
Hinweis
Das Umstrukturieren oder Umbenennen von Verzeichnissen oder Dateien beeinflusst nicht die Struktur der Kategorien.
Verzeichnisse oder Dateien verschieben#
Wie bereits beschrieben, können Sie die Umstrukturierung von Verzeichnissen unabhängig von Rubriken durchführen. Die Umstrukturierung findet wie auch bei der Umstrukturierung von Rubriken getrennt von der eigentlichen Durchführung ("ToDo-Liste") statt. Im Folgenden wird daher beschrieben, wie Sie die Verzeichnisse für die Todo-Liste vorbereiten. Im Abschnitt Todo-Liste abarbeiten lesen Sie, wie Sie die Umstrukturierung dann durchführen können.
Hinweis
- In imperia werden Verzeichnisse, deren Name aus fünf oder mehr Ziffern besteht, als sogenannte "Zählerverzeichnisse" betrachtet und mit den Dokumenten verschoben. Wenn Zählerverzeichnisse in Ihrem System anders benannt werden, passen Sie die Variable
DIRECTORY_COUNTER_REGEXin den Systemkonfiguration an.- Nähere Informationen zur Variable erhalten Sie im Glossar:Konfiguration.
- Nähere Informationen zum Thema "Zählerverzeichnis" erhalten Sie im Programmierhandbuch.
- Wie bei Rubriken auch, ist das Verschieben auf das Wurzelverzeichnis nicht möglich, es sei denn das Wurzelverzeichnis ist mit einem “/” bezeichnet.
-
Führen Sie das Menü Struktur -> Verzeichnisse umstrukturieren aus.
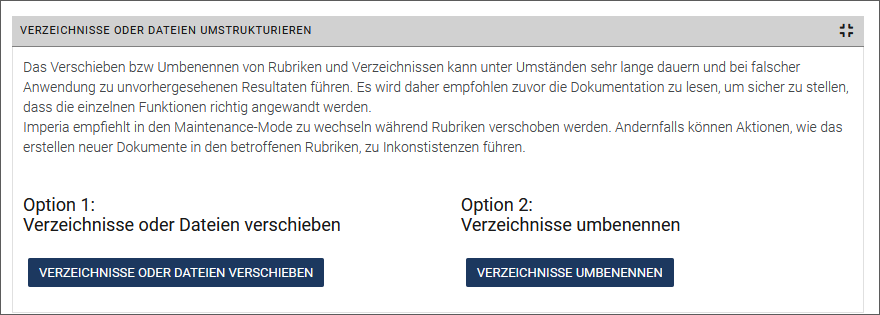
-
Wählen Sie VERZEICHNISSE ODER DATEIEN VERSCHIEBEN.
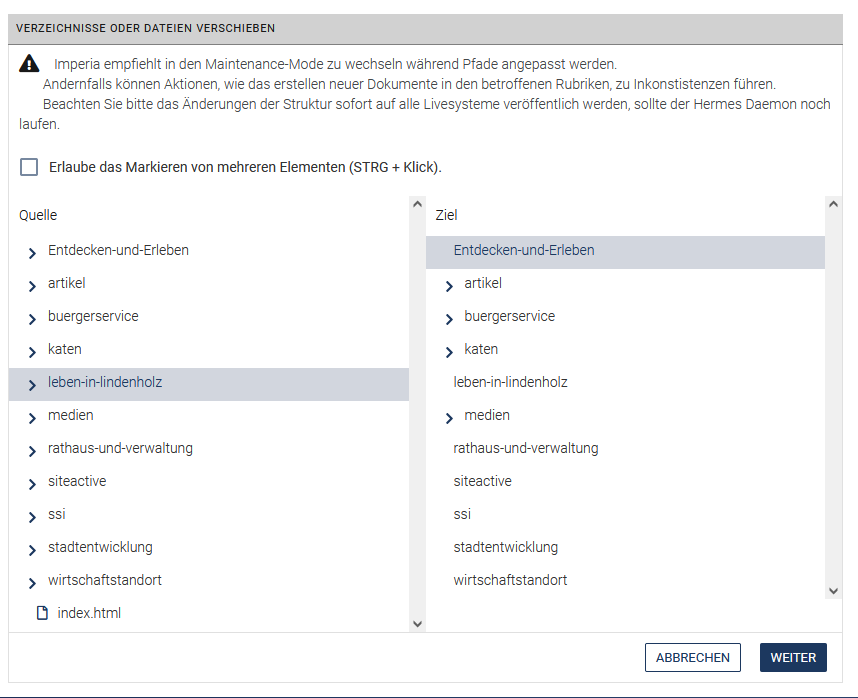
-
Markieren Sie links in der Struktur Quelle die gewünschten Verzeichnisse bzw. Dateien. Um mehrere Verzeichnisse auswählen zu können, setzen Sie das Häckchen vor Erlaube das Markieren von mehreren Elementen (STRG + Klick).
- Klicken Sie rechts in der Struktur Ziel auf das Verzeichnis, in der die gewählten Verzeichnisse verschoben werden sollen.
-
Klicken Sie auf WEITER.
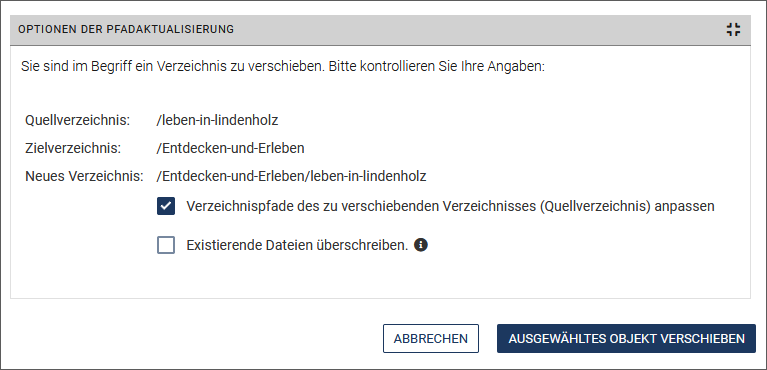
Optionen:
Option Erläuterung Existierende Dateien überschreiben Standardmäßig ist die Checkbox nicht aktiviert, sodass der Prozess der Umstrukturierung gestoppt wird, bevor Dateien überschrieben werden, die durch neue generierte Pfade betroffen sind. Der Konflikt muss daraufhin manuell gelöst werden. Aktivieren Sie die Checkbox, werden alle Dateien überschrieben. Copy-Seiten der umstrukturierten Dokumenten werden immer überschrieben. Quellverzeichnis: Zeigt das Verzeichnis, das verschoben wird. Zielverzeichnis: Zeigt das Zielverzeichnis, in das verschoben wird. Neues Verzeichnis: Zeigt den neuen Pfad des zu verschiebenden Verzeichnisses. Die Verzeichnisse der Rubriken, welche mit dem Quellverzeichnis übereinstimmen, aktualisieren: Standardmäßig ist die Checkbox aktiviert, sodass Pfade, die in den Einstellungen der Kategorie gefunden werden und mit Pfaden des zu verschiebenden Verzeichnisses übereinstimmen, dem neuen Verzeichnis angepasst werden. -
Um die gewählten Optionen zu bestätigen und die ToDo-Liste entsprechend der getroffenen Auswahl zu erstellen, klicken Sie auf AUSGEWÄHLTES OBJEKT VERSCHIEBEN.
Die ToDo-Liste ist nun angelegt. Sie können diese jetzt oder später abarbeiten, siehe Abschnitt ToDo-Liste-abarbeiten.
Verzeichnisse umbenennen#
Sie könne ganze Verzeichnisse/Pfade oder nur Unterverzeichnisse umbenennen.
- Klicken Sie auf das Menü Struktur -> Verzeichnisse umstrukturieren.
-
Wählen Sie VERZEICHNISSE UMBENENNEN.
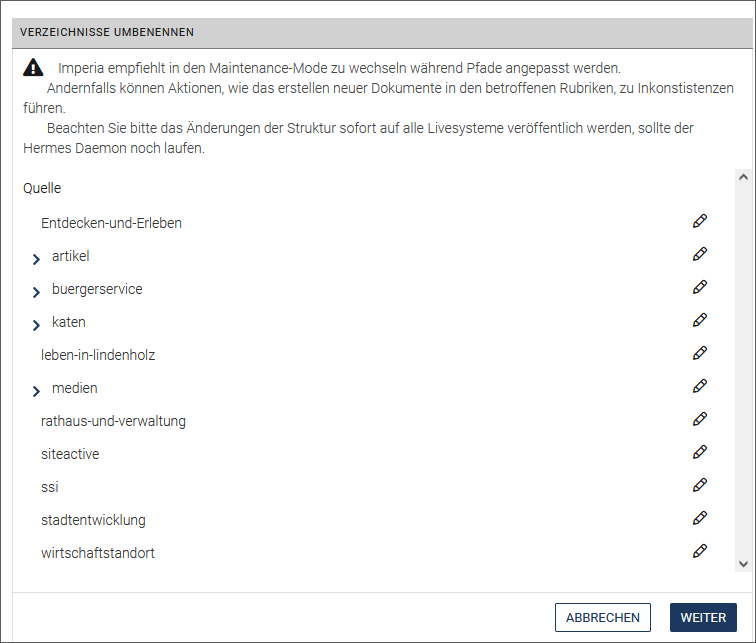
-
Klicken Sie auf das Verzeichnis, das Sie umbennen möchten.
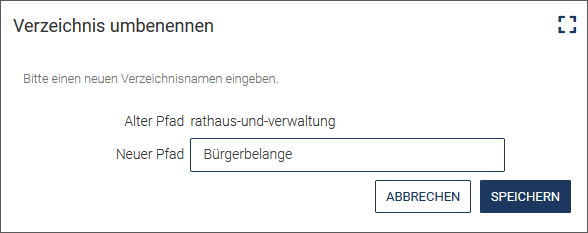
-
Tragen Sie den neuen Pfadnamen des Verzeichnisses ein und klicken Sie auf SPEICHERN, um diesen zu speichern:
-
Wenn Sie die gewünschten Änderungen getätigt haben, klicken Sie auf WEITER.
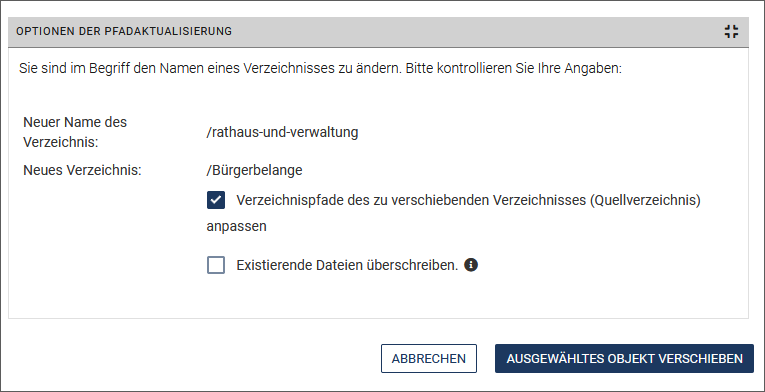
-
Um die gewählten Optionen zu bestätigen und die Todo-Liste entsprechend der getroffenen Auswahl zu erstellen, klicken Sie auf AUSGEWÄHLTES OBJEKT VERSCHIEBEN.
Die Todo-Liste ist nun angelegt, und Sie können diese jetzt oder später abarbeiten, siehe nachfolgenden Abschnitt "Todo-Liste abarbeiten".
Todo-Liste abarbeiten#
Wie in der Einleitung bereits beschrieben erfolgt die Durchführung der Umstrukturierung anhand einer ToDo-Liste, die Sie vorher angelegt haben. In diesem Abschnitt wird erläutert, wie Sie diese durchführen können, um die Umstrukturierung erfolgreich abzuschließen.
Hinweis
- Die ToDo-Liste wird gespeichert unter
/site/logs/moving.todo. Diese Datei bleibt nach erfolgreicher Durchführung solange gespeichert, bis eine nächste Liste angelegt wird. - Die Schnittstelle wird während des Prozesses regelmäßig über AJAX aktualisiert. Der Prozess wird durchgeführt in den Dateien
/site/logs/moving_ajax.logmoving_process_ajax.outputmoving_create_ajax.output, die nach der Umstrukturierung automatisch gelöscht wird. -
Das Protokoll für die Umstrukturierung wird angelegt unter
/site/logs/moving.log. Dieses kann zum Beispiel so aussehen:[Do Sep 09 17:24:59 2010] [info] Start creating todo list. [Do Sep 09 17:24:59 2010] [info] Scheduled document '/47/50/54/100' for moving. [Do Sep 09 17:24:59 2010] [info] Scheduled document '/47/49/51/96' for moving. [Do Sep 09 17:24:59 2010] [info] Scheduled document '/47/49/53/99' for moving. [Do Sep 09 17:24:59 2010] [info] Scheduled document '/47/49/52/97' for moving. [Do Sep 09 17:24:59 2010] [info] Scheduled grafiker file '/2/product_y' contained in document '/47/50/54/100' for moving. [Do Sep 09 17:24:59 2010] [info] Scheduled grafiker file '/2/ii/product_a' contained in document '/47/49/51/96' for moving. [Do Sep 09 17:24:59 2010] [info] Scheduled grafiker file '/2/ii/product_c' contained in document '/47/49/53/99' for moving. [Do Sep 09 17:24:59 2010] [info] Scheduled grafiker file '/2/ii/product_g' contained in document '/47/49/52/97' for moving. [Do Sep 09 17:24:59 2010] [info] Finished creating todo list. -
Die Zuordnung der gestarteten Umstrukturierung auf die ToDo-Datei erfolgt über ein Ticket.
- Die ID des Tickets wird auf der Benutzeroberfläche für jeden Schritt festgelegt. So kann der Prozess nachverfolgt werden.
- Zusätzlich benötigte Informationen werden in der Datei
/site/logs/moving.ticketgespeichert. Diese Datei wird nach erfolgreicher Umstrukturierung automatisch gelöscht.
- Es können nicht mehrere ToDo-Listen gleichzeitig abgearbeitet werden. D.h. eine ToDo-Liste muss entweder durchgeführt oder gelöscht werden, bevor eine neue angelegt werden kann.
- Stellen Sie sicher, dass Sie sich im Maintenance Mode befinden.
1. Abarbeiten der Todo-Liste starten
Falls Sie sich noch auf der Seite TODO-LISTE WIRD ANGELEGT befinden, klicken Sie jetzt auf TODO-LISTE ABARBEITEN, um den gleichnamigen Prozess zu starten.
Falls Sie sich nicht mehr auf der Seite befinden, gehen Sie wie folgt vor:
-
Führen Sie das Menü Struktur -> Rubriken umstrukturieren aus. Die Seite "STATUS" erscheint automatisch, da Sie eine ToDo-Liste immer abarbeiten müssen, bevor Sie eine neue Liste anlegen können:

-
Klicken Sie auf FORTSETZEN, um die bereits angelegte ToDo-Liste zu starten.
Die ToDo-Liste wird gestartet. Der Prozess wird im Folgenden erläutert:
Folgende Hintergrundprozesse finden während der Erstellung der ToDo-Liste statt (d.h. beim Verschieben von Rubriken bzw. Verzeichnissen):
- Es wird der Strukturbaum gescannt und geprüft, ob Verzeichnisse aktualisiert werden müssen.
- Es werden neue NodeIDs für Rubriken erstellt.
- Bei betroffenen Dokumente werden:
- ebenfalls eine neue NodeID erstellt (nur bei der Umstrukturierung von Rubriken) und
- alle Referenzen (Links zu einem Dokument) und alle Grafikobjekte gesammelt.
- Nachdem die Liste erstellt wurde, zeigt der Statusbericht, wie viele Objekte verändert werden. Dies ermöglicht eine ungefähre Einschätzung der benötigten Zeit für die Durchführung der ToDo-Liste.
Folgende Hintergrundprozesse finden während der Durchführung der ToDo-Liste statt:
- Das Verschieben von Rubriken findet im Data-Management statt (hier werden die neu erstellten NodeIDs zugeordnet).
- Alle Dokumente werden geladen und die Metadaten angepasst:
- Version der SiteMeta,
- Letzte Version vom Archiv oder im Workflow,
- Betroffene Copy-Seiten.
- Reparsen aller relevanten Dokumente.
- Alle Referenzen werden geladen und die Metadaten angepasst:
- Version der SiteMeta,
- Letzte Version vom Archiv oder im Workflow,
- Betroffene Copy-Seiten.
- Reparsen aller relevanten Referenzen.
- Alle Grafikobjekte werden in ihrer alten Position explizit gelöscht.
- Vorschläge für die manuelle Anpassung von Pfaden:
- im Template,
- in den Flexmodulen,
- in den Slot-Modulen,
- in den Include-Dateien,
- in der
dynamic.conf,system.conf,smart-meta.conf,FTS.conf,index.conf.
2. ToDo-Liste schließen
Nach beendeter Durchführung, erscheint die Seite "TODO-LISTE WIRD ABGEARBEITET" mit einem Log über die verschobenen Rubriken, Dokumente bzw. Verzeichnisse:
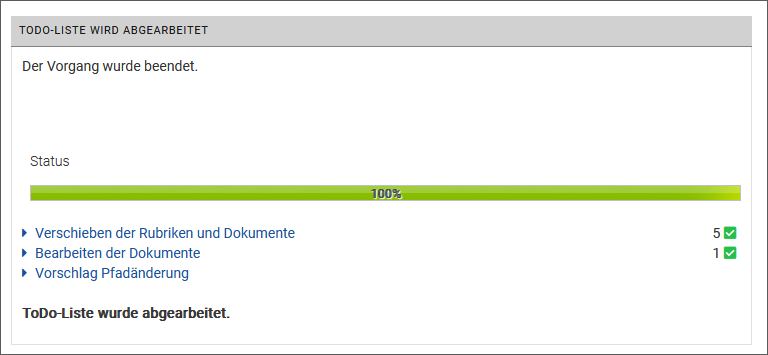
Der Prozess der Umstrukturierung endet hiermit.