Rubriken
Mit Hilfe von Rubriken wird ein Projekt in verschiedene Themenbereiche unterteilt. Die am häufigsten verwendete Unterteilungsstrategie ist die Differenzierung nach Themen- oder Sachgebieten. Jedem Themenbereich wird eine eigene Rubrik zugeordnet, in der wiederum Unterrubriken für einzelne Themen erstellt werden. Unterrubriken können beliebig verschachtelt werden.
Bauamt
|-Dokumente
|-Home
|-Denkmalschutz
|-Stadtplanung
|-MAM
|-Home
|-Denkmalschutz
|-Stadtplanung
Kulturamt
|-Dokumente
|-Home
|-Denkmalschutz
|-Stadtplanung
|-MAM
|-Home
|-Denkmalschutz
|-Stadtplanung
In der Regel wird ein Projekt so strukturiert, dass auf der obersten Ebene nach Mandanten getrennt wird (z.B. die Mandanten Bauamt und Kulturamt). Auf der Ebene darunter wird in der Regel zwischen Dokumenten-Rubriken und Asset-Rubriken aufgeteilt, die meistens parallel strukturiert werden.
In diesem Kapitel wird Ihnen erläutert, wie Sie die Rubriken neu anlegen, bearbeiten, verschieben oder löschen sowie deren Eigenschaften verändern können.
Rubriken-Verwaltung#
Rubriken-Verwaltung öffnen
Voraussetzung
- Die Rubriken-Verwaltung steht nur Gruppen mit entsprechender Berechtigung zur Verfügung. Wenn Sie den Menüpunkt Rubriken nicht im Hauptmenü sehen, hat Ihre derzeitige Gruppe keinen Zugriff auf diese Funktion.
- Nehmen Sie ggf. eine Gruppe mit ausreichender Berechtigung an, siehe Kapitel Gruppe ändern oder wenden Sie sich an den imperia-Systemadministrator (Superuser).
- Wählen Sie das Menü Struktur -> Rubriken, um die Rubriken-Verwaltung zu öffnen.
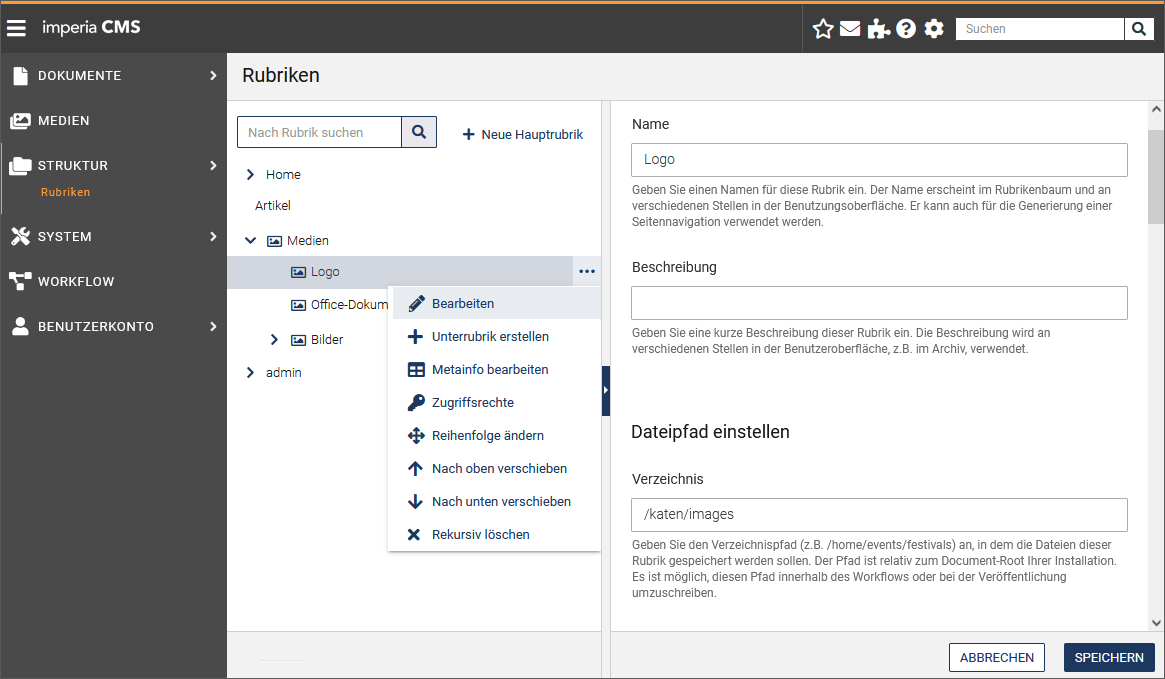
Die Rubriken-Verwaltung gliedert sich in zwei Bereiche:
-
Im linken Bereich wird der Rubrikenbaum angezeigt. Dieser wird auch im Archiv sowie beim Erstellen neuer Dokumente und beim Bearbeiten der Rubriken verwendet. Für jede dieser Ansichten wird jedoch getrennt abgespeichert, welche Rubriken aufgeklappt sind und welche nicht.
Am Ende der Zeile einer Rubrik finden Sie verschiedene Optionen zum Einrichten, Bearbeiten und Löschen der ausgewählten Rubrik. Dazu gehören auch Optionen zum Festlegen der Zugriffsrechte und Meta-Informationen der Rubrik. -
Im rechten Bereich erscheinen nach dem Anklicken einer Rubrik deren Eigenschaften, die sie dort auch bearbeiten können.
Nutzen Sie das Suchfelds im linken Bereich um nach bestimmten Rubriken suchen.
Hinweis
Wenn Sie nicht über die nötigen Zugriffsrechte auf eine Rubrik verfügen, wird Ihnen diese bei der Suche auch nicht angezeigt.
Der Rubrikenbaum wird genau so ausgeklappt, dass alle Rubriken, die den Suchterm enthalten, sichtbar sind. Schwesterrubriken, die den Term nicht enthalten, werden ausgeblendet. Elternrubriken, die den Suchterm nicht enthalten, werden ausgegraut.
Eigenschaften einer Rubrik öffnen/bearbeiten
Rubriken besitzen verschiedenste Eigenschaften, die zum einen automatisch vergeben werden, zum anderen aber auch manuell gesetzt oder verändert werden.
-
Um die Eigenschaften zu öffnen und zu bearbeiten, klicken Sie in der Rubriken-Verwaltung auf die gewünschte Rubrik.
-
Die Eigenschaften sind zur besseren Übersicht in drei Themenbereiche unterteilt. Um Änderungen an den Eigenschaften vorzunehmen, gehen Sie vor wie jeweils in den Abschnitten zu den Eigenschaften beschrieben:
Neue Rubrik anlegen#
1. Haupt- oder Unterrubrik wählen
Neue Rubriken werden entweder als Hauptrubrik, also als ein Wurzelelement des Rubrikenbaums, oder als Unterrubrik einer Hauptrubrik angelegt:
-
Hauptrubrik anlegen: Führen Sie Neue Hauptrubrik overhalb des Rubrikenbaums aus.
-
Unterrubrik anlegen: Klicken Sie am Ende der Zeile der entsprechenden Hauptrubrik auf Unterkategorie anlegen. Neue Unterrubriken werden unterhalb der Zeile der jeweiligen Hauptrubrik angelegt.
2. Eigenschaften der Rubrik eingeben
Im rechten Bereich der Rubriken-Verwaltung werden Ihnen nun die Eingabefelder und Optionen für die Rubriken-Eigenschaften angeboten. Die Rubriken-Eigenschaften können auch für Templates genutzt werden. Lesen Sie dazu im Programmierhandbuch das Kapitel Access Category Properties.
-
Vergeben Sie die Eigenschaften für die neue Rubrik, wie in den folgenden Abschnitten beschrieben:
- Eigenschaft "Rubriken-Informationen"
- Eigenschaft "Zugriffsrechte"
- Eigenschaft "Metadatei,en Templates und Workflows"
Rubriken löschen#
Löschen
Hinweis
Mit dieser Option können Sie nur Rubriken löschen, die keine Dokumente oder Unterrubriken enthalten.Versehentliches Löschen von gefüllten Rubriken wird durch eine Fehlermeldung verhindert.
- Wählen Sie die gewünschte Rubrik aus.
-
Klicken Sie auf Löschen am Ende der Zeile der Rubrik.
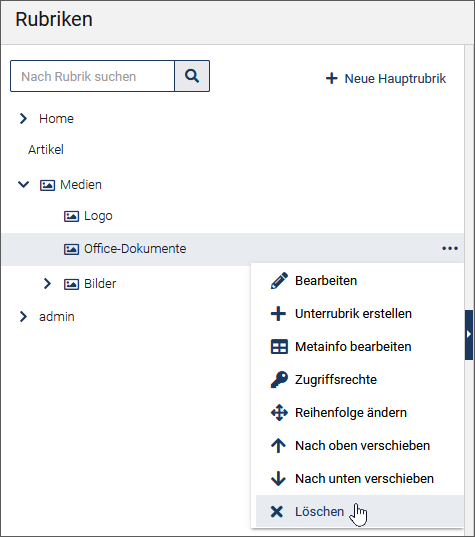
Die ausgewählte Rubrik wird gelöscht.
Rekursiv löschen
Warnung
Mit dieser Option löschen Sie auch die enthaltenen Dokumente und Unterkategorien und entfernen diese auch aus dem Archiv und dem Zielsystem!
-
Um eine Rubrik mit allen Inhalten zu löschen, wählen Sie für eine Rubrik am Ende der Zeile Rekursiv löschen.
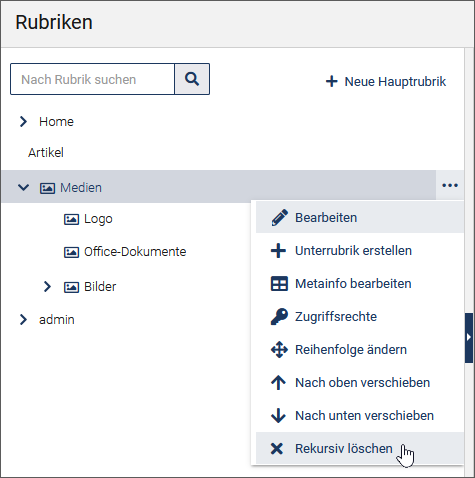
-
In dem sich öffnenden Dialog wird die Anzahl der in der Rubrik enthaltenen Dokumente und Unterrubriken angezeigt.
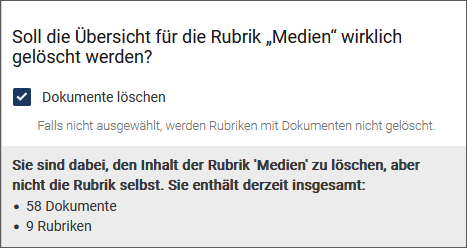
- Ist die Checkbox Dokumente löschen nicht aktiviert, werden die in den Rubriken enthaltenen Dokumente nicht gelöscht.
- Bestätigen Sie die Löschung mit Löschen oder brechen Sie den Vorgang Abbrechen ab.
Sie erhalten eine Ergebnisseite mit einer Übersicht über die gelöschten Dokumente.
Eigenschaft "Rubriken-Informationen"#
Diese Rubriken-Informationen dienen als Default-Einstellung für die in einer Rubrik erzeugten Dokumente. Sie können durch Workflow-Plug-ins jederzeit während des Workflows verändert werden, sodass ein Dokument beispielsweise nicht unbedingt in dem hier angegebenen Verzeichnis gespeichert wird. Folgende Eingabefelder/Optionen stehen hier zur Verfügung:
| Eingabefeld/Option | Erläuterung |
|---|---|
| Name | Tragen Sie den Namen der Rubrik ein. Dieser Name erscheint in der Baumstruktur und für jedes Dokument in der entsprechenden Spalte der Schreibtisch-Ansicht. |
| Beschreibung | Tragen Sie eine kurze Beschreibung der Rubrik ein. Die Beschreibung wird auch im Archiv verwendet. |
| Verzeichnis | Geben Sie das Verzeichnis unterhalb des htdocs-Verzeichnisses im Dateisystem an, in der alle in dieser Rubrik erzeugten Dokumente gespeichert werden sollen, bspw. /sport/tennis. Leerzeichen sind nicht erlaubt. Beim Durchlaufen des Workflows, kann dieser Wert geändert werden. |
| Dateiname | Tragen Sie den Default-Dateinamen für Dokumente ein, die in dieser Rubrik erzeugt werden, z.B. index.html. Beim Durchlaufen des Workflows, kann dieser Wert geändert werden |
| Meta-Informationen | Klicken Sie auf den Link Bearbeitn, um zusätzliche Meta-Informationen für die Rubrik einzugeben. Nähere Informationen finden Sie im Abschnitt Eigenschaft "Meta-Informationen". Hinweis: Wenn Sie eine neue Kategorie erstellen, erscheint dieser Link nur bei Unterrubriken, nicht Hautrubriken. Beim Bearbeiten einer Rubrik jedoch erscheint der Link für jegliche Art von Rubriken. |
| Assetspeicherung erlauben | Aktivieren Sie die Checkbox Assetspeicherung erlauben, um diese Rubrik dem Media-Asset-Management zuzuordnen und die Speicherung von Assets in dieser Rubrik zu erlauben. In imperia wird standardmäßig zwischen Dokumentenrubriken und Assetrubriken unterschieden. Alle Teilbäume des Rubrikenbaums, die Assetrubriken sind, erscheinen ebenfalls im Medien-Management. |
| Nur Unterrubriken | Soll die neue Rubrik nur zur Strukturierung des Rubrikenbaums dienen, wählen Sie diese Option. In einer solchen Rubrik können nur Unterrubriken, jedoch keine Dokumente oder Assets angelegt werden; die Rubrik selbst ist für das Anlegen eines Dokuments später im Rubrikenbaum ausgegraut und nicht klickbar. Hinweis: Wenn diese Option gewählt wird, können Sie dort in der Vergangenheit erstellte Dokumente nicht in diese Kategorie reimportieren, auch nicht aus dem Archiv. |
| Nur ein Dokument in dieser Rubrik erlauben | Aktivieren Sie diese Option, wenn in dieser Rubrik nur ein einziges Dokument erlaubt sein soll, sodass das ein bereits vorhandenes Dokument in den Workflow reimportiert – und nicht überschrieben – wird. Zudem bleibt die Rubrik im Rubrikenbaum beim Erstellen von neuen Dokumenten ausgegraut. Beispiel: In manchen Fällen soll eine Rubrik nur eine einzelne Webseite enthalten; im oben gezeigten Rubrikenbaum könnte das für die Rubrik Home gelten, die ausschließlich die Startseite des Mandanten enthalten soll. |
Eigenschaft "Meta-Informationen"#
-
Um diese Eigenschaft zu bearbeiten, führen Sie Metainfo bearbeiten am Ende der Zeile der Rubrik aus.
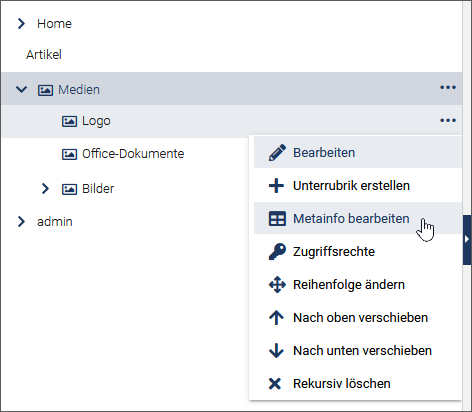
Hinweis
Die Option MetaInfo bearbeiten steht nur Benutzern mit Schreibrecht auf die Rubrik zur Verfügung.
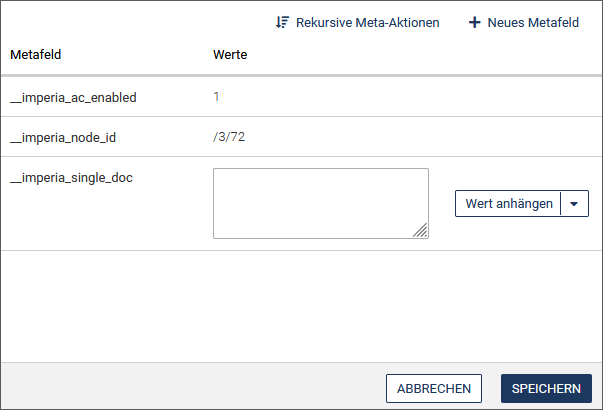
-
Ändern Sie den Wert eines Metafeldes, indem Sie in das gewünschte Feld klicken und den neuen Wert eingeben.
-
Bearbeiten Sie bestehende Metafelder:
-
Fügen Sie einen neuen Wert zu einem Metafeld hinzu, indem Sie Wert anhängen ausführen.Ein neues Feld wird unterhalb eingefügt.
-
Löschen Sie das ganze Metafeld oder nur einen Wert, indem Sie wahlweise Metafeld löschen oder Wert löschen in der Drop-down-Liste nutzen.
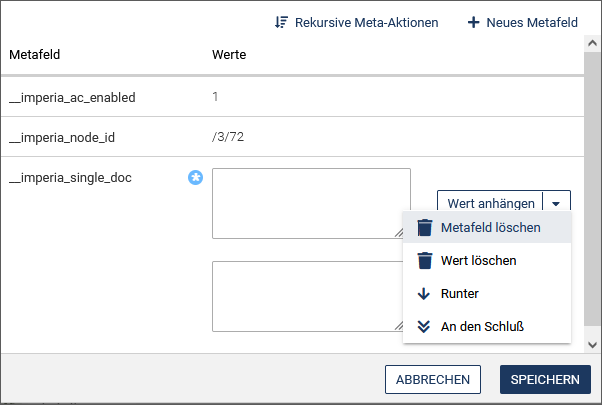
-
Ändern Sie die Position eines Wertefelds innerhalb des Metafelds mit Hilfe der Optionen Hoch/Runter in der Drop-down-Liste. An den Anfang/An den Schluss bewegt das Wertefeld an die oberste bzw. unterste Position.
-
-
Legen Sie ein neues Meta-Feld an, indem Sie Neues Metafeld ausführen.
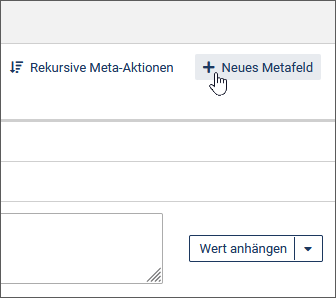
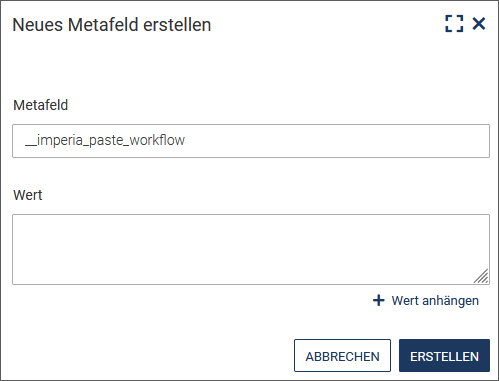
- Vergeben Sie einen Namen für das neue Metafeld.
- Geben Sie den Wert ein.
- Nutzen Sie gegebenenfalls Wert hinzufügen um ein weiteres Wertefeld zu erzeugen.
- Wählen Sie Erstellen um Ihre Änderungen zu speichern. Abbrechen führt Sie zurück zu den Metainformationen ohne die Einstellugen gespeichert zu haben.
Hintergrundinfos zu Meta-Informationen#
Rubrik-Meta-Informationen vererben sich automatisch beim Anlegen von Unterrubriken. Das heißt, die Meta-Informationen sind dort dann mit den Meta-Informationen der übergeordneten Rubrik vorbelegt.
Wozu werden diese Meta-Informationen benötigt?
-
Statt das DESCRIPTION-Feld der Rubriken mit Werten zu füllen, um zum Beispiel Variablen für die Navigationserzeugung zu speichern, kann man hier sehr umfangreich eigene Variablen an Rubriken hängen.
-
Auf diese kann man über Perl sehr einfach zugreifen: Wo immer der Nodeinfo-Hash der Rubrik zurückkommt oder gesetzt wird, gibt es unter dem Key
META_INFOein Meta::Info-Objekt. Die Klasse Category::Category wurde umgetMetaInfo()undsetMetaInfo()erweitert. -
Wer bei Verwendung der Filesystem-Datenhaltung die Meta-Informationen an imperia vorbei mit
stdump/stfreezelesen bzw. manipulieren will, sollte beachten, dass dort nicht das Meta::Info-Objekt, sondern die blanke Hash-Referenz, bei der es sich um kein Objekt handelt, abgespeichert wird. In der Datenbank dagegen liegen die Meta-Informationen in der neuen Tabellecategory_meta. -
Enthält das Meta-Feld
__imperia_category_templateeiner Rubrik einen gültigen Templatenamen, wird zum Editieren stattdessen dieses Template verwendet. Falls das Meta-Feld nicht vorhanden ist, wird die System-Conf-VariableCATEGORY_TEMPLATEherangezogen und ansonsten das Default-Template verwendet. Mit diesem Mechanismus können Sie also die Verwendung ganz bestimmter Meta-Informationen erreichen. -
Ein weiteres Beispiel für die Verwendung von Rubrik-Meta-Informationen ist, verfügbare Sprachen für mehrsprachige Dokumente festzulegen. Hierfür steht das Meta-Feld linguas, siehe vorherige Abbildung "META-VIEWER" unter Meta-Informationen bearbeitenzur Verfügung. Es speichert die gewünschten Sprachen in einem Array. Jedes Element dieses Arrays besteht aus einem ISO 639 Sprach-Code für eine Sprache (de, en, fr etc.). imperia baut aus dem Inhalt dieser Meta-Variablen die Sprachauswahl im Meta-Edit und im Bearbeiten-Schritt des Workflows auf.
-
Eine wichtige Metavariable stellt auch
__getAssociatedFiles()dar: Diese macht durch die Zeilereturn [] if $meta->getValues('__ifp_skip_associated_files');das Ermitteln von Ressourcen durch den Publisher abschaltbar, d.h. die Überprüfung von Referenzen im Dokument. So können Sie für sehr große Dokumente wie XML-Dokumente die Überprüfung unterdrücken.
Zugriff auf die Meta-Informationen#
- Der Zugriff auf die Meta-Informationen erfolgt wie bei jedem anderen Rubrikenfeld. Ein eventueller
[index]in Klammern liest aus einem Array das entsprechende Feld aus. - Alternativ können Sie einem Meta-Feld auch
META_INFO_voranstellen, um normale Rubrikenfelder von Meta-Feldern zu unterscheiden. Das ist dann nützlich, wenn Sie einen Namen verwenden möchten, der bereits als normales Feld in Rubriken verwendet wird. Das wird selten notwendig sein, kann aber in Ausnahmefällen helfen.
Dazu ein Beispiel:Angenommen, die Meta-Informationen der Rubrik mit Namen "Test", der ID "/123/456/789" und dem Directory "/test" sind folgendermaßen befüllt:
example | "Ein Beispieltext"
DIRECTORY | "Meta-Info, nicht das echte Directory"
list | "eins" | "zwei" | "drei"
In einem (Dokumenten!)-Template verwenden Sie jetzt:
category: <!--SECTION:NAME:0-->
example(M): <!--SECTION:META_INFO_example:0-->
example: <!--SECTION:example:0-->
DIRECTORY: <!--SECTION:DIRECTORY:0-->
DIRECTORY(M): <!--SECTION:META_INFO_DIRECTORY:0-->
List: <!--SECTION:list[0]:0-->
List: <!--SECTION:list[1]:0-->
List: <!--SECTION:list[2]:0-->
List: <!--SECTION:list:0-->
Rubriken-ID: <!--SECTION:__imperia_node_id:0-->
Dann macht der Template-Prozessor daraus:
category: Test
example(M): Ein Beispieltext
example: Ein Beispieltext
DIRECTORY: /test
DIRECTORY(M): Meta-Info, nicht das echte Directory
List: eins
List: zwei
List: drei
List: eins
Rubriken-ID: /123/456/789[/de]
Eigenschaft "Zugriffsrechte"#
Beim Zuweisen der Zugriffsrechte für Kategorien wird zwischen Strukturgruppen und funktionalen Gruppen unterschieden. Von der Art der Gruppe, für die Sie Rechte vergeben möchten, hängt ab, wo Sie dies tun können.
- Strukturgruppen: Da im Allgemeinen nicht jeder Benutzer Dokumente in jeder Rubrik erstellen oder bearbeiten soll, werden beim Erzeugen einer Rubrik die Zugriffsrechte bestimmt. Das heißt, es wird festgelegt, welche Gruppe einem Benutzer welche Zugriffsrechte auf die Rubrik verleiht. In dem oben genannten Beispiel würde man für die Mandanten
BauamtundKulturamtje eine Gruppe anlegen, die ein Benutzer benötigt, um überhaupt diesen Bereich einsehen zu können. Gruppen, die den Zugang zu bestimmten Teilen der Rubriken definieren, werden Strukturgruppen genannt.
Weisen Sie die Zugriffsrechte für Strukturgruppen im Abschnitt Rubriken-Berechtigungen bearbeiten zu.
- Funktionsgruppen: Innerhalb einer Rubrik oder eines Teilbaums besteht häufig der Wunsch, Benutzern nur eingeschränkten Zugriff zu gewähren. So wird beispielsweise häufig die Berechtigung, Unterrubriken zu erstellen, nur Benutzern mit einer speziellen Freigabe gewährt. In den meisten Installationen gibt es daher vier verschiedene Funktionsgruppen: Basis, Redakteur, Chefredakteur und Administrator.
Weisen Sie die Zugriffsrechte für Funktionsgruppen zu, indem Sie die Option Zugriffsrechte in der Drop-down-Liste am Ende der Zeile für die Rubrik nutzen.
Tipp
Wenn Sie einen neuen Benutzer anlegen und diesem die Rechte auf die Hauptkategorie vergeben, werden die Rechte nicht auf die Unterkategorie vergeben. Dies geschieht nur beim Neuanlegen einer Unterkategorie. Sie müssten also in dem Fall dem Benutzer auch Rechte auf die Unterkategorie vergeben.
Wenn dabei ein Dokument bereits angelegt ist, bevor der neue Benutzer existierte, müsste das Dokument erneut durch den Workflow, damit auch im Dokument die Änderung greift.
Abschnitt "Rubriken-Berechtigungen bearbeiten"#
Hinweis
Wenn die Variable CATEGORY_QUICK_CONFIG gesetzt ist, wird der Abschnitt Zugriffsrechte nicht angezeigt. Allerdings können die Zugriffsrechte über den Abschnitt Rubriken-Berechtigungen bearbeiten in den Rubrik-Eigenschaften eingestellt werden.
Wenn Sie die Rubrikrechte für andere Benutzer (Grupen) vergeben möchten, gehen Sie wie folgt vor:
- Klicken Sie in der Rubrikenverwaltung im Rubrikenbaum die gewünschte Rubrik an, um die Eigenschaften der Rubrik zu öffnen.
-
Finden Sie den Abschnitt Rubriken-Berechtigungen bearbeiten in den Eigenschaften.

-
Das Zugriffsrecht auf eine Rubrik kann in vier verschiedenen Abstufungen vergeben werden:
Kürzel Beschreibung Bedeutung r Lesen Benutzer dieser Gruppe können die Rubrik im Rubrikenbaum sehen c Dokumente anlegen Benutzer dieser Gruppe können in dieser Rubrik Dokumente erstellen bzw. anlegen d Dokumente löschen Benutzer dieser Gruppe können Dokumente in dieser Rubrik löschen w Rubrik bearbeiten Benutzer dieser Gruppe können Rubrikeneigenschaften bearbeiten und Unterrubriken anlegen Für jede dieser Stufen können alle oder bestimmte Gruppen gewählt werden.
-
Für jede einzelne Rubrik können die Zugriffsrechte unterschiedlich eingestellt werden. Diese Rechte bestimmen die Funktionen, die einem Benutzer für die Bearbeitung von Dokumenten in dieser Rubrik zur Verfügung stehen.
Hinweis
Das Zugriffsrecht "Dokumente anlegen" (create) beinhaltet das Recht zur Veröffentlichung von Dokumenten;
Darüber hinaus benötigt ein Benutzer auch das Zugriffsrecht "Lesen", um Dokumente veröffentlichen zu können.
Option "Zugriffsrechte"#
Einer der Hauptunterschiede zu der im vorigen Abschnitt beschriebenen Bearbeitung der Zugriffsrechte ist die Möglichkeit, in der ACL-Verwaltung Zugriffsrechte rekursiv einzustellen. Sie können hier also gleich für ganze Teilrubrikenbäume die Berechtigungen einstellen.
-
Führen Sie Zugriffsrechte in der Drop-down-Liste für die Kategorie aus.


Legen Sie im oberem Bereich der Seite Zugriffsrechte bearbeiten fest, ob die Änderung der Rechte rekursiv, also auch für enthaltene Unterrubriken, gelten soll. Weisen Sie im unteren Abschnitt die Rechte einzelnen oder mehreren Gruppen zu:
- Wählen Sie im Feld Gruppen die gewünschten Gruppen oder aktivieren Sie die Checkbox Jeden zulassen, der eingeloggt ist..
-
Unter Rechte verwalten markieren Sie in der linken Spalte die gewünschte Aktion für die Rechte.
- Rechte hinzufügen (+): Diese Funktion fügt die ausgewählten Rechte den bereits bestehenden Rechten der ausgewählten Gruppen hinzu.
- Rechte entziehen (-): Hiermit werden die markierten Rechte der markierten Gruppe entzogen.
- Rechte setzen (=): Diese Funktion setzt die Rechte der ausgewählten Gruppen auf die markierten Rechte.
-
In der rechten Spalte wählen Sie die gewünschten Rechte, die Sie modifizieren wollen. Für eine Mehrfachauswahl halten Sie gleichzeitig die
STRG-Taste gedrückt.Hinweis
Nicht markierte Rechte werden den Gruppen entzogen.
-
Speichern Sie die Änderungen mit OK am Ende der Seite.
Eigenschaft "Metadateien, Templates und Workflows"#
In diesem Abschnitt werden die Eigenschaften für die Metadateien, das Template und der Workflow gesetzt, die in der Rubrik verwendet werden sollen.
- Klicken Sie in der Rubrikenverwaltung im Rubrikenbaum die gewünschte Rubrik an, um die Eigenschaften der Rubrik zu öffnen.
- Finden Sie den Abschnitt Workflow einrichten in den Eigenschaften.

Hinweis
Bei diesen Einstellungen handelt es sich lediglich um Default-Einstellungen, die beim Einstieg in den Workflow gesetzt sind. Diese Angaben können jedoch im Workflow überschrieben werden.
Beim Anlegen von Unterrubriken werden die folgenden Eigenschaften standardmäßig von der Elternrubrik übernommen.
-
Workflow: In dieser der Drop-down-Liste werden alle Einstiegspunkte aller zur Verfügung stehenden Workflows in der Form
"Name des Workflows" -> "Name des Einstiegspunkts"aufgelistet.- Hier wird der Workflow, der für die Rubrik verwendet werden soll, bestimmt. Da ein Workflow mehrere Einstiegspunkte haben kann, wird nicht nur der Workflow, sondern auch der Einstiegspunkt bestimmt.
Jedes in der Rubrik erzeugte Dokument erhält eine Kopie des hier eingestellten Workflows und durchläuft alle zu diesem Workflow gehörenden Schritte, bis es den Workflow verlässt. Das bedeutet, dass Dokumente, die sich bereits im Workflow befinden, nicht auf Bearbeitungen dieses Workflows reagieren. Erst wenn das Dokument erneut in den Workflow reimportiert wird, wirkt sich die Bearbeitung des Workflows auf das Dokument aus.
-
Meta-Datei: In der Drop-down-Liste Metadatei werden alle Meta-Dateien aufgelistet, die sich im Verzeichnis
/site/metafilesbefinden.- Wählen Sie die Meta-Datei aus, die in der Rubrik verwendet werden soll.
-
Template: In der Drop-down-Liste Template sind alle Templates aufgelistet, die sich im Verzeichnis
/site/templatesbefinden. Der Eintrag in der Liste wird aus der Templatebeschreibung und dem Templatenamen (in Klammern) gebildet.- Wählen Sie das Template aus, das in der Rubrik verwendet werden soll.