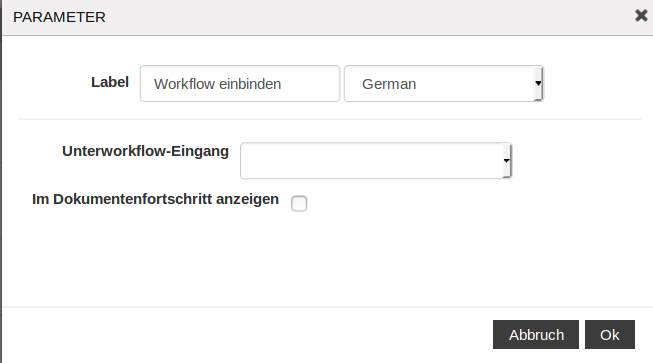Workflow-Plug-ins
In diesem Kapitel finden Sie eine alphabetisch sortierte Liste aller Workflow-Plug-ins, die mit imperia 10 ausgeliefert werden, sobald die Lizenz Workflow-Editor aktiviert wurde.
Im folgenden wird beschrieben, welche Einstellungen für die Workflow-Plug-ins getroffen werden können:
Zugriffsrechte
Für die meisten Plug-ins können Sie einstellen, welche Gruppen zum Zugriff berechtigt sind. Lesen Sie hierzu Zugriffsrechte für Workflow-Schritte.
Interaktiv
Einige Workflow-Plug-ins haben eine interaktive und eine nicht-interaktive Variante. Wird die Einstellung Interaktiv in dem betreffenden Workflow-Plugin aktiviert, wird der Benutzer ermächtigt, die betreffende Einstellung noch einmal bei der Abarbeitung des Workflows zu setzen.
- Interaktive Plug-ins benötigen beim Durchlauf des Workflows eine Eingabe des Benutzers. Ein Beispiel hierfür ist das Bearbeiten-Plug-in. Zur besseren Unterscheidung sind interaktive Workflow-Plug-ins durch das Icon
 kenntlich gemacht.
kenntlich gemacht. - Nicht interaktive Plug-ins laufen automatisiert ab und benötigen daher keine Eingabe durch den Benutzer. Ein Beispiel hierfür ist der AutoPublisher.
Konfiguration der Plug-ins
Außerdem sind einige Plug-ins konfigurierbar bzw. müssen Sie Ihre Konfiguration auf den jeweiligen Workflow anpassen, damit Sie sie verwenden können:
- Bei den interaktiven Plug-ins handelt es sich hierbei meistens um die Einstellung der Zugriffsberechtigungen.
- Nicht interaktive Plug-ins haben sehr unterschiedliche Einstellungsmöglichkeiten.
Die Konfiguration findet in den Parametern der Plug-ins statt.
Diese öffnen Sie mit Rechtsklick auf das Plug-in. Es erscheint das Untermenü, siehe Abbildung:
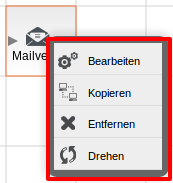 Klicken Sie auf die Option "Bearbeiten". Es erscheint dann jeweils das Dialogfenster "PARAMETER", wo Sie die Konfiguration vornehmen können.
Klicken Sie auf die Option "Bearbeiten". Es erscheint dann jeweils das Dialogfenster "PARAMETER", wo Sie die Konfiguration vornehmen können.
Im Dokumentenfortschritt anzeigen (Checkbox)
In den Paramtern einiger Plug-ins kann diese Checkbox aktivieren, um den Workflow-Fortschritt auf dem Schreibtisch, d.h. im Workflow-Manager des Schreibtischs anzeigen zu lassen und von dort aus auswählbar zu machen. Mehr Informationen finden Sie im Kapitel Displaying the document progress des Programmierhandbuchs sowie im Kapitel Schreibtisch des Benutzerhandbuchs.
Archiv-Bereiniger#

imperia archiviert bei einem Durchlauf des Workflows den jeweiligen Stand des Dokuments bei jedem Schritt. Es wird also für jeden Workflow-Schritt eine Archiv-Version des Dokuments erzeugt. Je umfangreicher ein Workflow ist, desto mehr archivierte Dokument-Versionen fallen an. Auf diese Weise kann das Archiv schnell sehr umfangreich werden, so dass es viel Speicherplatz belegt, unübersichtlich wird und seine Performance sich mehr und mehr verlangsamt.
Abhilfe kann hier der Archiv-Bereiniger schaffen. Mit diesem Plug-in können Sie bei jedem Durchgang des Workflows das Archiv automatisch von nicht beendeten Versionen des Dokuments bereinigen.
Konfiguration#
Für die Konfiguration stehen Ihnen folgende Optionen zur Verfügung:
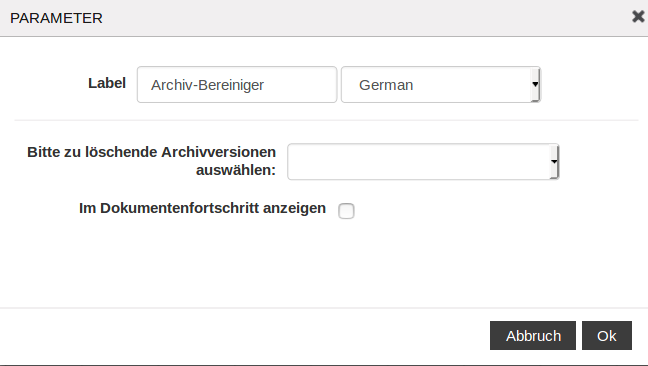
Wählen Sie in der Drop-down-Liste die zu löschenden Dokumente/Versionen aus:
Keine
Alle nicht abgeschlossenen Versionen
Bei dieser Option werden auch die unbeendeten Archiv-Versionen gelöscht, die nach der letzten beendeten Version erstellt wurden.
Aktuelle nicht abgeschlossene Versionen
Wenn Sie diese Option auswählen, werden alle nicht abgeschlossenen Versionen des Dokuments gelöscht, die vor der letzten beendeten Version erstellt wurden. Danach erstellte, unbeendete Versionen bleiben erhalten.
Alte nicht abgeschlossene Versionen
Wählen Sie diese Option, um nur die unbeendeten Versionen des Dokuments aus dem Archiv zu löschen, die vor der vorletzten beendeten Version erstellt wurden.
Asset-Aktionen#
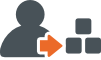
Dieses Plug-in ist nur in Upload-Workflows für Assets anwendbar. In diesem Workflow-Schritt legen Sie fest, welche Aktionen für ein Asset verfügbar sein sollen. Es handelt sich um ein semi-interaktives Plug-in, das nur beim Upload einzelner Assets eine Eingabe vom Benutzer erfordert. Beim Mehrfachupload bekommen alle hochgeladenen Assets automatisch alle auswählbaren Aktionen zugewiesen.
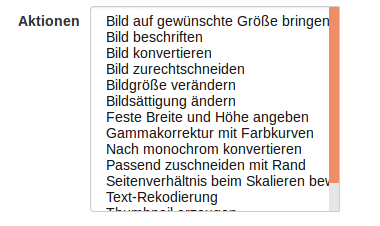
Asset hochladen#
 Dieses Plug-in kommt nur im Zusammenhang mit Asset-Dokumenten zum Einsatz. Es steuert die Speicherung der mit einem Asset-Template erfassten Metainformationen sowie die Übertragung der Asset-Datei von Ihrem lokalen zum imperia-Entwicklungssystem. Es zählt zu den semi-interaktiven Plug-ins, da Sie beim Mehrfachupload nicht für jedes Asset einen eigenen Workflow-Schritt ausführen müssen, sondern alle Assets in einem Durchgang hochladen. Folgende Konfigurationsmöglichkeiten stehen Ihnen zur Verfügung:
Dieses Plug-in kommt nur im Zusammenhang mit Asset-Dokumenten zum Einsatz. Es steuert die Speicherung der mit einem Asset-Template erfassten Metainformationen sowie die Übertragung der Asset-Datei von Ihrem lokalen zum imperia-Entwicklungssystem. Es zählt zu den semi-interaktiven Plug-ins, da Sie beim Mehrfachupload nicht für jedes Asset einen eigenen Workflow-Schritt ausführen müssen, sondern alle Assets in einem Durchgang hochladen. Folgende Konfigurationsmöglichkeiten stehen Ihnen zur Verfügung:
Konfiguration#
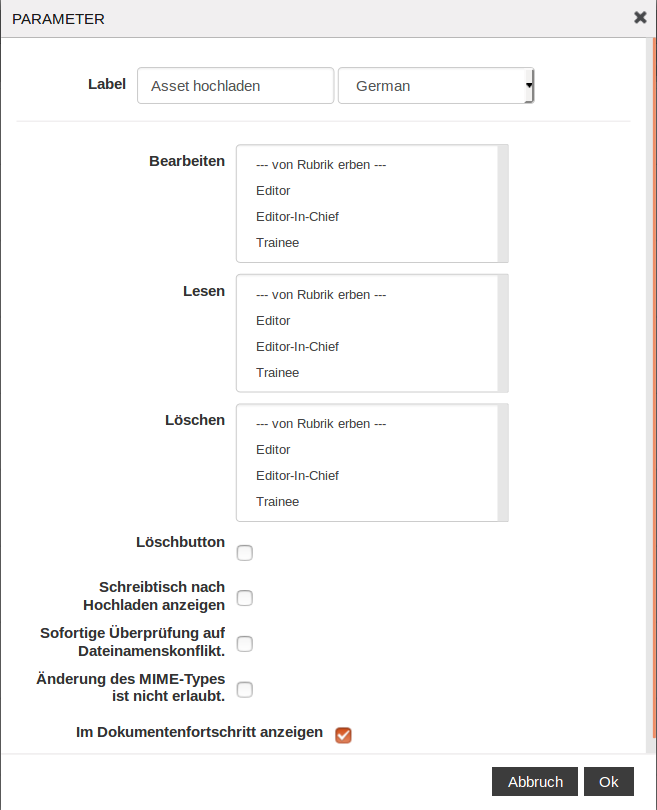
Bearbeiten
Über eine Auswahlliste können Sie festlegen, welche Gruppen ein Dokument bearbeiten dürfen, das sich in diesem Workflow-Schritt befindet.
Lesen
Über eine Auswahlliste können Sie bestimmen, welche Gruppen ein Dokument auf dem Schreibtisch sehen, das sich in diesem Workflow-Schritt befindet.
Löschen
Wählen Sie aus, welche Gruppen ein Dokument vom Schreibtisch löschen dürfen, das sich in diesem Workflow-Schritt befindet und, ob dabei der Löschbutton angezeigt wird (Checkbox aktivieren).
Schreibtisch nach Asset hochladen anzeigen
Normalerweise springt der Workflow nach dem "Asset hochladen"-Schritt automatisch weiter zum nachfolgenden Workflow-Schritt. Aktivieren Sie diese Option, wenn Sie möchten, dass stattdessen nach erfolgtem Upload der Schreibtisch erscheint.
Dateinamen-Duplikatswarnung
Wenn Sie diese Option aktivieren, prüft imperia vor dem Speichern eines Assets im Upload-Schritt, ob in der betreffenden Rubrik bereits ein Asset mit diesem Dateinamen vorliegt. Ist dies der Fall bleibt der Workflow im Upload-Schritt und es erscheint eine Warnmeldung.
Sie können dann entweder durch Markieren der Option Überschreiben das bestehende Asset ersetzen lassen oder einen anderen Dateinamen vergeben.
Bitte beachten
Beim Mehrfachupload greift diese Option nicht. Sollten Sie nicht im voraus die Option Überschreiben aktiviert haben, wird dort ein Asset bei Dateinamensgleichheit grundsätzlich nicht hochgeladen.
Die Änderung des "MIME-Typs" ist nicht erlaubt
Diese Option greift ein, wenn ein bestehendes Asset erneut importiert werden soll. Sie verhindert dabei, dass ein Objekt mit einem anderen Dateiformat als das bestehende hochgeladen wird.
Wenn das Asset zum Beispiel ein JPEG-Bild war, wird mit dem Setzen des Häkchens verhindert, dass ein PNG-Bild hochgeladen wird. Dies dient dazu, dass keine Bilddaten unter einer falschen Endung (hier: PNG-Bild mit der Endung .jpg) in das Asset Management eingespielt werden.
AssetPublisher#

Mit dem AssetPublisher-Plug-in können Sie auf Rubrikenebene definieren, welche Assets beim Upload direkt auf das Zielsystem hochgeladen werden sollen und welche nicht. Darüber hinaus können Sie entscheiden, ob dabei nur das Originalasset oder auch die Varianten übertragen werden sollen.
Das Plug-in eignet sich besonders für solche Assets, die nicht in einem imperia-Dokument eingebunden sind, sondern von externen Anwendungen benötigt werden.
Das Workflow-Plug-in fügen Sie am Ende Ihres Upload-Workflows ein. Zur Erinnerung: Der Upload-Workflow ist derjenige, der mit Ihren MAM-Rubriken verknüpft ist.
Konfiguration#
Das Workflow-Plugin hat vier verschiedene Modi, die für den Freischaltvorgang gewählt werden können:
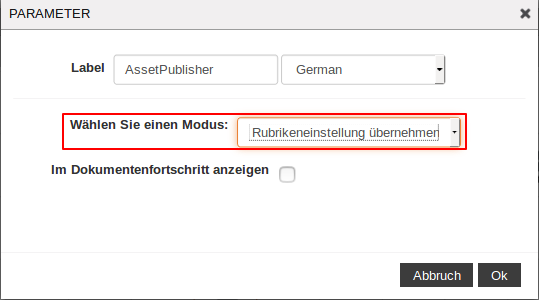
- Asset und Varianten freischalten:Diese Einstellung sorgt dafür, dass nach dem Upload das Orginalasset und alle Varianten – auch das Vorschaubild – entweder in die Freischaltliste kopiert oder direkt freigeschaltet werden.
- nur Originalasset, keine Varianten freischalten:Diese Einstellung verhält sich genauso wie Asset und Varianten freischalten, mit dem Unterschied, dass nur das Originalasset und keine Varianten freigeschaltet werden.
- Das Asset nicht freischalten:Nach dem Upload auf das Entwicklungssystem werden weder das Asset noch die Varianten automatisch freigeschaltet. Das ist das Standardverhalten von imperia, wenn dieses Workflow-Plug-in nicht eingebunden ist.
- Rubrikeneinstellung übernehmen:Mit dieser Einstellung wird das Uploadverhalten von den Rubrikeneinstellungen bestimmt. Das bedeutet, dass Sie einen Workflow auf mehrere Rubriken anwenden können und das Uploadverhalten für jede Rubrik einzeln einstellen können. Das Uploadverhalten einer Rubrik stellen Sie über die Rubrikenvariable
__imperia_ac_publishein.- Der Wert ^$ führt zur Einstellung nur Originalasset, keine Varianten freischalten
- Der Wert . führt zur Einstellung Asset und Varianten freischalten
- Um die Assets dieser Rubrik nicht automatisch freizuschalten, geben Sie gar keinen Wert ein. Alternativ können Sie die Variable einfach nicht setzen. In diesen Fällen übernimmt das Standardverhalten von imperia.
- Wie Sie bereits bemerkt haben, basiert diese Funktion auf einem regulären Ausdruck, der auf den Dateinamen angewendet wird. Das bedeutet, dass es auf diese Weise auch möglich ist, nur bestimmte Varianten hochzuladen. Wenn Sie beispielsweise den Wert
thumbnailoderFittoSizeangeben, werden nur die Varianten dieses Typs automatisch hochgeladen.
Wenn ein Asset zur Freischaltung markiert wurde, stehen hierfür dann auch die Funktion der automatischen Publikation und Depublikation zur Verfügung.
Lesen Sie zum Thema "Assets freischalten" auch die Abschnitte Unabhängige Freischaltung von Assets aktivieren bzw. Dokumente mit Assets freischalten im Kapitel MAM weiter.
Asset-Variante#

Mit diesem Plug-in können Sie automatisch Asset-Varianten beim Hochladen in das MAM erzeugen.
Konfiguration#
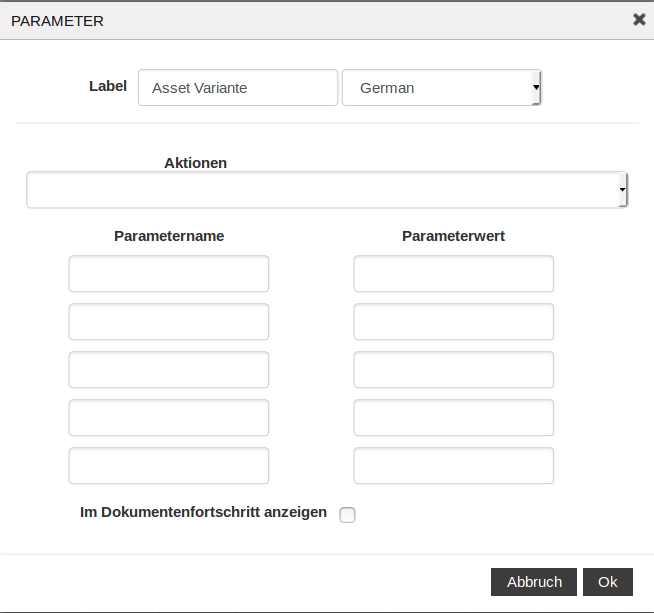
Aktion
Wählen Sie die gewünschte Variante aus der Drop-down-Liste aus. Dies sind die gleichen wie die Asset-Aktionen in der GUI (siehe Asset-Aktionen im Kapitel Media-Asset-Management)
Parametername
Definieren Sie die einzustellenden Parameter. Wenn beispielsweise die Größe eines Bildes geändert werden soll, nutzen Sie die Parameter "width" und "height".
Parameterwert
Setzen Sie den Wert zu entsprechenden Parameter. Zum Beispiel 300px für “width” und 200px für “height”.
Bearbeiten#

Dieses Plug-in öffnet das Template zur Eingabe von Inhalten für den Benutzer. Eingegebene Daten können abgespeichert oder verworfen werden.
Konfiguration#
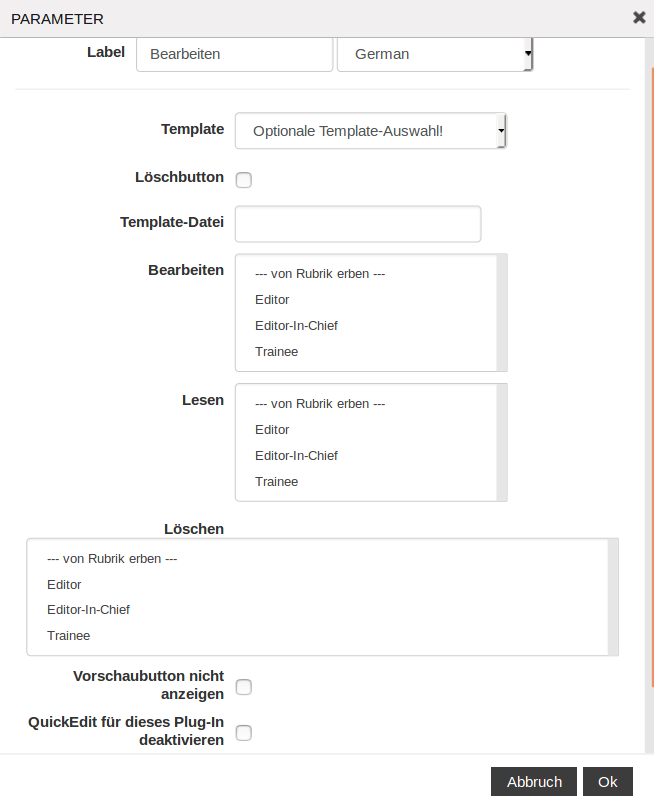
Folgende Konfigurationsmöglichkeiten stehen zur Verfügung:
Template
Über diese Auswahlliste können Sie festlegen, dass für diesen Schritt ein anderes Template verwendet werden soll als in den Rubrikeinstellungen definiert wurde.
Löschbutton
Über diese Schaltfläche können Sie das geöffnete Dokument einschließlich Archiv und zugehörige Objekte löschen.
Template-Datei
Dieses Feld dient Ihnen dazu, ein vorausgewähltes Template durch ein anderes zu ersetzen. Sie können hier auch XX-Variablen verwenden, um beispielsweise einen Templatenamen mit einem variablen Suffix zu ergänzen.
Bearbeiten, Lesen, Löschen
Über eine Auswahlliste können Sie festlegen, welche Gruppen ein Dokument bearbeiten/lesen/löschen dürfen, das sich in diesem Workflow-Schritt befindet.
Vorschaubutton nicht anzeigen
Blendet die Schaltfläche zur Vorschau eines Dokuments im Template aus.
QuickEdit für dieses Plug-in deaktivieren
Ist diese Option gesetzt, wird das betroffene Plug-in bei der Bearbeitung mittels der One-Click-Edit Toolbar übersprungen.
Bearbeiten +#

Dieses Plug-in ist eine Erweiterung des einfachen Bearbeiten-Plug-ins. Es bietet einen zusätzlichen Ausgang (Süden), der verwendet wird, wenn ein Dokument gespeichert wird. Die Funktion des Ausgangs im Osten ist identisch mit der Funktion des Ausgangs des Bearbeiten-Plug-ins.
Das „Bearbeiten+“-Plug-in kann beispielsweise verwendet werden, um den Prozess zum Erzeugen von Inhalt statistisch zu erfassen.
Beispiel:
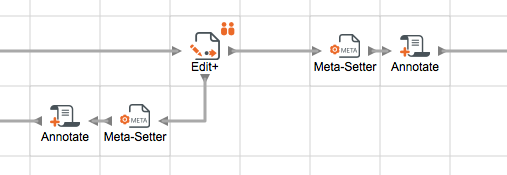
Dieser Ausschnitt aus einem Workflow bildet folgende Funktion ab:
Immer, wenn ein Dokument bearbeitet und gespeichert wird, verlässt es den Workflow-Schritt durch den südlichen Ausgang und durchläuft dann das MetaSetter-Plug-in und anschließend das Annotate-Plug-in.
Bitte beachten
Alle Plug-ins, die sich an den südlichen Ausgang anschließen, dürfen keine Interaktion enthalten.
Danach wartet es auf die nächste Bearbeitung. Wird der Workflow-Schritt abgeschlossen, verlässt das Dokument den Workflow-Schritt durch den östlichen Ausgang, durchläuft ebenfalls diese beiden Plug-ins (damit die gleichen Aktionen wie beim Speichern durchgeführt werden) und gelangt anschließend in den nächsten Workflow-Schritt.
Die Konfiguration entspricht der des Bearbeiten-Plug-ins.
 Beenden#
Beenden#
Dieses Plug-in wird am Ende des Workflows dazu genutzt, das Archiv automatisch zu bereinigen und zusätzlich (im Gegensatz zum Archiv-Bereiniger) die Referenzen im Dokument zu überprüfen, bevor das Dokument ggf. publiziert wird).
Konfiguration#
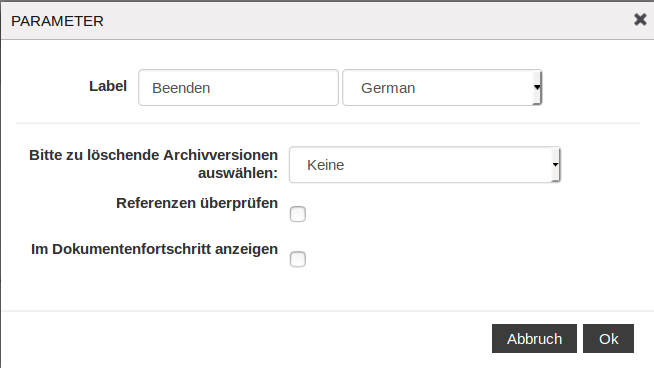
Zudem lassen sich im "Zugriffsrechte" Menü unter "document" in den Controllern "publish_date", "resubmission_date" und "expiry_date" Anpassungen vornehmen. Durch Setzen der Ausführungsrechte für bestimmte Gruppen lässt sich regeln wem die Möglichkeit zur Anpassung der Daten angezeigt wird.
Bitte zu löschende Archivversionen auswählen:
Wählen Sie in der Drop-down-Liste die zu löschenden Dokumente/Versionen aus:
-
Keine
-
Alle nicht abgeschlossenen VersionenBei dieser Option werden auch die unbeendeten Archiv-Versionen gelöscht, die nach der letzten beendeten Version erstellt wurden.
-
Aktuelle nicht abgeschlossene Versionen>br>Wenn Sie diese Option auswählen, werden alle nicht abgeschlossenen Versionen des Dokuments gelöscht, die vor der letzten beendeten Version erstellt wurden. Danach erstellte, unbeendete Versionen bleiben erhalten.
-
Alte nicht abgeschlossene VersionenWählen Sie diese Option, um nur die unbeendeten Versionen des Dokuments aus dem Archiv zu löschen, die vor der vorletzten beendeten Version erstellt wurden.
Referenzen überprüfen
Wenn diese Checkbox aktiviert ist, wird imperia alle Referenzen innerhalb des Dokuments überpürfen. Bei einer fehlerhaften/nicht vorhandenen Referenz, wird das Dokument den Südausgang des Plug-ins verwenden.
Bedingung#

Dieses Plug-in wird benutzt, um den Weg von Dokumenten in Abhängigkeit von einer oder mehreren Bedingungen zu bestimmen. Es besitzt drei Ausgänge und benötigt keine Benutzereingabe.
Konfiguration#
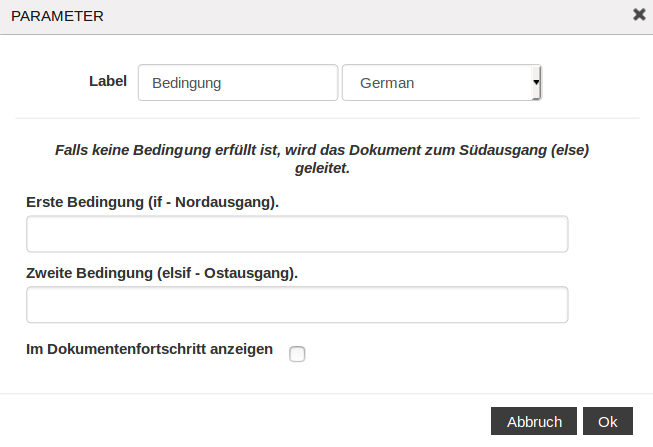
Die Bedingungen werden in der Konfiguration des Plug-ins eingegeben. Die Syntax hierfür ist weitgehend identisch mit der Syntax für IF-Abfragen im Template. Sie müssen lediglich die Klammern weglassen.
-
Trifft die erste Bedingung zu, wird der nördliche Ausgang des Plug-ins verwendet. Trifft die erste Bedingung nicht zu, wird die zweite Bedingung überprüft.
-
Trifft die zweite Bedingung zu, wird der östliche Ausgang benutzt. Trifft die zweite Bedingung ebenfalls nicht zu, wird der südliche Ausgang benutzt.
-
Bleibt eine der Eingabezeilen leer, gilt die damit verbundene Bedingung als nicht erfüllt.
Achten Sie bei der Eingabe der Bedingungen auf Leerzeichen, Tabstopps, Zeilenumbrüche und ähnliches. Leerzeichen am Anfang und am Ende einer Eingabezeile werden nicht beachtet. Mehrere Leerzeichen innerhalb des Bedingungstextes werden zu einem Leerzeichen zusammengefasst.
Cat2DocMeta#

Dieses Plug-in wird benutzt, um Dokumenten-Metafelder mit Rubriken-Metafeldern zu überschreiben.
Konfiguration#
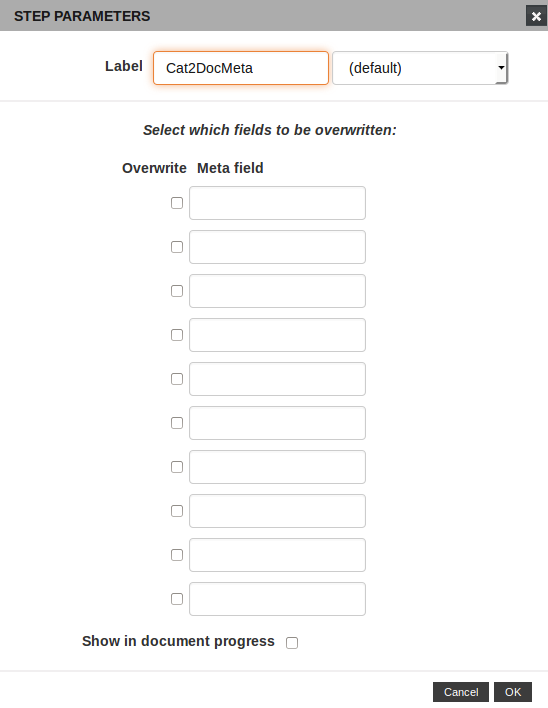
Metafeld
Tragen Sie die Metafelder ein, die überschrieben werden sollen. Sie können auch Template-Variablen benutzen.
Überschreiben
Aktivieren Sie die Checkboxen der Metafelder, die endgültig überschrieben werden sollen.
Im Dokumentenfortschritt anzeigen
Aktivieren Sie diese Checkbox am unteren Rand der Konfigurationsseite, um diesen Workflow-Schritt im Dokumentenfortschritt des imperia-Templates sichtbar zu machen; lesen Sie auch im Programmierhandbuch weiter.
Depublikationsdatum#

Mit Hilfe dieses Plug-ins wird das Ablaufdatum eines Dokuments bestimmt. Der Benutzer erhält beim Erreichen dieses Workflow-Schrittes eine Eingabemaske, in der er das Ablaufdatum über eine Drop-down-Liste bestimmt. Damit das Dokument beim Erreichen des eingestellten Datums gelöscht wird, muss der Hintergrund-Daemon auf dem Produktions- und Zielsystem laufen.
Die Konfiguration ist dieselbe wie für das Plug-in Publikationsdatum.
Depublizierung#

Setzen Sie das Eraser-Plug-in ein, um ein Dokument einschließlich aller eventuell bestehenden Kopien vom Zielsystem zu löschen. Das Dokument kann anschließend weiter im Workflow bearbeitet werden. Die Archiv-Version(en) des gelöschten Dokumentes bleiben erhalten. Das Plug-in benötigt keine weitere Konfiguration.
Dokumentenauswahl#

Bitte beachten
Die Funktion dieses Plug-ins wird teilweise durch die Rubrikenoption "Nur ein Dokument in dieser Rubrik erlauben" ersetzt (mehr dazu im Kapitel Rubriken).
Das Dokumentenauswahl-Plug-in hilft Ihnen bei der Behandlung von URI-Konflikten zwischen Dokumenten.
Wird in imperia ein Dokument mit einer URI erstellt, die bereits vergeben ist, wird das bestehende Dokument durch das neue Dokument überschrieben. Dieses Verhalten kann gewünscht sein, z.B. wenn eine Webseite von Grund auf neu erstellt und nicht nur aktualisert werden soll. Es gibt jedoch auch Fälle in denen dieses Verhalten nicht erwünscht ist, bespielsweise wenn ein Redakteur eigentlich ein weiteres Dokument in einer Rubrik erstellen wollte, aber stattdessen ein bereits bestehendes überschreibt (Dieser Fall kann inzwischen leichter mit der oben genannten Rubrikenvariable gelöst werden). Ein anderes neagtives Szenario ist, dass der Einsatz von "sprechenden URLs" dazu führt, dass eine aus dem Titel generierte URL bereits im System vergeben ist. Folglich würde die bereits bestehende Webseite bei Veröffentlichung der neuen Webseite überschrieben (und nur über das Archiv wieder herstellbar) werden.
Das Dokumentenauswahl-Plug-in löst dieses Problem folgendermaßen. Immer, wenn ein Dokument den Workflow-Schritt mit dem Plug-in durchläuft, wird dessen Rubrik nach Dokumenten mit demselben URI durchsucht. Dabei können folgende Fälle eintreten:
| Fall | Verhalten |
|---|---|
| Es ist kein Dokument mit derselben URI vorhanden. | Nichts passiert, der Workflow läuft ganz normal weiter. |
| Es existieren ein oder mehrere Dokumente mit demselben URI. | Sie können den Konflikt dann interaktiv auflösen. |
Für die Auflösung von URI-Konflikten stehen im Dialogfenster folgende Möglichkeiten zur Auswahl:
-
Vorschau: Durch Klick auf den verlinkten Dokumententitel können Sie sich eine Vorschau des Dokumentes in einem neuen Browserfenster anzeigen lassen.
-
Status: Ein Dokument befindet sich entweder "im Workflow" oder "im Archiv".
-
Bearbeiten: Sie verwerfen das aktuelle Dokument und wählen stattdessen ein bestehendes zur Bearbeitung aus. Dabei wird das aktuelle Dokument komplett gelöscht und das ausgewählte durchläuft den Workflow. Sie führen dann den entsprechenden Workflow-Schritt des jeweiligen Dokuments aus. Bei Dokumenten, die aus dem Archiv importiert werden, ist das der auf den Dokumentenauswahl-Schritt folgende Workflow-Schritt. Dokumente, die sich bereits im Workflow befinden, bearbeiten Sie an der entsprechenden Stelle weiter.
-
Kopieren: Sie kopieren den Inhalt des ausgewählten Dokuments in das aktuelle und gehen weiter zum nächsten Workflow-Schritt. Wählen Sie diese Möglichkeit, um ein neues Dokument zu erstellen, dessen Inhalt auf dem einer älteren Version basiert.
-
Neues Dokument: Sie verlassen den Dokumentenauswahl-Schritt ohne weitere Aktion. Das aktuelle Dokument gelangt ohne Änderung zum nächsten Workflow-Schritt.
Konfiguration#
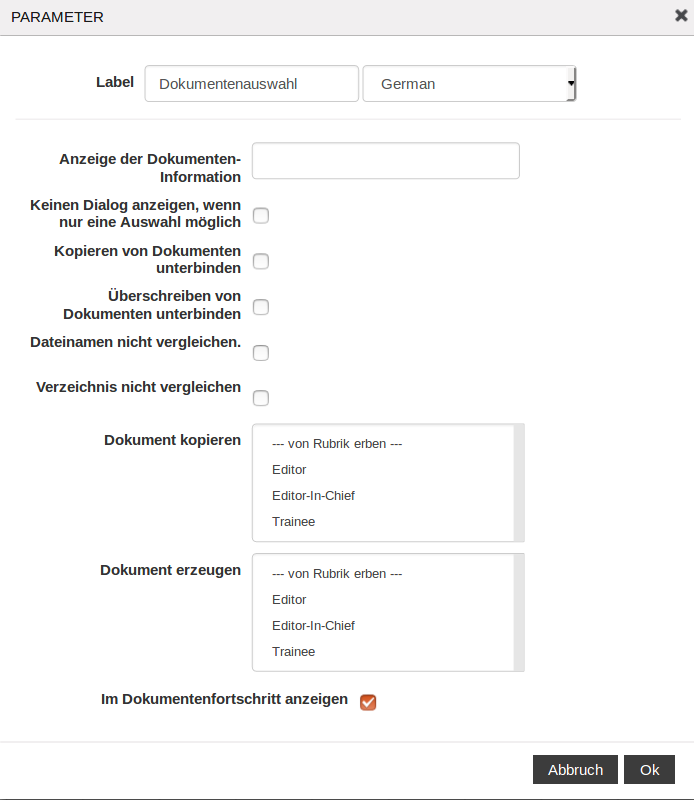
Anzeige der Dokumenteninformationen
Normalerweise wird in der Liste existierender Dokumente jeweils der Titel angezeigt bzw. "[ohne Titel]", wenn ein Dokument keinen Titel hat. Da alle Workflow-Parameter der Template-Expandierung unterworfen sind, entspricht die Anzeige des Titels einem Zugriff auf <!--XX-title-->. Wenn Sie beispielsweise den Eigentümer des Dokumentes hinter dem Titel in Klammern anzeigen lassen möchten, ändern Sie dies wie folgt um:
<!--XX-title--> (Benutzer: <!--USER_CONF:name-->)
Keinen Dialog anzeigen, wenn nur eine Auswahl möglich
Verhalten 1: Es existiert nur genau ein Dokument mit derselben URI Existiert bereits genau ein Dokument mit identischer URI, wird der Dialog des Plug-ins nicht angezeigt und direkt die Option Bearbeiten ausgewählt. Es wird also kein neues Dokument angelegt, sondern stattdessen das eine vorhandene Dokument in den Workflow reimportiert.
Dieser Fall tritt entweder ein, wenn Sie keine Berechtigung zur Erstellung von Kopien in diesem Workflow-Schritt haben oder die Erstellung von Kopien allgemein deaktiviert wurde.
Verhalten 2: Es existiert mehrere Dokumente mit derselben URI Sollte unter der URI nicht genau ein Dokument existieren, bekommen Sie den Dialog zur interaktiven Auflösung des URI-Konfliktes angezeigt.
Kopieren von Dokumenten unterbinden
Wenn Sie diese Option markieren, können Sie keine Kopie mit identischem URI auf der Basis eines bestehenden Dokumentes erzeugen. Sie setzen damit alle vorgegebenen Kopierberechtigungen für diesen Workflow-Schritt außer Kraft.
Überschreiben von Dokumenten unterbinden
Wenn Sie diese Option markieren, können Sie bereits bestehende Dokumente mit identischem URI bearbeiten oder mit einem neuen Dokument überschreiben. Dabei basiert der Inhalt des neuen Dokumentes auf dem des bereits bestehenden. Mit dieser Option setzen Sie alle etwaigen Berechtigungen zur Erzeugung neuer Dokumente außer Kraft. Diese Einstellung kann auch vom Superuser nicht umgangen werden.
Dokument kopieren
Wählen Sie hier die Gruppen aus, die Kopien auf der Basis bestehender Dokumente erzeugen dürfen.
Dokument erzeugen
Mit dieser Option schränken Sie die Gruppen ein, die "neue Dokumente" erzeugen dürfen.
Dokument zuweisen#

Mit dem Workflow-Plug-in Dokument zuweisen können Sie den Bearbeiter einstellen, der nach der Ausführung des Workflow-Schrittes, standardmäßig als Bearbeiter eingetragen werden soll. Das automatische Eintragen eines Bearbeiters eignet sich besonders beim Übergang zum Genehmigen-Schritt, um das 4-Augen-Prinzip zu realisieren.
Gehen Sie wie folgt vor, um das Plug-in Dokumente zuweisen in Ihrem Workflow einzufügen, sodass das Dokument zur Genehmigung standardmäßig einem bestimmten Benutzer zugewiesen wird.
Schritt 1

Navigieren Sie zu Ihrem Workflow-Manager und wählen Sie den zu bearbeitenden Workflow aus.
Schritt 2
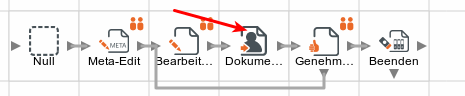
Wählen Sie das Plug-in Dokumente zuweisen aus der Seitenleiste aus und binden Sie es in Ihrem Workflow zwischen dem Bearbeiten-Plugin und den Genehmigen-Plugin ein.
Schritt 3
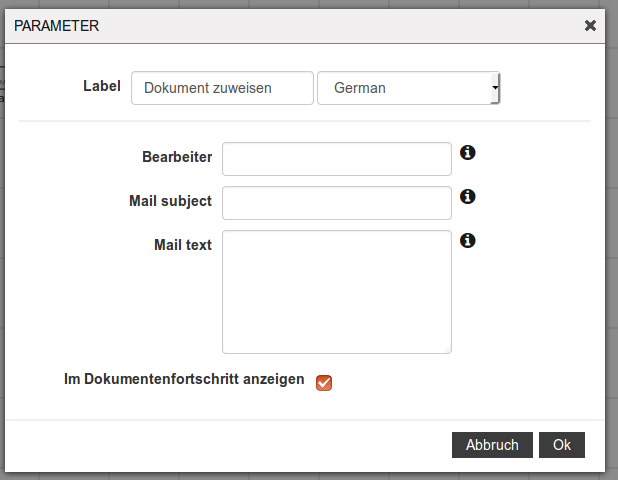
Per Doppelklick auf das Plug-in, gelangen Sie in die Detaileinstellungen.
- Im Feld Bearbeiter geben Sie die ID oder den Benutzernamen des Benutzers ein, dem das Dokument zugewiesen werden soll
- Im Feld Betreff können Sie den Standardbetreff Ihnen wurde ein Dokument zugewiesen überschreiben.
- Im Feld Text können Sie den Standardtext überschreiben.
Tipp
Sie können hier auch mittels der XX-Syntax sämtliche Metainfo-Felder des Dokuments auswerten, und z.B. mit <!--XX-title--> den Dokumententitel mitgeben.
Eskalation-Start (kostenpflichtiges Plug-in)#

Beispiel: Eine Pressemitteilung, die in mehreren Schritten bearbeitet wird, muss spätestens 4h nach dem Start der Erstellung den Workflow verlassen und publiziert werden. Wird diese Zeit nicht eingehalten, so sollte der Ersteller der Pressemitteiling eine Mail bekommen, um darauf reagieren zu können. In diesem Fall würde man um die Bearbeitungskette eine Eskalation aufbauen, indem man an den Anfang ein Eskalation-Start-Plug-in einfügt und vor dem Ende ein Eskalation-Ende-Plug-in einfügt. Damit die beiden Plug-ins mit einander arbeiten können, werden die Nordausgänge verbunden.
Beispiel-Workflow für eine Eskalation:
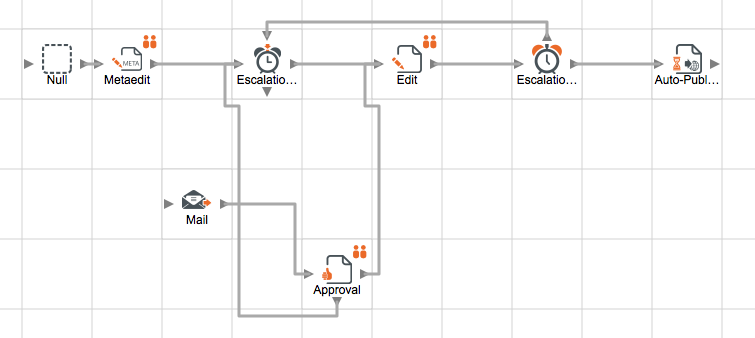
In diesem Plug-in wird die Zeit eingestellt, nach der „eskaliert“ werden soll. Das Format ist HH::MM::SS (z.B. 01:01:01 -> 1Std, 1min, 1sec)
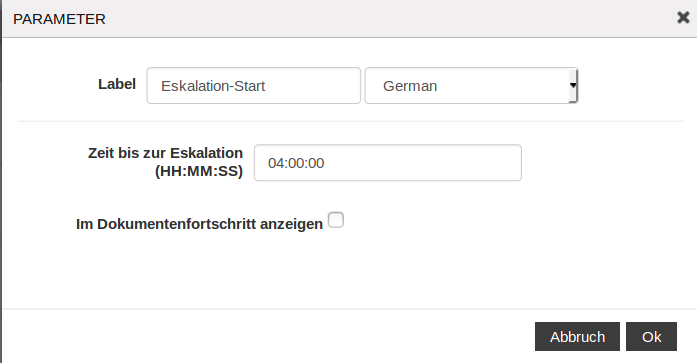
Eskaliert wird, wenn sich das Dokument zwischen dem Start- und Ende-Plug-in im Workflow befindet und der definierte Zeitraum seitdem Durchlaufen des Start-Plug-ins abgelaufen ist. Das Dokument wird dann in den Schritt verschoben der mit dem Südausgang des Eskalation-Start verbunden ist.
Wie schon oben beschrieben, verknüpft man zusammengehörige Eskalationen, indem man den Nordeingang des Startes mit dem Nordausgang des Endes verbindet. Damit lassen sich auch geschachtelte Eskalationen realisieren.
Wird bei einer geschachtelten Eskalation die äußere Eskalation getriggert, so wird die innere Eskalation (falls gestartet) annulliert.
Voraussetzung
Voraussetzung für die erfolgreiche Durchführung des Eskalationsmechanismus ist, dass der Hermes läuft.
Eskalation-Ende (kostenpflichtiges Plug-in)#

Die Plug-ins Eskalation-Start und Eskalation-Ende werden immer paarweise verwendet. Die Funktionsweise ist im Abschnitt Eskalation-Start beschrieben.
Existenzprüfung#

Mit dem Existenzprüfung-Plug-in prüfen Sie, ob ein Dokument mit identischem URI bereits den Workflow durchlaufen hat. Das bedeutet, dass es ein anderes Dokument mit denselben Werten in den Metafeldern directory und filename gibt, dessen Status beendet ist.
Trifft diese Bedingung zu, wird das Plug-in durch den Südausgang ("Ja") verlassen, andernfalls durch den Ostausgang ("Nein").
Bitte beachten!
Beachten Sie, dass es sich dabei um ein anderes Dokument handeln muss. Ist das Dokument mit demselben URI lediglich eine frühere Version des aktuell im Workflow befindlichen, wird dies so behandelt, als ob es noch kein Dokument mit diesem URI gäbe. Das ist notwendig, um Schwierigkeiten bei der Bearbeitung bereits freigeschalteter Dokumente zu vermeiden.
Mit Hilfe des Exists-Plug-ins haben Sie die Möglichkeit, Vorkehrungen für den Fall zu treffen, dass ein Dokument mit demselben URI existiert. Typischerweise positionieren Sie das Plug-in dort im Workflow, wo der URI des Dokuments sich nicht mehr ändern wird, also "stabil" ist.
Genehmigung#

Dieses Plug-in stellt eine Prüfinstanz für Dokumente dar (Mehr-Augen-Prinzip). Beide Ausgänge des Genehmigung-Plug-ins müssen mit einem anderen Plug-in verbunden werden, so dass Dokumente, abhängig davon, ob der Benutzer sie genehmigt oder verwirft, einen anderen Weg durch den Workflow nehmen.
Wird der südliche Ausgang nicht verbunden, gibt das Plug-in eine Warnung aus, da in einem solchen Fall ein abgelehntes Dokument in der Freischaltliste erscheinen kann. Der südliche Ausgang wird verwendet, wenn eine Genehmigung nicht erteilt wird, der östliche Ausgang wird verwendet, wenn die Genehmigung erteilt wird.
Das Plug-in interpretiert nicht, ob das mit dem östlichen Ausgang verbundene Plug-in nach einer Genehmigung sinnvoll ist. Es bietet eher die Möglichkeit, den Workflow interaktiv zu verzweigen.
Konfiguration#
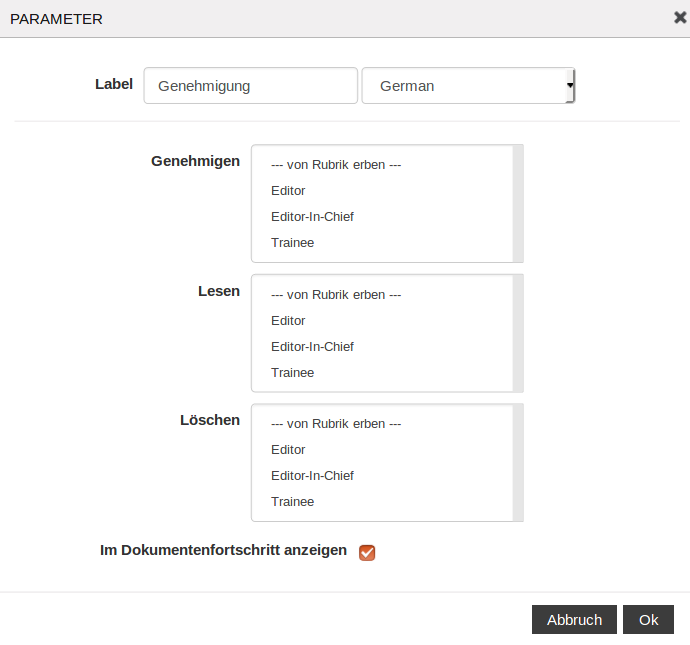
Das Genehmigung-Plug-in kann im Workflow nicht umgangen werden. Über die Konfiguration des Plug-ins steuern Sie, wer den Genehmigungsschritt ausführen darf:
Genehmigen
Gruppen mit dieser Berechtigung dürfen ein Dokument genehmigen bzw. ablehnen.
Lesen
Wählen Sie aus, welche Gruppen Dokumente, die sich in diesem Schritt befinden, auf dem Schreibtisch sehen können. Allerdings können nur Benutzer mit dem Bearbeiten-Recht den Workflow-Schritt auch ausführen.
Löschen
Diese Berechtigung ermöglicht das Löschen von zu genehmigenden Dokumenten vom Schreibtisch.
Lesen Sie hierzu das Kapitel Dokumente genehmigen im Benutzerhandbuch.
Genehmigung +#

Dieses Plug-in stellt eine Kombination der Link-Check-Funktion, die über den Schreibtisch verfügbar ist, und dem Genehmigung-Plug-in dar.
Konfiguration#
In der Konfiguration können Sie festlegen, welche Gruppen zur Ausführung dieses Schrittes berechtigt sind.
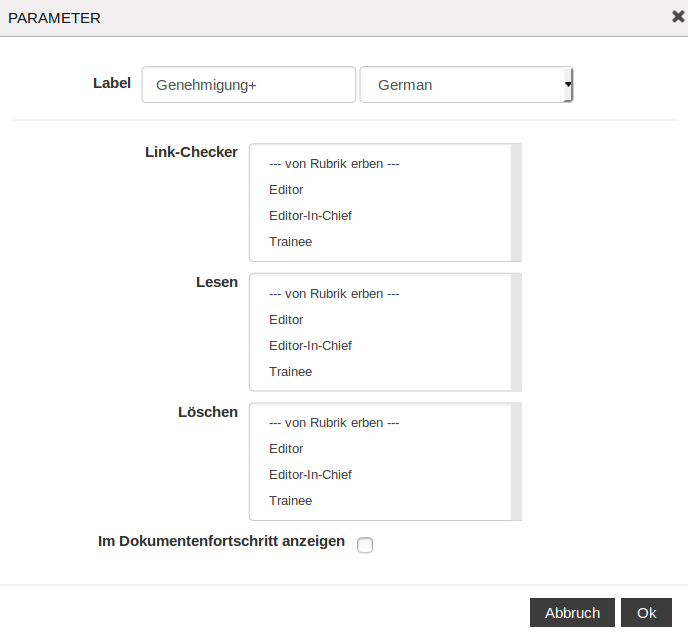
Link-Checker#
Führen Sie den Workflow-Schritt aus, wird der Dialog Link-Checker geöffnet:
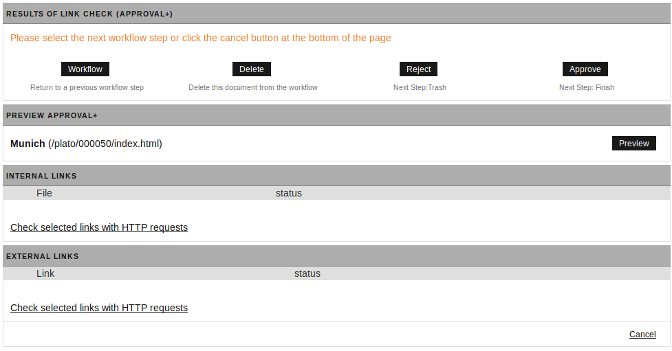
Ergebnisse des Link-Checks (Genehmigung +)
Die hier angezeigten Bedienelemente entsprechen denen des Genehmigungs-Plug-ins. Lesen Sie hierzu auch das Kapitel Dokumente genehmigen im Benutzerhandbuch.
Genehmigte Dokumente verlassen den Workflow-Schritt über den Ostausgang und gelangen zum nachfolgenden Schritt. Abgelehnte Dokumente verlassen diesen Schritt über den Südausgang.
Alternativ können Sie auch auf den Button Schreibtisch klicken, um zum Schreibtisch zurückzugelangen. Das Dokument bleibt dann im Link-Check. Eine Weiterleitung zum nächsten Workflow-Schritt ohne die Genehmigung des Dokuments ist nicht möglich.
Interne/Externe Links
Dieser Bereich zeigt das Ergebnis der Überprüfung sowohl für interne als auch externe Links. Die aufgeführten Dateien sind verlinkt, so dass Sie diese im Browser aufrufen können. Dateien, bei denen die Linkprüfung fehlgeschlagen ist, können Sie mit einer voranstehenden Checkbox markieren und anschließend für die markierten Dateien eine Überprüfung der markierten Links mit HTTP-Requests anstoßen. Klicken Sie hierzu auf den entsprechend benannten Link in diesem Bereich.
History-Eintrag#

In diesem Workflow-Schritt wird ein konfigurierter Text in die History geschrieben. Den Text für den History-Eintrag legen Sie in den Plug-in-Eigenschaften im Feld History-Eintrag fest. Sie können dabei auch Variablen wie <!--USER_CONF:name--> oder <!--XX-title--> verwenden.
HTML-Konverter#
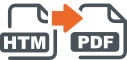
Mit diesem Plug-in können Sie Ihr Dokument mit dem aktuellen Template erstellen und an ein Konvertierungsprogramm Ihrer Wahl zur Umwandlung in ein anderes Datenformat übergeben.
Das Workflow-Plug-in sollte dabei möglichst am Ende des Workflows eingebunden werden, da das Dokument in diesem Schritt temporär gerendert wird und die PDF-Datei aus der temporären Datei erzeugt wird.
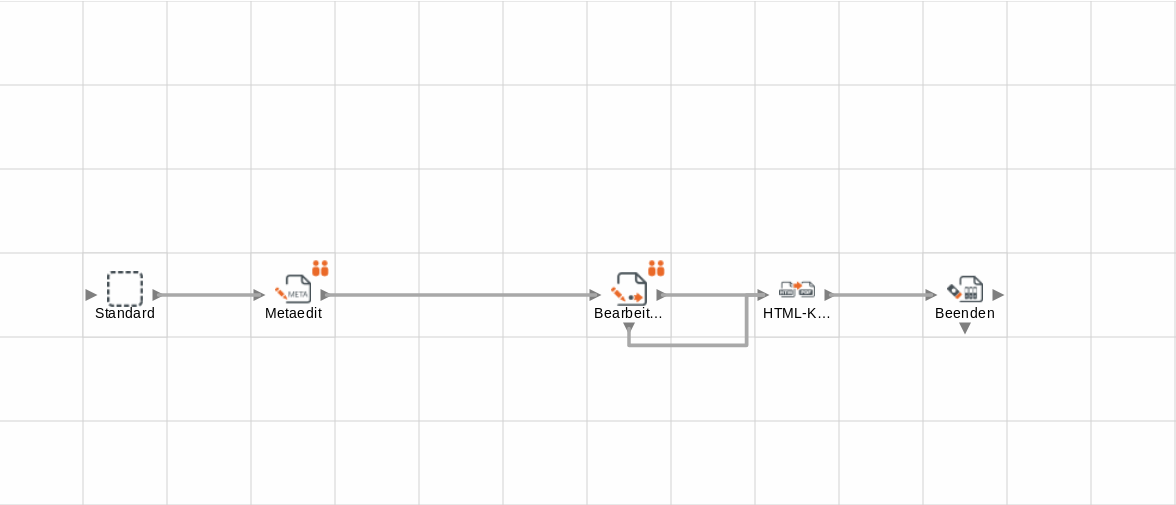
Konfiguration#
Rechtsklicken Sie auf das Plug-in und klicken Sie anschließend auf Bearbeiten, um die Konfiguration zu öffnen:
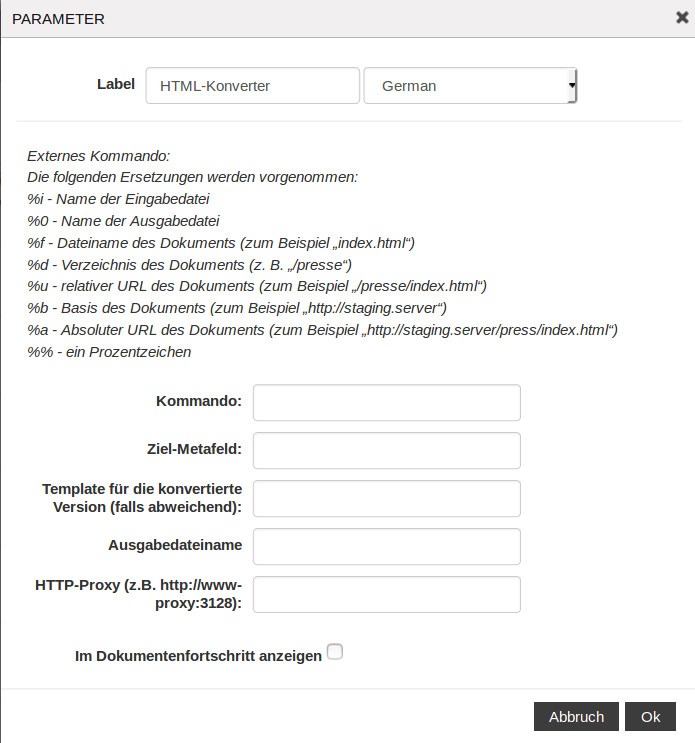
| Konfiguration | Beschreibung |
|---|---|
| Kommando | Hier geben Sie das System-Command Ihres Konvertertools ein und übergeben die notwendigen Parameter. |
| Ziel-Metafeld | Im Erfolgsfall wird der Name Ihrer Ausgabedatei in eine von Ihnen definierte Metavariable eingetragen. Diese Metavariable können Sie nutzen, um die Ausgabedatei mit Ihrem Dokument zu verlinken. |
| Template für die konvertierte Version (falls abweichend) | Da das Dokument temporär gerendert wird, können Sie hier ein anderes Template angeben und somit festlegen wie Ihr Ausgabedokument aussehen soll. |
| Ausgabedateiname | Hier legen Sie fest unter welchem Dateinamen die Ausgabedatei abgelegt werden soll. Die Datei wird parallel zum Dokument ins Verzeichnis geschrieben. |
| HTTP-Proxy (z.B. http://www-proxy:3128) | Legen Sie fest, ob Sie einen Proxy-Server zwischenschalten wollen. |
| Parameter | Beschreibung |
|---|---|
| %i | Name der Eingabedatei, bzw. absoluter Pfad zur Eingabedatei (z.B /var/www/showcase/htdocs/imperia/tmp/10115_6792/index.html) |
| %o | Name der Ausgabedatei, bzw. absoluter Pfad zur Ausgabedatei (z.B.: /var/www/showcase/htdocs/imperia/tmp/10115_6792/test.pdf) |
| %f | Dateiname des Dokuments. (z.B.: „index.html“) |
| %d | Verzeichnis des Dokuments (z.B.: /addons/htmlconvert/000332) |
| %u | Relativer URL des Dokuments (z.B.: /addons/htmlconvert/000332/index.html) |
| %b | Base-URL (z.B. http://localhost:8080) |
| %a | Absoluter URL des Dokuments (z.B.: http://localhost:8080/addons/htmlconvert/000332/index.html) |
| %% | Ein Prozentzeichen |
Usecase - HTML-Konverter mit Integration von CutyCapt#
Stellen Sie zunächst sicher, dass CutyCapt auf Ihren Server installiert ist und als System-Command ausgeführt werden kann. Ist das der Fall, dann können Sie jetzt das Workflow-Plug-in bzw. den HTML-Konverter konfigurieren.
Folgendermaßen prüfen Sie, ob CutyCapt korrekt als System-Command ausgeführt werden kann. Geben Sie cutycapt in das Terminal ein. Anschließend sollte die Bedienungsanleitung erscheinen.
Hier sehen Sie nun eine beispielhafte Konfiguration:
Kommando: cutycapt --url="file://%i" --out=%o
Ziel-Metafeld: test_html_converter
Ausgabedateiname: test.pdf
Wenn das Plug-in HTML-Konverter im Workflow erreicht wird, rendert es den aktuellen Inhalt in das aktuelle oder ein speziell hinterlegtes Template als HTML. Diese Datei bezeichnen wir als Eingabedatei für das Skript. Den Dateipfad dieser Datei können Sie an das Skript mit dem Skript-Parameter %i übergeben.
Hinweis
Platzieren Sie das Workflow-Plug-in möglichst am Ende Ihres Workflows. So vermeiden Sie, dass in Ihrer Ausgangsdatei Inhalte fehlen, die Sie erst nach diesem Schritt eingefügt haben.
Mit dem Skript-Parameter %o übergeben Sie dem Skript einen Pfad, in dem es das PDF temporär speichern soll. Diese Datei nennen wir Ausgabedatei. Diese wird später in dasselbe Verzeichnis verschoben, in dem Ihr Dokument liegt. In dem Feld Ausgabedateiname können Sie dann noch festlegen, wie die Datei benannt werden soll.
Das Feld Ziel-Metafeld fügt dem imperia Dokument ein Metafeld mit dem angegebenen Namen hinzu. Im Beispiel haben wir die Metavariable test_html_converter angelegt. In dieser Metavariable wird der Name der Ausgabedatei gespeichert. Sie können diese Metafeld also nutzen, um das generierte PDF-Dokument mit Ihrem HTML-Dokument zu verlinken.
Die Eingabe im Feld Kommando wird von imperia übersetzt und als System-Command ausgeführt. In diesem Fall würde folgender Befehl ausgeführt:
cutycapt --url="file:///var/www/showcase/htdocs/imperia/tmp/10115_6792/index.html" --out =/var/www/showcase/htdocs/imperia/tmp/10115_6792/test.pdf
Inhaltsprüfung (kostenpflichtiges Plug-in)#

Mit diesem Plug-in können angelegte Metafelder inhaltlich überprüft werden. Es kann so sichergestellt werden, dass wichtige Angaben eingetragen werden oder bestimmte Inhalte enthalten sind.
Das Plug-in besitzt zwei Ausgänge. Treffen alle konfigurierten Bedingungen zu, so verlässt das Dokument den Workflow-Schritt durch den Ost-Ausgang und gelangt zum nächsten Workflow-Schritt. Sind einige Bedingungen nicht erfüllt, verlässt das geprüfte Dokument das Plug-in durch den Süd-Ausgang.
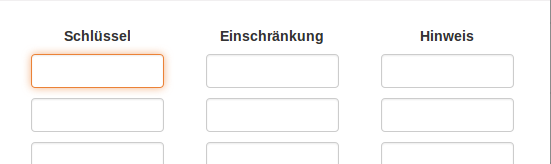
In der Spalte Schlüssel muss der Name des zu prüfenden Metafeldes angegeben werden. In der Spalte Einschränkung wird die gewünschte Bedingung definiert, auf die das Metafeld geprüft werden soll. Die Bedingung wird geprüft, indem ein regulärer Ausdruck auf den Inhalt des Metafeldes angewendet wird. Wird das Feld ausgespart, wird weiterhin geprüft, wird die Bedingung nur dann nicht erfüllt, wenn das entsprechende Metafeld keinen Inhalt hat. In der Spalte Hinweis muss ein eigener Hinweistext für den Anwender eingetragen werden. Hier können auch Variablen (z.B. <!--XX-filename-->, <!--USER_CONF:login-->) oder Codeincludes verwendet werden.
| Schlüssel | Einschränkung | Hinweis |
|---|---|---|
| date | ^\d\d.\d\d.\d\d\d\d$ | Datums-Format fehlerhaft. Beispiel: 28.07.2018 |
| ^.+@.+...+$ | E-Mail-Format fehlerhaft. Beispiel: maxmustermann@imperia.net | |
| plz | ^\d\d\d\d\d$ | PLZ-Format fehlerhaft. Beispiel: 50825 |
Wird die Bedingung nicht erfüllt, wird der Hinweis als Array in das Metafeld "InputCheckerErrors" und als HTML-Liste in das Metafeld "InputCheckerErrors_html" geschrieben.
Beispiel für die Hinweis-Ausgabe in einem Template:
#IF ("<!--XXDEF-InputCheckerErrors-->")
<div class="warning">
Hallo <!--USER_CONF:fname--> <!--USER_CONF:name-->, <br />
es wurden folgende Fehler festgestellt:<br />
<!--XX-InputCheckerErrors_html-->
</div>
#ENDIF
Kopie erstellen#

Das Workflow-Plugin "Kopie erstellen" Workflow-Plug-in erzeugt eine (nahezu) identische Kopie eines Dokumentes. Anders als bei Copyseiten ist das neue Dokument ein eigenständiges Dokument und somit komplett unabhängig. Veränderungen am Eltern-Dokumentes haben somit keinen Einfluss auf das neu erzeugte Kind-Dokument. Es besteht jedoch eine "lockere" Beziehung zwischen den Dokumenten, welche den Umgang erleichtert. Es besteht die Möglichkeit über die Meta-Variablen __imperia_parent bzw. __imperia_children die Kind- respektive Eltern-Dokumente auszulesen.
Grundsätzlich werden beim Erstellen des Kind-Dokumentes alle Meta-Variablen des Eltern-Dokumentes übernommen. Diese können jedoch nach Belieben geändert oder auch gelöscht werden. Dabei ist wichtig zu beachten, dass alle durchgeführten Änderungen in genau der Reihenfolge durchgeführt werden, in welcher sie in der Plug-in Konfiguration auftauchen. Zudem werden Änderungen immer auf Basis der aktuell gültigen Meta-Variablen und deren Werten durchgeführt. Wird beispielsweise die Meta-Variable directory gelöscht, kann sie später nicht mehr referenziert werden.
Das neu erzeugte Dokument unterscheidet sich in den folgenden Meta-Variablen von dem Eltern-Dokument:
| Metainfo-Variable | Beschreibung |
|---|---|
__imperia_node_id |
Die Meta-Variable enthält die Node-Id des neu erzeugten Dokumentes und nicht die des Eltern-Dokumentes. |
__imperia_created, __imperia_modified |
: Beide Meta-Variablen enhalten die Zeit in Sekunden für den Zeitraum seit dem 1 Januar 1904 GMT 00:00:00 für MacOS bzw 1 Januar 1970 GMT 00:00:00 für andere Betriebssysteme. |
__imperia_uid |
Enthält die Benutzer-Id des aktuell angemeldeten Benutzers |
__imperia_meta_expand |
Ist die Meta-Variable directory vorhanden, enthält die Meta-Variable __imperia_meta_expand den Wert 1, welcher durch das MetaEdit-Plug-in gesetzt wurde. Wenn vorhanden und nicht Null wird die Meta-Datei-Direktive <!--XX-METAMODE--> true. |
__imperia_parent |
Diese Meta-Variable enthält die Node-Id des Eltern-Dokumentes. |
__imperia_children |
Diese Meta-Variable enthält alle Node-Ids der vorhandenen Kind-Dokumente. Beachten Sie, dass diese Variable nur im Eltern-Dokument vorhanden ist. |
Konfiguration#
Zudem stehen die folgenden Konfigurationsmöglichkeiten zur Verfügung:
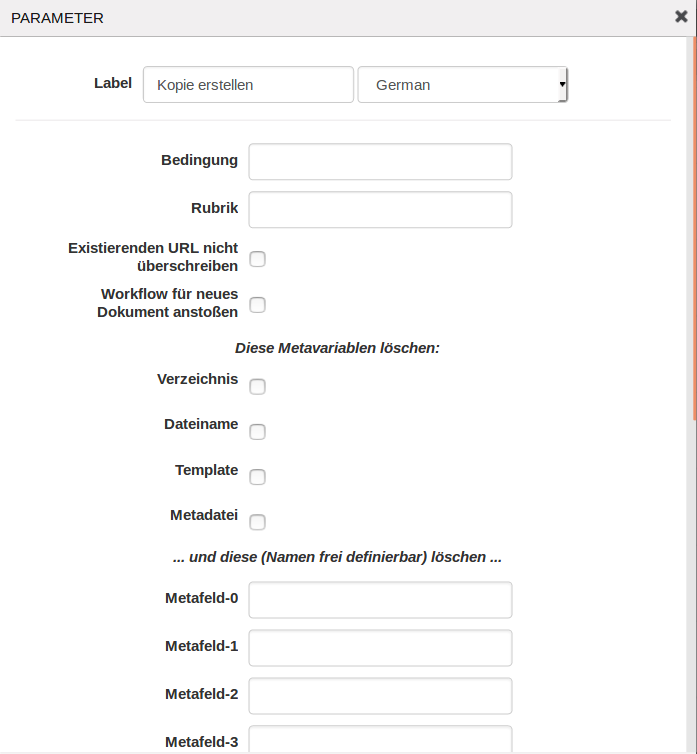
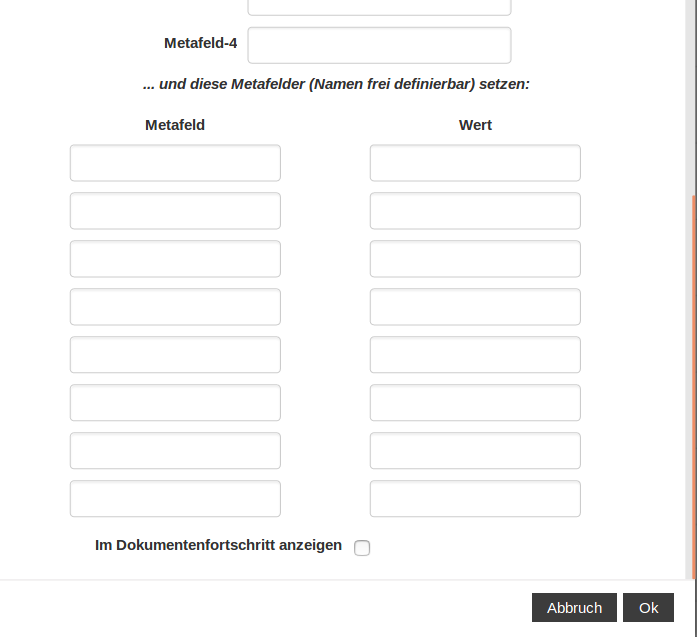
Bedingung
Ein Dokument kann niemals ohne eine Bedingung erzeugt werden, um Endlosschleifen im Workflow zu verhindern. Es muss also eine Bedingung angegeben werden, die den Wert einer Variable überprüft um den Clone-Prozess starten zu können. Die Bedingung wird von der imperia Template Engine als IF Anweisung interpretiert und muss den gängigen Syntaxregeln genügen.
Beispiel:
Wenn sie die Bedingung
"<!--XX-create_copy-->" EQ "yes"
eingeben, wird der folgenden Template Code evaluiert:
#IF ("<!--XX-create-copy-->" EQ "yes">)
Dokument wird geclont...
#ELSE
Dokument wird nicht geclont...
#ENDIF
Das Plug-in überprüft nicht den Inhalt der Bedingung. Sind Sie sich sicher, keine Endlosschleife zu erzeugen, können Sie eine Bedingung angeben, welche immer "true" ergibt (Beispiel: "1" oder "Ich weiss was ich tue").
Rubrik
Wie jedes Dokument muss auch ein geklontes Dokument in einer Rubrik gespeichert werden. Wird im Feld Rubrik nichts angegeben, speichert imperia das Dokument in der Rubrik des Eltern-Dokumentes. Andernfalls muss eine Rubriken-ID der Form "/1/10" angegeben werden. Anstatt der Rubriken-Id kann auch der Rubrikenname angegeben werde. Dies hat jedoch einen negativen Einfluss auf die Performance, da zunächst nach dem Namen der Rubrik gesucht werden muss, was je nach Größe des Rubrikenbaums lange dauern kann. Zudem kann es zu Problemen kommen, wenn zwei Rubriken mit dem gleichen Namen existieren.
Existierenden URL nicht überschreiben
Ist diese Option ausgewählt, versucht imperia bereits bestehende Dokumente nicht zu überschreiben.
Workflow für neues Dokument anstoßen
Im Normalfall wird das neue Dokument erzeugt und danach nicht weiter bearbeitet. Ist diese Option jedoch gewählt, wird das Dokument durch den Workflow "geschoben" und stoppt erst vor dem ersten Workflow-Plug-in welches Benutzerinteraktion erfordert (solche Workflow-Plug-ins sind durch zwei kleine Figuren in der rechten oberen Ecke des Icons gekennzeichnet, siehe Einleitung dieses Kapitels).
Diese Metavariablen löschen.
Die Meta-Variablen directory, filename,template und metafile können mit Informationen, welche aus der Rubrikendefinition ausgelesen werden, initialisiert werden. Dies geschieht durch das Wählen der jeweiligen Option. Werden diese Optionen nicht gewählt, werden die Werte aus dem Eltern-Dokument übernommen. Wird die Meta-Variable directory gelöscht, wird ebenfalls __imperia_meta_expand gelöscht (Details zu dieser Variable wurden bereits oben erläutert).
...und diese (Namen frei definierbar) löschen...
Hier können bis zu zehn frei wählbare Meta-Variablen angegeben werden, welche ebenfalls aus dem neuen Dokument gelöscht werden sollen. Hinweis: An dieser Stelle können imperia Template-Variablen verwendet werden.
und diese Metafelder (Namen frei definierbar) setzen
Hier können bis zu zehn frei wählbare Meta-Variablen und deren Werte angelegt werden. Existieren diese Variablen bereits werden sie überschrieben. Hinweis: An dieser Stelle können imperia Template-Variablen verwendet werden.
Lastverteilung#

Dieses Plug-in besitzt drei Ausgänge, von denen es einen zufällig auswählt und das Dokument an das daran anschließende Plug-in weitergibt.
Dieses Plug-in scheint auf den ersten Blick ein reines Spielzeug zu sein, wenn Sie jedoch einige hundert Dokumente von einem externen Content-Provider in imperia importieren, die bearbeitet oder genehmigt werden müssen, kann mit Hilfe dieses Plug-ins die Last automatisch auf mehrere Autoren verteilt werden.
Konfiguration#
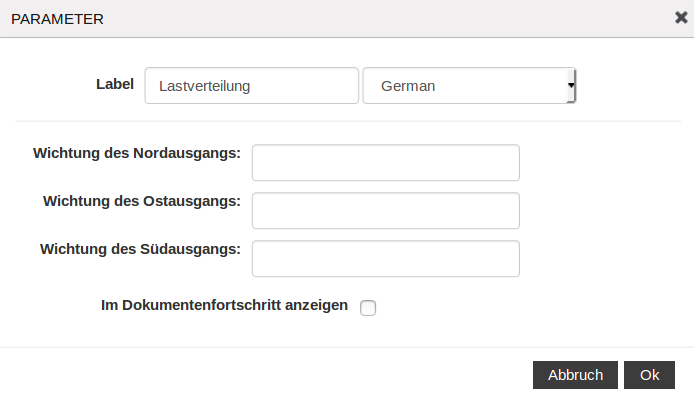
Jedem der Ausgänge kann eine Gewichtung zugewiesen werden, durch die die Verteilung der Dokumente auf die einzelnen Ausgänge beeinflusst werden kann. Zur Berechnung der Gewichtung für einen Ausgang wird die Summe der drei zugewiesenen Gewichtungen durch den dem betreffenden Ausgang zugewiesenen Wert geteilt.
Wird beispielsweise dem nördlichen Ausgang eine Gewichtung von 4, dem östlichen eine Gewichtung von 10 und dem südlichen eine Gewichtung von 6 zugewiesen, werden die Dokumente wie folgt verteilt:
-
20% nach Norden
-
50% nach Osten
-
30% nach Süden
Anstelle von Zahlen können die Parameter auch vom Template-Prozessor berechnet werden, beispielsweise <!--XX-time_to_spare-->. Sollte ein Parameter leer oder 0 sein, werden diese Parameter behandelt, als hätten sie den Wert 1, um eine Division durch 0 zu vermeiden.
Mailversand (kostenpflichtiges Plug-in)#

Dieses Plug-in erlaubt den einfachen Versand von E-Mails.
Bitte beachten
- Um dieses Plug-in betreiben zu können, ist es notwendig die Perlmodule
HTML::FormatText::WithLinksundEmail::Addresszu installieren! - Zudem muss die
system.conf-VariableSMTP_SERVERmit dem zu verwendenden SMTP-Server gesetzt sein!
Konfiguration#
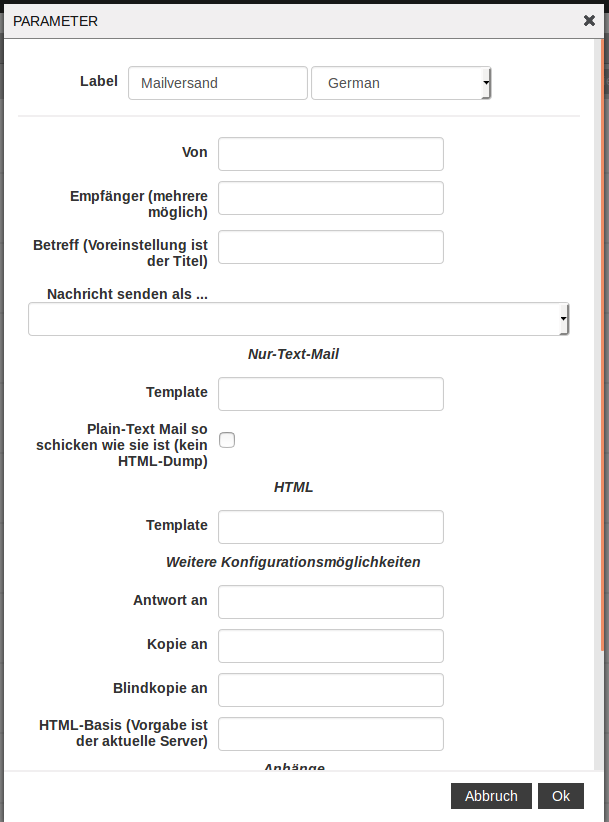
Folgende Konfigurationsmöglichkeiten stehen zur Auswahl:
Absender In diesem Feld kann der Absender der versendeten E-Mail angegeben werden. Ist das Feld nicht gesetzt wird die E-Mailadresse des aktuellen Benutzers verwendet. Sollte keine der beiden Varianten existieren, wird die Fallback E-Mailadresse des Webservers verwendet.
In diesem Feld kann imperia Templatecode verwendet werden.
Empfänger
Hier muss der Empfänger der E-Mail angegeben werden. Mehrere Empfänger können durch Kommas getrennt werden. Dabei sind die folgenden Formate erlaubt:
-
john.doe@pirobase-imperia.com -
<john.doe@pirobase-imperia.com> -
John Doe <john.doe@pirobase-imperia.com> -
"John Doe" <joh.doe@pirobase-imperia.com>
Empfänger, die in diesem Feld angegeben werden, sind für alle anderen Empfänger sichtbar.
In diesem Feld kann imperia Templatecode verwendet werden.
Betreff
Hier kann der Betreff der E-Mail angegeben werden. Ist das Feld nicht gesetzt, wird der Dokumententitel verwendet.
Mail versenden als ..
Sollte in diesem Feld keine Angabe gemacht werden, wird die E-Mail als HTML- und Plaintextmail verschickt, andernfalls nur die gewählte Option.
Template
In den Templatefeldern können die Namen von Templates angegeben werden, welche zum Erstellen der Mail verwendet werden sollen. Wird kein Template angegeben, wird das Template des Dokumentes verwendet. Wurde das Template verarbeitet, wird automatisch das Metafeld __imperia_mailer auf 1 gesetzt.
Vor dem Senden nicht von HTML nach Text konvertieren
Sollte diese Option nicht gewählt werden, nimmt imperia an, dass die Ausgabe des Templateprozessores HTML ist. Daraus folgt, dass die weitere Ausgabe im Plaintext Format erfolgt. Das Setzen dieser Option macht nur dann Sinn, wenn das Template selber Plaintext erzeugt.
Antwort an
Die Antwortadresse in der E-Mail.
In diesem Feld kann imperia Templatecode verwendet werden.
Kopie an (Cc)
Ein weiterer Empfänger der E-Mail. Empfänger, die in diesem Feld angegeben werden, sind für alle anderen Empfänger sichtbar.
In diesem Feld kann imperia-Templatecode verwendet werden.
Blindkopie an (Bcc)
Ein weiterer Empfänger der E-Mail. Empfänger, die in diesem Feld angegeben werden, sind NICHT für andere Empfänger sichtbar.
In diesem Feld kann imperia-Templatecode verwendet werden.
HTML-Basis (Vorgabe ist der aktuelle Server)
imperia wird versuchen das <base> tag in der HTML Version der E-Mail zu setzen. Der Inhalt des Tags ist die Adresse des Webservers. In diesem Feld kann eine andere Serveradresse der Form http://www.pirobase-imperia.com angegeben werden.
Anhänge
Tragen Sie hier die mit zu versendenden Anhänge.
Sichtbar im Dokumentenfortschritt
Ist diese Option gewählt, wird das Plug-in im Dokumentenfortschritt angezeigt.
Mailserver und Parameter werden in der system.conf eingetragen.
Mehrsprachigkeit#

Mit dem Plug-in Mehrsprachigkeit steuern Sie die Ersetzungen, die der Templateprozessor für die Verwaltung mehrsprachiger Inhalte vornimmt.
Bitte beachten
Setzen Sie es im Workflow vor dem Edit-(Bearbeiten)Plug-in ein, da es sonst zu Fehlfunktionen führen kann.
Konfiguration#
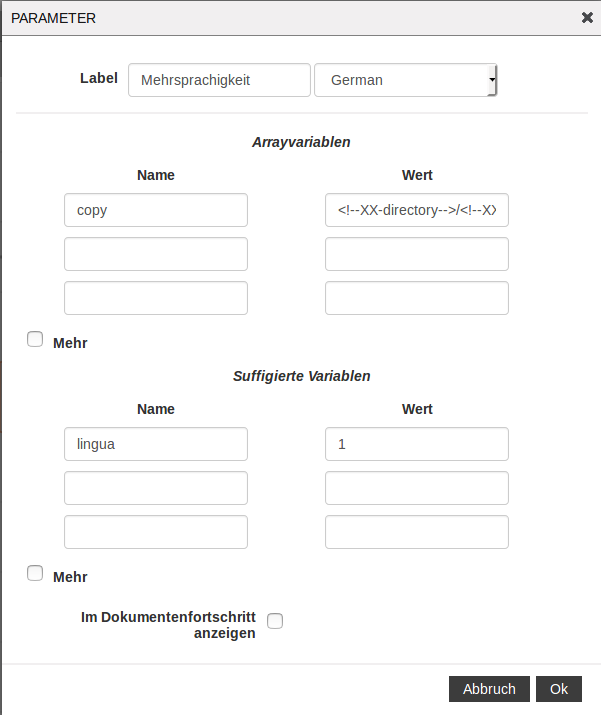
Arrayvariablen
Tip
Sie können mehr Arrays hinzufügen, indem Sie die Checkbox Mehr aktivieren.
Die Arrayvariablen besitzen dieselbe Anzahl an Werten wie die ursprüngliche Variable linguas. Für jede Sprache in linguas wird ein Wert generiert.
Standardmäßig ist die erste Arrayvariable bereits ausgefüllt mit dem Namen copy und folgendem Wert:
//Der Code wurde zur besseren Lesbarkeit umgebrochen und mit Zeilennummern versehen!
1. Zeile: <!--XX-directory-->/<!--XX-filename-->.<!--XX-lingua-->:
2. Zeile: TEMPLATE=<!--XX-template-->:
3. Zeile: __imperia_preview_select_name=<!--XX-CODE2LANGUAGE:lingua-->:
lingua=<!--XX-lingua-->
- Zeile: Dieser Wert zeigt den Dokumentenpfad mit der Sprachenerweiterung.
- Zeile: Die Standardeinstellung <!--XX-template--> bedeutet, dass alle Sprachkopien eines Dokuments das Template des Masterdokuments benutzen.
- Zeile:
__imperia_preview_select_namedefiniert die Anzeige des Sprachencodes in der Preview-Ansicht. <!--XX-CODE2LANGUAGE:lingua--> zeigt den vollen Namen der Sprache an (z.B.:enwird zuEnglish).Dies ist nötig, da die Variablelinguanur im Edit-Modus existiert. Damit die Sprachenerweiterung auch im Save-Modus funktioniert, muss daher diese Variable explizit angegeben werden.
Suffigierte Variablen
Im Gegensatz zu Arrayvariablen, die für jede Sprache eine Metavariable mit mehreren Werten kreieren, erstellen Suffigierte Variablen für jede Sprache separate Variablen:
- Die Standardeinstellung ist die Variable
linguamit dem Wert1. - Das Ergebnis ist folglich, dass für jede Variable (z.B.
lingua_enundlingua_de), die eine Sprache benutzt, der Wert auf1gesetzt wird, .
Metaedit#

Dieses Plug-in zeigt die Eingabemaske der Metadatei an und speichert die dort eingegebenen Daten.
Konfiguration#
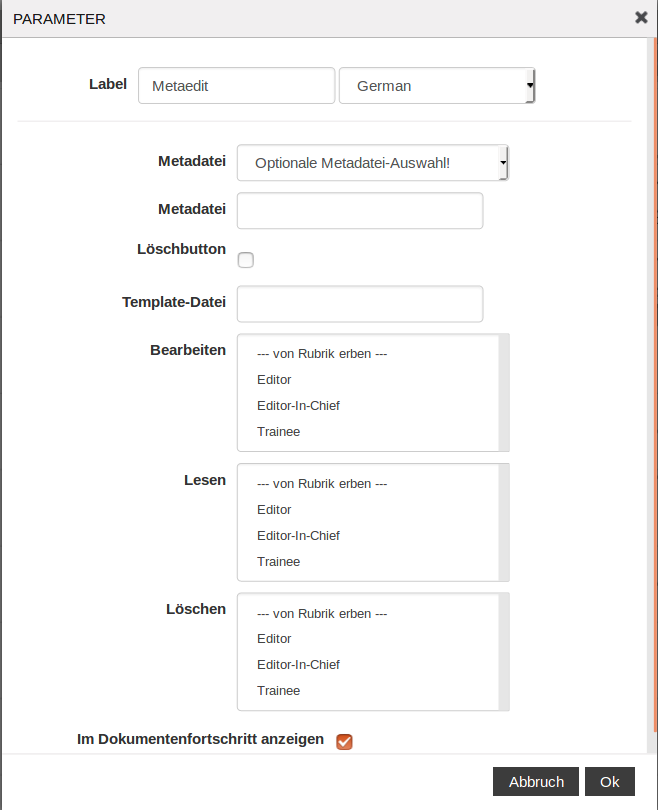
Folgende Konfigurationsmöglichkeiten stehen zur Auswahl:
Metadatei
(Optional!) Über eine Auswahlliste können Sie für diesen Workflow-Schritt eine Metadatei auswählen, die von den allgemeinen Einstellungen für die Rubrik abweicht.
Metadatei
Im zweiten Metadatei-Eingabefeld tragen Sie den Namen einer alternativen Metadatei ein, die in diesem Schritt zum Einsatz kommen soll. Sie können hier auch über XX-Variablen Ergänzungen vornehmen.
Löschbutton
Über diese Checkbox legen Sie fest, ob ein Button zum Löschen der Metadatei verfügbar sein soll oder nicht.
Template-Datei
Mit dieser Option können Sie ein voreingestelltes Template ersetzen. Sie können auch eine XX-Variable nutzen, um einen Template-Variablenname um ein Suffix zu ergänzen.
Bearbeiten
Legen Sie fest, welche Gruppen ein Dokument bearbeiten dürfen, das sich in diesem Workflow-Schritt befindet.
Lesen
Legen Sie fest, welche Gruppen ein Dokument auf dem Schreibtisch sehen, das sich in diesem Workflow-Schritt befindet.
Löschen
Legen Sie fest, welche Gruppen ein Dokument vom Schreibtisch löschen dürfen, das sich in diesem Workflow-Schritt befindet und, ob dabei der Löschbutton angezeigt wird (Checkbox aktivieren).
Metadaten setzen#

Dieses Plug-in erlaubt es Ihnen, innerhalb des Workflows beliebigen Metafeldern Werte zuzuweisen. Sowohl der Name als auch der Wert des Metafeldes werden wie in einem Template expandiert.
Beispiel:
last_change <!--Xstrftime:en_US:%c-->
Hiermit wird der Wert der Meta-Variablen last_change auf Datum und Zeit nach der en_US_Locale gesetzt. Würde beispielsweise eine Meta-Variable timestamp o.ä. existieren, könnte man auch als Schlüssel <!--XX-timestamp--> verwenden.
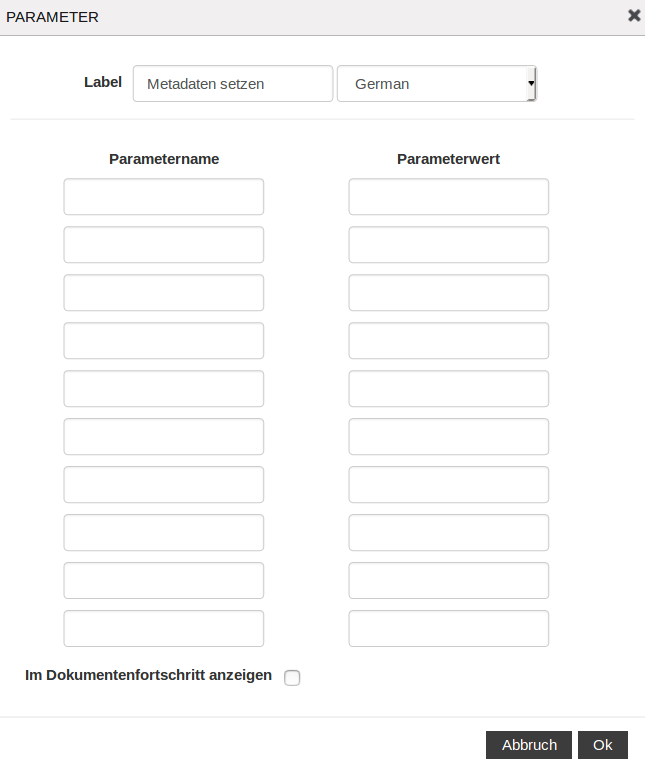
Zurzeit können in einem "Metadaten setzen"-Plug-in gleichzeitig zehn Meta-Variablen gesetzt werden. Es ist jedoch nicht möglich, einer einzelnen Meta-Variablen mehrere Werte zuzuweisen.
Metadatenselektion#

Das Metadatenselektion-Plug-in bildet die Funktionalität der Perl-Funktion splice() zur Bearbeitung von Metadaten ab. Die Konfiguration des Plug-ins verhält sich analog zum Aufruf der Perlfunktion. Wie beim Perl-Splice können Sie mit diesem Plug-in je nach Konfiguration also die Funktionen shift(), unshift(), pop() und push() auf Daten in Metafeldern anwenden.
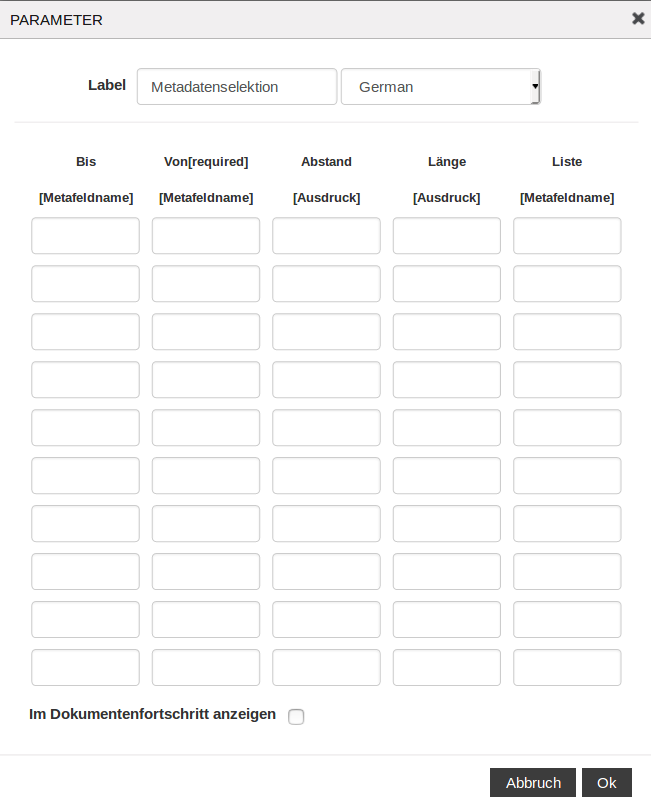
Damit lassen sich zum Beispiel Workflows mit Schleifen umsetzen, wie das folgende Beispiel zeigt:
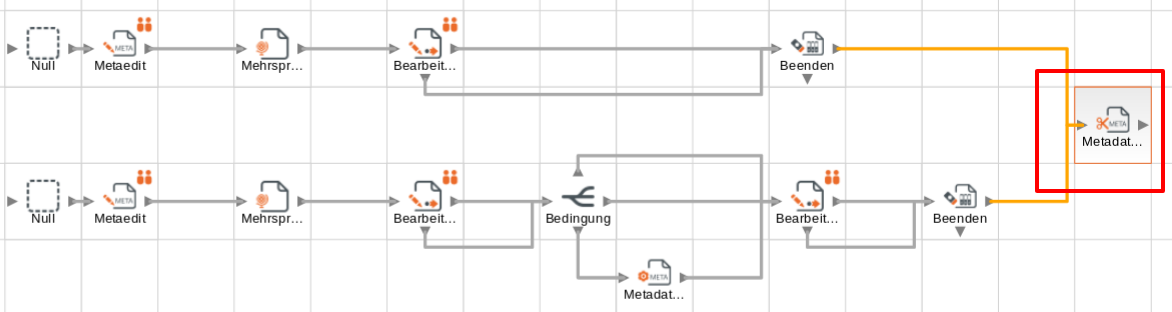
MIMECheck#
Dieses Plugin überprüft, ob die Dateiendung mit dem Asset-Mime-Type übereinstimmt und setzt den Flag
__imperia_mimetype_missmatch auf 1 falls dem nicht so ist. Das Plugin kann hinter dem Upload-Plugin
gesetzt werden.
Mülleimer#

Dieses Plug-in entfernt Dokumente aus dem Workflow ohne weitere Abfrage. Es entfernt jedoch keine archivierten Dokument-Versionen oder zu einem Dokument gehörende Dateien (Bilder, Multimedia-Objekte etc.). Dieses Plug-in benötigt keine weitere Konfiguration.
Navigationsebene und -auswahl (kostenpflichtige Plug-ins)#


Diese beiden Plug-ins werden für den MiniWeb-Creator zur Navigationserzeugung benötigt.
Null#

Bei diesem Plug-in handelt es sich um eine Beispiel-Plug-in-Implementierung ohne weitere Funktionalität. Es dient als Rumpf für die Entwicklung eigener Plug-ins. Ferner kann es dazu verwendet werden, die Übersichtlichkeit eines stark verzweigten Workflows zu verbessern.
Das Null-Plug-in eignet sich auch als „Hilfs-Workflow-Eingang“, der Änderungen am Anfang des eigentlichen Workflows ermöglicht.
Zu jeder Rubrik, in der Dokumente erstellt werden können, gehört ein Workflow, den die Dokumente der Rubrik durchlaufen. In den Rubrikeinstellungen wird dabei auch immer der Eingang des Workflows gespeichert, beispielsweise „MetaEdit“. Wenn Sie jedoch einen Workflow verändern, indem Sie dem ursprünglichen Eingang ein anderes Plug-in voranstellen, beispielsweise den Dokumentenauswahl, kann die Referenz auf den ursprünglichen Workflow-Eingang nicht mehr aufgelöst werden. Dadurch produzieren alle Rubriken, die den veränderten Workflow nutzen, plötzlich eine Fehlermeldung und es lassen sich darin keine Dokumente mehr anlegen.
Stellen Sie hingegen Ihrem Workflow ein Null-Plug-in voran, ist es vollkommen unproblematisch, zwischen Null-Plug-in und eigentlichem Workflow-Beginn weitere Workflow-Schritte einzuhängen. In den Rubriken, die den betreffenden Workflow nutzen, ist das Null-Plug-in als Eingang gespeichert worden und dies ist auch nach der Änderung der erste Schritt.
Dieses Plug-in benötigt keine weitere Konfiguration.
Publikationssdatum#

Dieses Plug-in gibt dem Benutzer die Möglichkeit, ein Veröffentlichungsdatum einzugeben. Das Dokument wird automatisch freigeschaltet, wenn dieses Datum erreicht wird. Dieses Plug-in benötigt einen gestarteten Hintergrund-Daemon auf dem Produktionssystem.
Konfiguration#
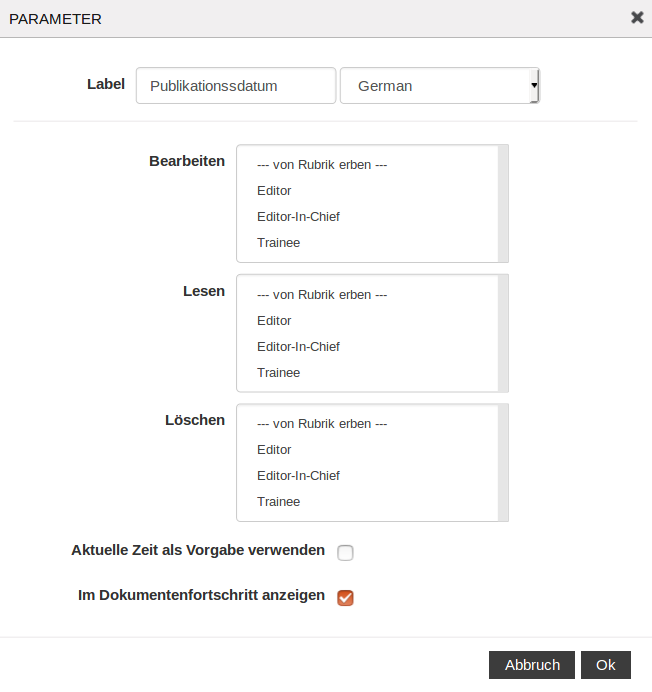
In der Konfiguration können Sie die Zugriffsberechtigungen für das Plug-in einstellen. Legen Sie fest, welche Gruppen ein Dokument in diesem Schritt bearbeiten, lesen oder löschen dürfen.
Wenn Sie die Checkbox Aktuelle Zeit als Vorgabe verwenden aktivieren, wird das Dokument zur aktuellen Uhrzeit publiziert.
PublishElements#

Mit diesem Plug-in können Sie beim Freischalten von Dokumenten kontrollieren, auf welche Weise die Elemente ausgewählt werden sollen, die zusammen mit dem Dokument freigeschaltet werden, auch diejenigen Elemente, die zwar im Metainfo-Objekt, aber nicht im SAVEMODE enthalten sind (zweite Option).
Konfiguration#
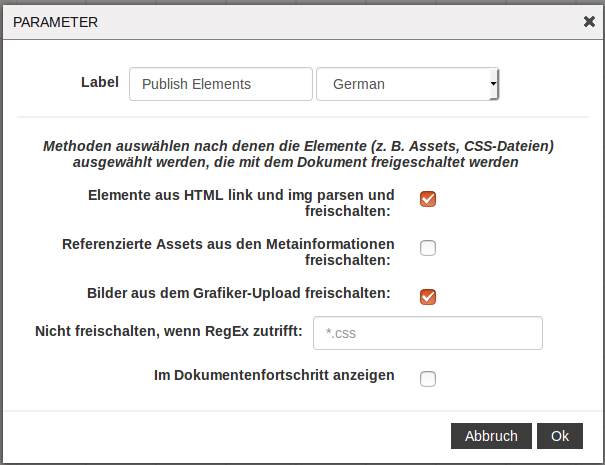
- Elemente aus HTML
linkundimgparsen und freischalten:- Diese Einstellung ist das Standardverhalten von imperia. (Standardmäßig aktiviert)
- Das HTML des zur Freischaltung freigegebenen Dokument wird geparst und nach img- und link-Elementen durchsucht.
- Alle Objekte, die in diesen Elementen aufgefunden werden, werden beim Freischalten des Dokuments ebenfalls freigeschaltet.
-
Referenzierte Assets aus den Metainformationen freischalten:
- Diese Einstellung bewirkt, dass Assets auch dann freigeschaltet werden, wenn Sie nicht im
SAVEMODEdes imperia Dokuments eingebunden sind. - So können Sie ein Dokument nutzen, um Assets freizuschalten, ohne dass diese tatsächlich im HTML des Dokuments referenziert sein müssen.
- In der Praxis wird diese Möglichkeit häufig nachgefragt und konnte bisher nur über einen Workaround umgesetzt werden. Der Workaround bestand darin, den entsprechenden Code im SAVEMODE in einem HTML-Kommentar einzubinden:
``` imp ```
- Diese Einstellung bewirkt, dass Assets auch dann freigeschaltet werden, wenn Sie nicht im
-
Bilder aus dem Grafiker-Upload freischalten:
- Diese Einstellung bildet ebenfalls das Standardverhalten von imperia ab.
- Der Redakteur hat in imperia* zwei Möglichkeiten, um Bilder in sein Dokument einzubinden.
- Über das Media-Asset-Management und
- über den Grafiker-Upload.
- Beide Funkionen lassen sich für den MAM-Aufruf im EDITMODE konfigurieren. Der Dialog für den Grafiker-Upload wird standardmäßig über den Button Hochladen aufgerufen.
- MAM-Aufruf im EDITMODE:
- Wenn Sie diese Einstellung nun deaktivieren, werden die Assets, die über den Grafiker-Upload, in das Dokument eingefügt wurden, nicht mehr zusammen mit dem Dokument freigeschaltet.
- Diese Einstellung ist vor allem eine Sicherheitseinstellung, um effektiv zu verhindern, dass der Grafiker-Upload genutzt wird.
Publizieren und Löschen#

Dieses Plug-in verleiht einem Dokument automatisch das aktuelle Datum als Ablaufdatum. Es wird also nach Beendigung des Workflows sofort gelöscht. Dafür muss auf dem Produktionssystem der Hintergrund-Daemon laufen. Dieses Plug-in benötigt keine weitere Konfiguration.
Publizieren nach Workflow#

Dieses Plug-in verleiht einem Dokument automatisch das aktuelle Datum als Freischaltdatum. Es wird also nach Beendigung des Workflows sofort auf das Zielsystem freigeschaltet. Dafür muss auf dem Produktionssystem der Hintergrund-Daemon laufen. Dieses Plug-in benötigt keine weitere Konfiguration.
Schredder#

Dieses Plug-in löscht Dokumente aus dem Workflow ohne weitere Sicherheitsabfrage. Gleichzeitig werden auch alle archivierten Versionen dieses Dokuments und alle eingebetteten Objekte entfernt.Dieses Plug-in benötigt keine weitere Konfiguration.
SEO#

Dieses Plug-in hilft Ihnen bei der Optimierung für Suchmaschinen. Es bietet Ihnen Checklisten basierend auf frei wählbaren Suchbegriffen und unterbreitet Verbesserungsvorschläge. Des weiteren informiert Sie das Plug-in auch über die Ort und Häufigkeit des Vorkommens der Suchbegriffe. Im Benutzerhandbuch erhalten Sie eine ausführliche Anleitung zur Verwendung des Plug-ins.
Konfiguration#
Das Plug-In benötigt die folgenden Perl-Module:
- Web::Query::LibXML
- HTML::TreeBuilder::LibXML oder Web::Query
SmartMeta#

Dieses Plug-in verändert Metadaten eines Dokumentes anhand einer vorher definierten Mapping-Tabelle. Beispielsweise können Benutzereingaben in Schlagwörter für Suchmaschinen umgewandelt werden, ohne dass eine manuelle Eingabe des Benutzers notwendig ist. Dieses Plug-in benötigt keine weitere Konfiguration.
Transformation#

Dieses Workflow-Plug-in ermöglicht es, die Metainformationen des aktuellen Dokuments mittels Perl zu verarbeiten.
Sie können Ihr eigenes Transformer-Plug-in in Perl schreiben und es im Verzeichnis site/modules/core/Dynamic/Transform ablegen. Dort finden Sie bereits einige Beispiel-Plug-ins, an denen Sie sich orientieren können.
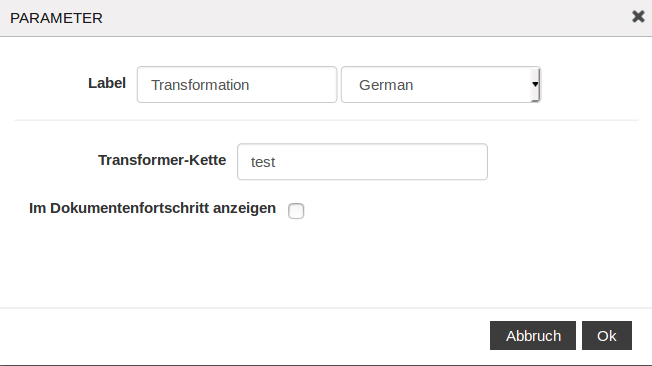
Anschließend geben Sie den Namen Ihres Transformer-Plug-ins in das Input-Feld Tranformer Chain in den Eigenschaften des Workflow-Plug-ins ein. Sie können auch mehrere Transformer-Plug-ins nacheinander ausführen. Geben Sie dazu einfach die Namen der Plug-ins kommasepariert ein.
Wiedervorlagedatum (kostenpflichtiges Plug-in)#

Dokumente nach einer bestimmten Zeit wieder zur Überarbeitung auf den Schreibtisch importieren.
Dieses Plug-in benötigt keine weitere Konfiguration.
Workflow einbinden#
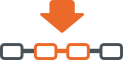
Mit diesem Plug-in können Sie komplexe Workflows in Module unterteilen. Diese Module funktionieren ähnlich wie Codeincludes und können in mehreren Haupt-Workflows eingesetzt werden.
Der Inhalt wird beim Start des Haupt-Workflows eingelesen, so dass der Ablauf genau so ist, als ob die einzelnen Schritte direkt im Haupt-Workflow eingebunden wären.
In den Plug-in-Einstellungen wählen Sie aus, welcher Workflow geladen werden soll.
Dies geschieht über die Option Eingang des Workflow einbinden.
Dazu ein Beispiel:
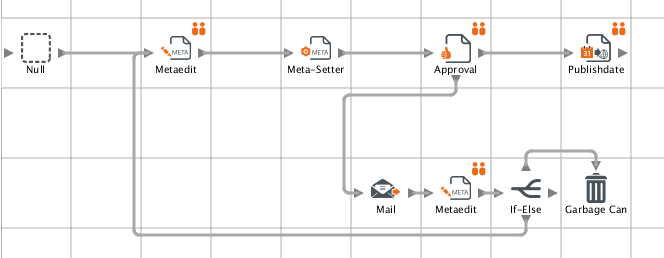
Im oben stehenden Workflow muss ein Dokument vor seiner Veröffentlichung z.B. vom Chefredakteur genehmigt werden.
Falls das Dokument nicht genehmigt wird, kann der Chefredakteur noch zwischen zwei Möglichkeiten wählen. Entweder muss das Dokument korrigiert oder komplett neu erstellt werden. Im ersten Fall wird es zurück in den Bearbeitungs-Schritt geleitet, im zweiten gelöscht. Außerdem wird der zuständige Autor per Email benachrichtigt.
Der komplette Zweig zur Behandlung nicht genehmigter Dokumente soll nun in einen Unter-Workflow ausgegliedert werden.
Dazu wird zunächst ein eigener Workflow angelegt, der die Schritte aus diesem Zweig enthält. Die folgende Abbildung zeigt den Aufbau dieses Workflows:
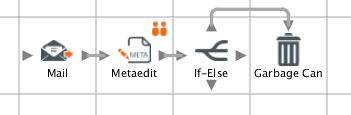
Im Haupt-Workflow wird der entsprechende Zweig entfernt und durch ein Plug-in ersetzt:
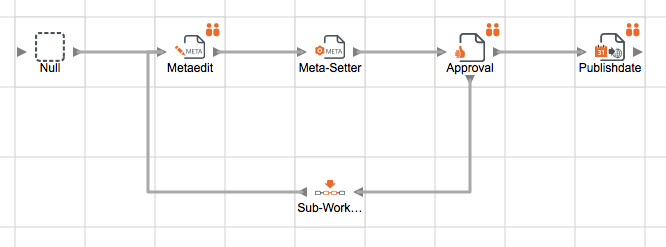
Konfiguration#
In der Plug-in-Konfiguration wird festgelegt, welcher Workflow in den Haupt-Workflow geladen werden soll.