Medienimport
In diesem Kapitel lernen Sie, wie Mediendateien in den Medien-Manager importiert werden können.
Vorarbeiten und Konfiguration#
Bevor Sie jedoch importieren können, müssen einige Einstellungen gemacht werden.
- Setzen Sie die
system.conf-VariableMAM_GET_UPLOAD_FILENAMEauf den Wert 1. Standardmäßig werden Zip-Dateien aus dem Verzeichnis/spoolimportiert. Sie können über die System.conf-VariableMAM_SPOOL_PATHaber ein anderes Verzeichnis, das unterhalb des site-Verzeichnisses liegen muss, wählen. - Legen Sie das Verzeichnis, aus dem die Dateien importiert werden sollen, an und sorgen Sie für Leserechte des Webservers in diesem Verzeichnis. Verzeichnisrechte können für das Spool-Verzeichnis und die direkten Unterverzeichnisse über „Spool Chmod“ eingerichtet werden.
Beispiele:
-
"MAM_SPOOL_PATH" = "/mam_import"
Mit der Variable
MAM_MAX_SPOOL_SIZEkönnen Sie die Maximalgröße für den Import von Assets festlegen. Der erwartete Wert der Variablen ist die Byte-Anzahl. Ist der Wert nicht vorhanden, wird keine Größenbeschränkung vorgenommen. -
"MAM_MAX_SPOOL_SIZE" = "104857600" (Beispiel: Beschränkung auf 100 MB:)
Durch Einfügen der Variablen PLUGIN_ARCHIVE_ZIP_BIN in die Datei system.conf können Sie festlegen, welche Bibliothek für das Entpacken verwendet werden soll. Ist die Variable nicht vorhanden oder der Wert leer, wird versucht, das PERL-Modul Archive::Zip zu verwenden, falls das installiert ist.
-
"PLUGIN_ARCHIVE_ZIP_BIN" = "/usr/bin/unzip"
Bitte beachten
Beachten Sie, dass ZIP-Dateien bestimmte Dateigrößen nicht überschreiten sollten, sonst kommt es beim Entpacken zu Problemen. Bei 32-Bit-Systemen darf die Größe 2 GB nicht überschreiten. Auf 64-Bit-Systemen können ZIP-Dateien bis 4 GB entpackt werden.
Import mit Hilfe des Kommandozeilentools#
Das Kommandozeilenskript zum Import von Assets wird folgendermaßen aufgerufen:
- Wechseln Sie in das Basisverzeichnis Ihrer imperia-Installation des Entwicklungsservers.
- Rufen Sie
site/bin/mam_spool_import.plmit den passenden Parametern auf. - Um eine Liste der möglichen Parametern einzusehen, rufen Sie das Kommandozeilenskript zum Import ohne Parameter (siehe folgende Beispiele) auf oder rufen sie den folgenden Befehl in der Kommandozeile auf:
perl mam_spool_import.pl -hDadurch wird eine Liste gezeigt, die alle Parameter darstellt und erklärt.
Beispiele:
-
mam_spool_import.pl -c /1/15/143 -u 1 -f "company.jpg" -f "agb.zip" -f "logo.png"
Die Dateien company.jpg, agb.zip und logo.png werden mit dem Benutzer mit der ID 1 in die MAM-Rubrik /115/143 hochgeladen. Das Zip-Archiv wird nicht entpackt.
-
mam_spool_import.pl -c /12 -u 1 -e -l -f "images.zip"
Das Archiv
images.zipwird entpackt und die enthaltenen Dateien werden in die MAM-Rubrik/12bzw. deren Unterrubriken hochgeladen. Dabei werden die in dem Zip-Archiv enthaltenen Verzeichnisse mit den Rubrikennamen des MAMs verglichen und die Assets in die vorhandenen Rubriken einsortiert. Nicht bestehende Rubriken werden angelegt. -
mam_spool_import.pl -c /12 -u 1 -l -d -w -f "importDirectory"
Die in dem Verzeichnis
site/spool/importverzeichnisenthaltenen Dateien werden in die MAM-Rubrik/12bzw. deren Unterrubriken hochgeladen. Dabei werden die in dem Ordner enthaltenen Verzeichnisse mit den Rubriken-Verzeichnisnamen verglichen und die Assets in die vorhandenen Rubriken einsortiert. Nicht bestehende Rubriken werden angelegt. Vorhandene Assets werden gegebenenfalls überschrieben.
Import über die grafische Oberfläche#
Die grafische Oberfläche des MAM-Imports öffnen Sie über die Seite /document/media/spool_import
Folgende Seite erscheint:

Die Seite ist in zwei Bereiche aufgeteilt.
Im oberen Bereich sind folgende Optionen auswählbar:
-
Archive auspacken: Wenn diese Option aktiviert ist, wird das Zip-Archiv entpackt. Diese Option ist standardmäßig aktiviert.
-
und Rubriken erzeugen: Sind in den importierten Dateien Verzeichnisse vorhanden, welche gleichnamig mit schon vorhandenen Kategorien im System sind, werden diese verglichen und die Assets in die schon vorhandenen Kategorien eingeordnet. Wenn diese Option aktiviert ist, werden für die nicht vorhanden Kategorien neue erstellt. Diese Option ist standardmäßig aktiviert.
-
Assets überschreiben: Bei Aktivierung dieser Option werden Assets, welche die gleichen Namen haben, überschrieben.
-
Spool Chmod: Der Spool-Chmod-Button bringt Sie zum Rechte-Dialogfenster für das Importieren von Assets aus einem Verzeichnis. Es können nur die Rechte für ein einzelnes Verzeichnis geändert werden.
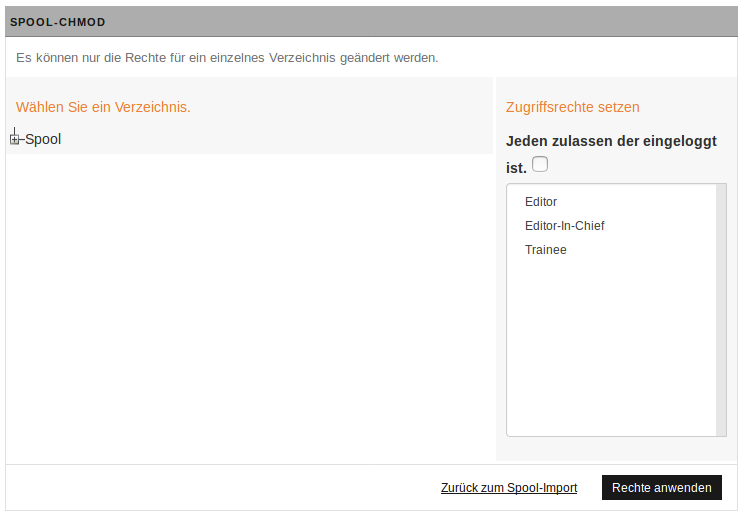
- Auf der linken Seite befindet sich eine Liste mit Verzeichnissen aus denen Assets importiert werden können. Wählen sie ein Verzeichnis aus, um die Rechte für dieses Verzeichnis zu ändern.
- Auf der rechten Seite befindet sich eine Liste mit Gruppen. Wählen sie Gruppen aus, welche die Berechtigung haben sollen aus dem Verzeichnis zu importieren. Um mehrere Gruppen auszuwählen, benutzen sie die Strg-Taste auf der Tastatur.
- Mit Rechte anwenden werden die Änderungen gesichert und mit Zurück zum Spool-Import verlassen sie den Dialog ohne die Änderung zu sichern.
Im unteren Bereich des Import-Dialogs sind folgende Optionen auswählbar:
-
Quelle: Wählen Sie eine Quelle aus der importiert werden soll aus. Klicken Sie auf das gewünschte Verzeichnis, um es zu markieren.
-
Ziel: Wählen Sie das Ziel für den Import aus. Klicken Sie auf das gewünschte Ziel-Verzeichnis, um es zu markieren. Um den Import zu starten, benutzen Sie den Selektierte Objekte importieren Button. Am Ende des Imports erscheint ein Statusbericht.