Templating-Verwaltung
In imperia finden Sie unter dem Hauptmenüpunkt Struktur Funktionen zur Verwaltung von Rubriken, Metadateien, Templates, Flexmodulen, Codeincludes, Slots-Modulen, Verschieben von Assets und den Template-Reparser.
In diesem Kapitel werden die Verwaltung und Handhabung der speziellen Dateien, d.h. Flex-, Slotmodule, Metadateien sowie Codeinclude-Dateien, in der imperia-Oberfläche für die Templates beschrieben.
Die Themen Rubriken bzw. Rubriken & Verzeichnisse verschieben sowie Template-Reparser wurden für eine bessere Übersichtlichkeit in eigene Kapitel verschoben.
Erläuterung des Zusammenhangs zwischen den Dateien
- Die Templates bilden das Gerüst der später angezeigten Webseite. Dabei wird der Content über Slot-, Flexmodule und Code-Includes verwaltet, die in den Templates eingefügt werden.
- In den Metadateien werden die Meta-Informationen wie Titel, Sprache etc. des Templates hinterlegt.
- Slotmodule dienen zur Strukturierung von Content, d.h. zum (Spalten-)Layout.
- Flexmodule sind zum einen Container, die den eigentlichen Inhalt beinhalten, zum anderen bieten sie Bausteine wie iWE oder Linktool, über die Inhalte eingefügt werden, oder die Möglichkeit zur Erzeugung von Listen.
- Code-Includes enthalten statische Inhalte wie die Navigation oder das Logo der Webseite.
Hinweis zu UTF-8
Wenn Sie Module nutzen wie XML::Parser or XML::XPath::XMLParser, müssen Sie den UTF-8-Flag explizit abschalten, bevor die Daten an imperia weitergegeben werden:
Dabei bietet die Methode turn_utf_8_off() aus dem Modul Locale::Messages diese Funktionalität an. Das Modul Locale::Messages ist in imperia enthalten. Dementsprechend müssen Sie bspw. in einem Codeinclude folgende Zeile einfügen:
Locale::Messages::turn_utf_8_off($tString);
Hintergrund:
imperia interpretiert intern alle Daten byteweise und nicht zeichenweise (wie UTF-8). Dies wird so gehandhabt, da das Perl-Flag sich nicht in allen Perl-Vesion/-Implementierungen identisch verhält und deshalb ausgeschaltet ist.
Metadateien#
Über die Metadatei-Verwaltung werden alle Metadateien gepflegt. Dort können Metadateien bearbeitet, gelöscht, neu erzeugt und aus Ihrem Dateisystem in das imperia-System geladen werden.
Ferner können die Dateirechte für Metadateien gesetzt oder entzogen werden. Hierzu gehören die Rechte: * Schreiben, * Ändern, * Lesen und * Löschen.
Zum Ändern von Dateirechten lesen Sie Dateirechte in imperia verwalten in diesem Kapitel.
Um die Metadatei-Verwaltung zu öffnen, wählen Sie Menü->Struktur->Metadatei. Folgende Seite erscheint:
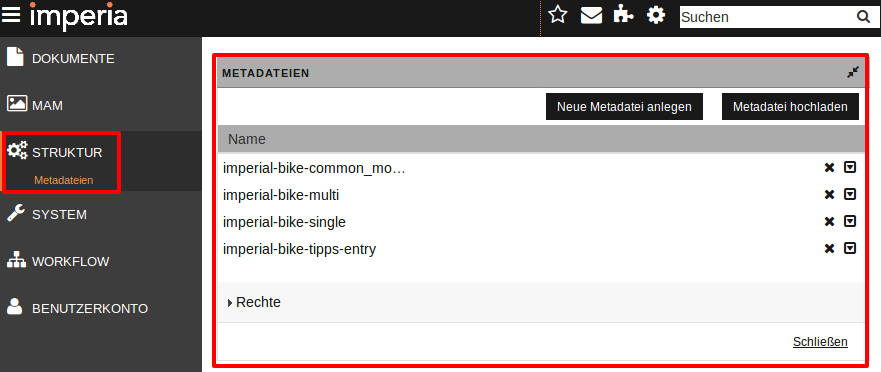
Die Seite ist in drei Abschnitte gegliedert:
Button "Neue Metadatei anlegen"
Im oberen Teil befinden sich die Buttons Neue Metadatei anlegen und Metadatei hochladen. Lesen Sie zu diesen Funktionen die nächstfolgenden Abschnitte Neue Metadatei anlegen und Metadatei hochladen.
Name (Metadateien-Liste)
Diese Liste enthält alle eingerichteten Metadateien. Zusätzlich befindet sich hier im Untermenü die Option Rechte, in der Leserechte und Rechte zum Ändern für einzelne Metadateien gesetzt werden.
Rechte
In diesem Abschnitt werden Schreib-, Lese- und Löschrechte für mehrere Metadateien gesetzt. Lesen Sie hierzu Dateirechte in imperia verwalten.
Neue Metadatei anlegen#
Um eine neue Metadatei anzulegen, gehen Sie wie folgt vor:
- Öffnen Sie die Metadatei-Verwaltung unter Menü->Struktur->Metadatei.
- Klicken Sie auf den Button Neue Metadatei anlegen. Folgende Seite erscheint:
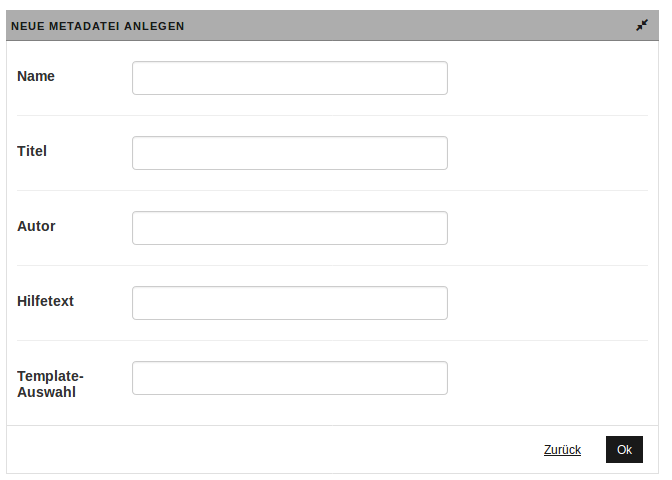
-
Tragen Sie in die einzelnen Felder die entsprechenden Daten ein. imperia generiert anhand dieser Daten eine neue Metadatei und legt diese im Verzeichnis
/site/metafilesab.- Eingabefeld "Hilfetext": Den Hilfetext bekommen die Benutzer im Meta-Edit-Schritt angezeigt. Im Quelltext der Metadatei finden Sie ihn in der Zuweisung
HELPTEXT = "...". - Eingabefeld "Template-Auswahl": Dieses Feld ermöglicht Ihnen den Benutzern die Wahl zu lassen, selbst das Template aus einem Pool von Templates für ihr Dokument zu bestimmen. Tragen Sie eine kommaseparierte Liste mit den Namen der Templates, die auswählbar sein sollen, ohne Dateiendungen in das Feld ein. Im Quellcode der Metadatei finden Sie diese Liste in der Zuweisung
TEMPLATESELECT "template1, template2, ...". Wenn Sie keine Auswahlmöglichkeit für Templates benötigen, lassen Sie das Feld leer. Dann wird automatisch das Template aus den Rubrikeinstellungen verwendet. Weitere Information hierzu finden Sie im Abschnitt Syntax Reference im Programmierhandbuch.
- Eingabefeld "Hilfetext": Den Hilfetext bekommen die Benutzer im Meta-Edit-Schritt angezeigt. Im Quelltext der Metadatei finden Sie ihn in der Zuweisung
-
Um die Änderungen zu speichern, klicken Sie auf OK.
Die neue Datei wird in die Metadateien-Liste eingetragen und kann von dort aus auch bearbeitet werden (siehe Metadatei bearbeiten).
Metadatei hochladen#
Metadateien können Sie auch außerhalb von imperia mit einem beliebigen Texteditor erstellen. Eine eingehende Beschreibung der Syntax und des Aufbaus finden Sie im Kapitel Meta Files des Programmierhandbuchs.
Bitte beachten
Beachten Sie, dass Metadateien UTF-8-codiert sein müssen (ohne BOM).
Um eine solche Datei in imperia einzubinden, gehen Sie wie folgt vor:
- Öffnen Sie die Metadatei-Verwaltung unter Menü->Struktur->Metadatei.
- Klicken Sie auf Metadatei hochladen. Folgende Seite erscheint:
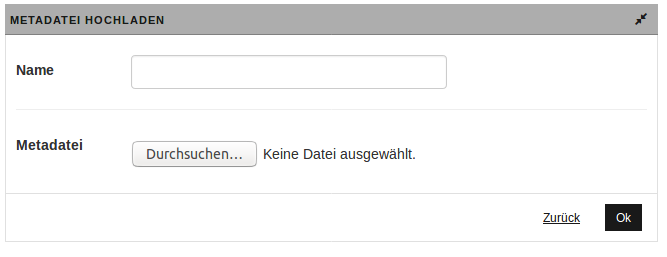
- Tragen Sie in die Felder die entsprechenden Daten ein. Mit Hilfe von Durchsuchen... können Sie die gewünschte Datei hochladen.
- Um die Änderungen zu speichern, klicken Sie auf OK.
Die eingetragene Datei wird in das Verzeichnis /site/metafiles kopiert und steht anschließend im System zur Verfügung.
Metadatei bearbeiten#
Metadateien können im internen Editor oder einem anderen Text-Editor (siehe vorheriger Abschnitt "Metadatei hochladen") bearbeitet werden. Alle Metadateien sind im Verzeichnis /site/metafiles gespeichert.
Um eine Metadatei im internen Editor zu editieren, gehen Sie wie folgt vor:
- Öffnen Sie die Metadatei-Verwaltung unter Menü->Struktur->Metadatei.
- Klicken Sie auf die gewünschte Metadatei. Die Seite "METADATEI BEARBEITEN" inklusive dem internen Editor erscheint unterhalb der Metadateien-Liste, siehe nachfolgende Abbildung:
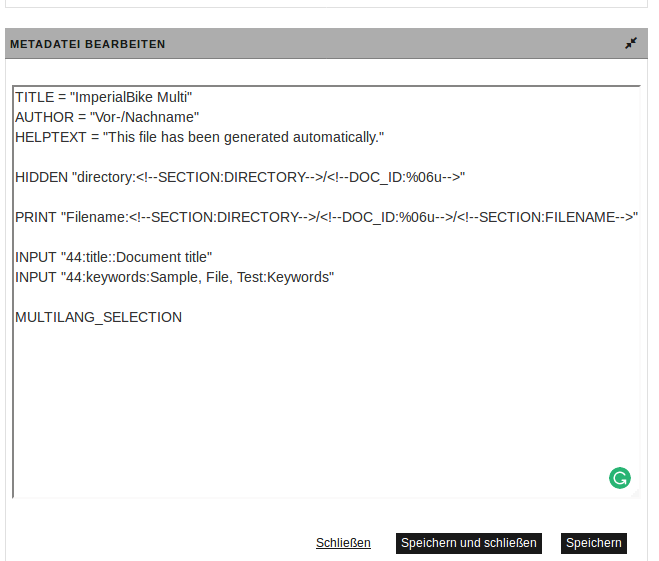
Tipp
Der interne Editor ist auch eine einfache Methode zur "Konvertierung" von Metadateien, die nicht im UTF-8 Zeichensatz erstellt worden sind. Kopieren Sie den Inhalt der Datei in die Zwischenablage und von dort aus in das Editorfenster. imperia speichert die Datei automatisch im Unicode-Zeichensatz ab.
Im Benutzerhandbuch wird der interne Editor nochmals ausführlicher beschrieben.
Metadatei löschen#
Um eine Metadatei zu löschen, gehen Sie wie folgt vor:
- Öffnen Sie die Metadatei-Verwaltung unter Menü->Struktur->Metadatei.
- Klicken Sie auf Löschen am Ende der Zeile einer Metadatei neben dem entsprechenden Eintrag in der Dateiliste.
- Es erscheint eine Sicherheitsabfrage, die Sie mit Ok bestätigen müssen.
Anschließend wird die Metadatei aus imperia und aus dem Verzeichnis /site/metafiles gelöscht.
Templates#
Die Template-Verwaltung verhält sich wie die Metadateien-Verwaltung. Auch können für Templates dieselben Rechte wie für Metadateien verwaltet werden.
Um die Template-Verwaltung zu öffnen, wählen Sie Menü->Struktur->Templates. Die folgende Seite erscheint:
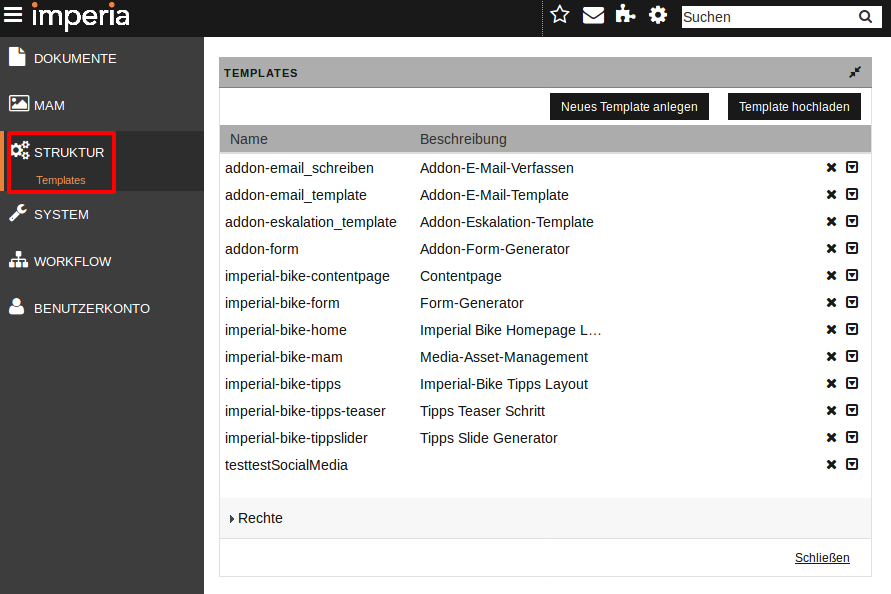
Die Seite ist in drei Abschnitte gegliedert:
Button "Neues Template anlegen"
Im oberen Teil finden Sie die Buttons Neues Template anlegen und Template hochladen. Lesen Sie zu diesen Funktionen die nächstfolgenden Abschnitte Neues Template anlegen und Template hochladen.
Name (Templates-Liste)
Diese Liste enthält alle bereits eingerichteten Templates. Ein Klick auf den Namen bzw. die Beschreibung führt zum Template bearbeiten-Schritt.
Rechte
Lesen Sie hierzu Dateirechte in imperia verwalten.
Neues Template anlegen#
- Öffnen Sie die Template-Verwaltung unter Menü->Struktur->Template.
- Klicken Sie auf den Button Neues Template anlegen. Folgende Seite erscheint:
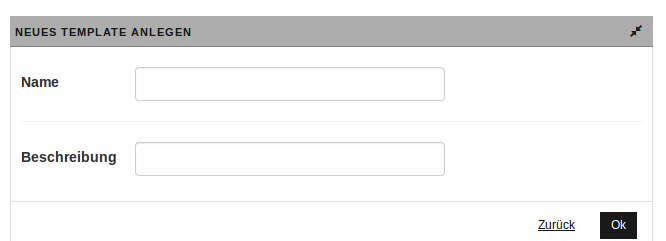
- Tragen Sie in die einzelnen Felder die entsprechenden Daten ein. imperia generiert anhand dieser Daten eine neues Template und legt dieses im Verzeichnis
/site/templatesab.
Das neue Template wird in die Templates-Liste eingetragen und kann von dort aus im internen Editor geöffnet und editiert werden (siehe Template bearbeiten).
Template hochladen#
- Klicken Sie in der Template-Verwaltung auf Template hochladen. Es erscheint die Seite "TEMPLATE HOCHLADEN":
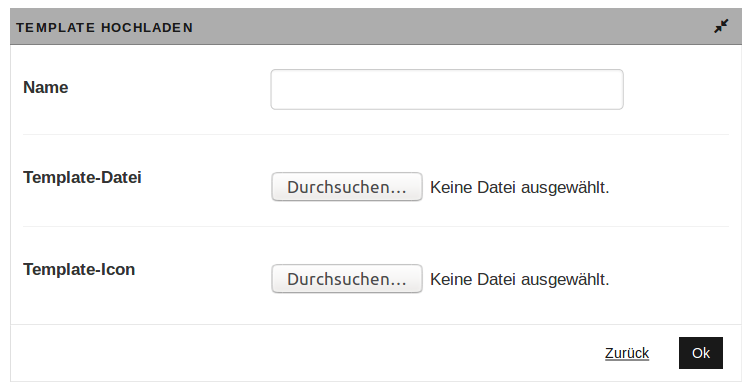
- Tragen Sie dort den Namen des neuen Templates ein.
- Klicken Sie neben Template-Datei auf Durchsuchen..., um das bestehende Template hochzuladen.
- Neben Template-Icon können Sie für das Template ein Bild hinterlegen, das bei der Templateauswahl in der Rubrik angezeigt wird. Mögliche Bildformate sind die allgemein im Web verwendeten Formate
jpg/jpeg,pngundgif. Die hochgeladene Datei wird im Verzeichnis\imperia\images\screenshotsmit dem Namen des Templates abgelegt. - Klicken Sie auf OK am unteren Rand der Seite, um das Hochladen zu bestätigen.
Die Datei wird in das Verzeichnis /site/templates kopiert und steht anschließend in imperia zur Verfügung.
Bitte beachten
Ähnlich wie Metadateien sollten Templates im UTF-8 Zeichensatz angelegt werden. Bei entsprechenden Vorkehrungen ist dies aber nicht zwingend notwendig.
Template bearbeiten#
- Um ein Template zu bearbeiten, klicken Sie in der Templates-Liste auf den Namen des gewünschten Templates.
- Der interne Editor erscheint, wo Sie den Templatecode verändern können, siehe Metadatei bearbeiten.
Template löschen#
Gehen Sie hier wie unter Metadatei löschen beschrieben vor.
Das Template wird anschließend aus dem imperia-System und damit auch aus dem Verzeichnis /site/templates gelöscht.
Template-Reparser#
In imperia haben Sie folgende Möglichkeit zum Reparsen von Sites:
- Sie können bestimmte Templates mit der über die imperia-Oberfläche zur Verfügung gestellten Funktion Struktur->Template-Reparser neu laden.
- Sie können viele Sites/Templates über ein Skript auf einmal reparsen.
Reparsen einzelner Sites#
Der Template-Reparser bietet die Möglichkeit geänderte Templates erneut zu parsen, sodass alle Dokumente, die mit einer früheren Version dieses Templates erzeugt wurden, erneut erzeugt werden.
Hierbei können sowohl Dokumente, die sich bereits auf einem Zielsystem befinden, als auch solche, die in der Freischaltliste angezeigt werden, neu erstellt werden.
Zusätzlich können Sie festlegen, ob die neu erstellten Dokumente nach dem Reparsen in einen Workflow einfließen, der Freischaltliste hinzugefügt oder automatisch auf ein Zielsystem freigeschaltet werden sollen.
Um den Template-Reparser zu verwenden, gehen Sie wie folgt vor:
-
Klicken Sie auf Struktur->Template-Reparser. Die REPARSE-EINSTELLUNGEN erscheinen, siehe folgende Abbildung:
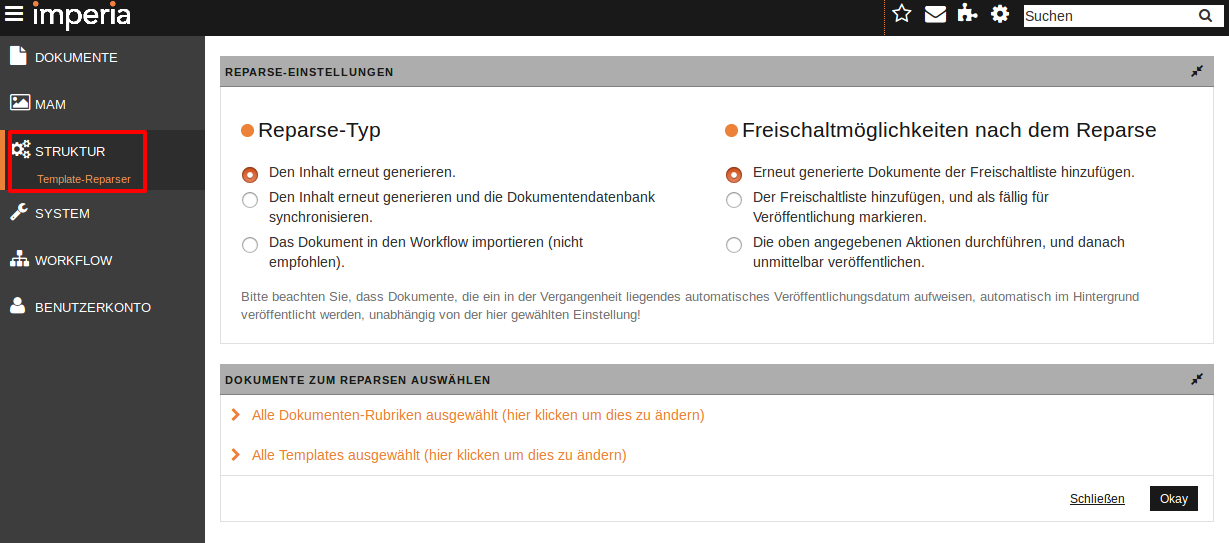
- Reparse-Einstellungen:Wählen Sie den "Reparse-Typ" sowie eine von den "Freischaltmöglichkeiten nach dem Reparse" aus.Empfohlen wird "Den Inhalt erneut generieren" sowie "Erneut generierte Dokumente der Freischaltliste hinzufügen." auszuwählen (wie oben abgebildet).
-
Dokumente zum Reparsen auswählen: Standardmäßig sind hier alle Dokumenten-Rubriken gewählt. I.d.R. ist dies ausreichend, da Assets normalerweise nicht betroffen sind.Lesen Sie hierzu auch folgenden Info-Kasten durch:
Bitte beachten
Wenn Sie alle Templates markieren, dauert das Reparsen, wenn viele Dokumente neu erstellt werden müssen, unter Umständen sehr lange. Infolgedessen kann es zu Server-Timeouts und somit zum vorzeitigen Abbruch des Vorganges kommen. Gehen Sie daher wie im nächsten Abschnitt "Reparsen umfangreicher Sites" beschrieben vor.
-
Um das Reparsen zu starten, klicken Sie auf OK, .Das Reparsing wird durchgeführt und es erscheint das Log über das erfolgte Reparsen bzw. ggf. Fehler:
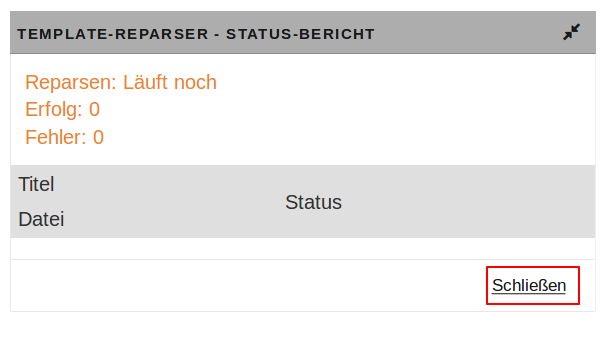
- Klicken Sie auf Schließen, um zum Dashboard zu gelangen.
Reparsen umfangreicher Sites#
Zum Reparsen einer umfangreichen Website steht das Skript site/bin/xreparse.pl zur Verfügung. Eine Durchführung über die imperia-Oberfläche ist nicht vorgesehen.
Dieses Skript ist im Gegensatz zur Funktion "Template-Reparser" auch für große Datenmengen geeignet.
Mit Hilfe des Skripts können alle Dokumente, die sich in der Freischaltliste oder auf dem Zielsystem befinden, bearbeitet werden. Es wird vorausgesetzt, dass sich keines dieser Dokumente im Workflow befindet. Wir empfehlen weiterhin, den Workflow für alle Dokumente zu beenden, bevor dieses Skript ausgeführt wird.
xreparse.pl ignoriert Dokumente des Media-Asset-Management, es sei denn, dies wird mit dem Parameter -m erzwungen.
Bitte beachten
Die Metavariable publish_date wird in den Dokumenten, die auf den mit dem Parameter -p gesetzten Veröffentlichungsbedingungen passen, auf den Wert 2001-01-01 01:01 gesetzt.
Um die Liste aller Optionen einzusehen, geben Sie den Parameter -h ein.
Argumente#
Standardmäßig interpretiert das Skript die Liste von Argumenten als eine Liste von template-Namen, wobei das führende Template und das htms-Suffic werden nicht angegeben. Wird der Parameter -n verwendet, wird die Liste der Argumente jedoch als Liste von Rubriken-NodeIDs interpretiert.
Das Reparsen wird auf die Dokumente beschränkt, deren Templates auf die angegebenen Namen passen bzw. deren NodeIDs mit einer der angegebenen Rubriken-NodeIDs beginnen.
Beispiel#
Dieses Beispiel eignet sich für einen Workflow, dessen erster Schritt interaktiv, alle folgenden Schritte jedoch nicht interaktiv sind. Dadurch können die reparsten Dokumente den Workflow durchlaufen, ohne dass ein Benutzereingriff notwendig ist.
./xreparse.pl -w -p all -f -e Service Produkt
Es werden alle Dokumente reparst, die mit dem Template Service.htms oder Produkt.htms erzeugt wurden. Beim Reparsen wird die Umgebungsvariable (auf einen wahren Wert) gesetzt. Es bedarf keiner weiteren Benutzereingabe. Nach dem Reparsen wird der erste Workflow-Schritt ausgeführt. Die reparsten Dokumente werden freigeschaltet (mit der Option -w werden Dokumente nicht reparst, sondern re-importiert).
Flexmodule#
In der Flexmodul-Verwaltung können Sie Flexmodule bearbeiten, löschen, anlegen und externe Flexmodule in das imperia-System hochladen. Lesen Sie auch die Systemkonfigurationsvariablen der Flexmodule.
Um die Flexmodul-Verwaltung zu öffnen, wählen Sie Menü->Struktur->Flexmodule.
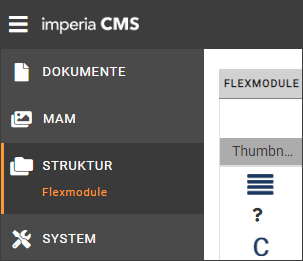
Die folgende Übersicht wird geöffnet:
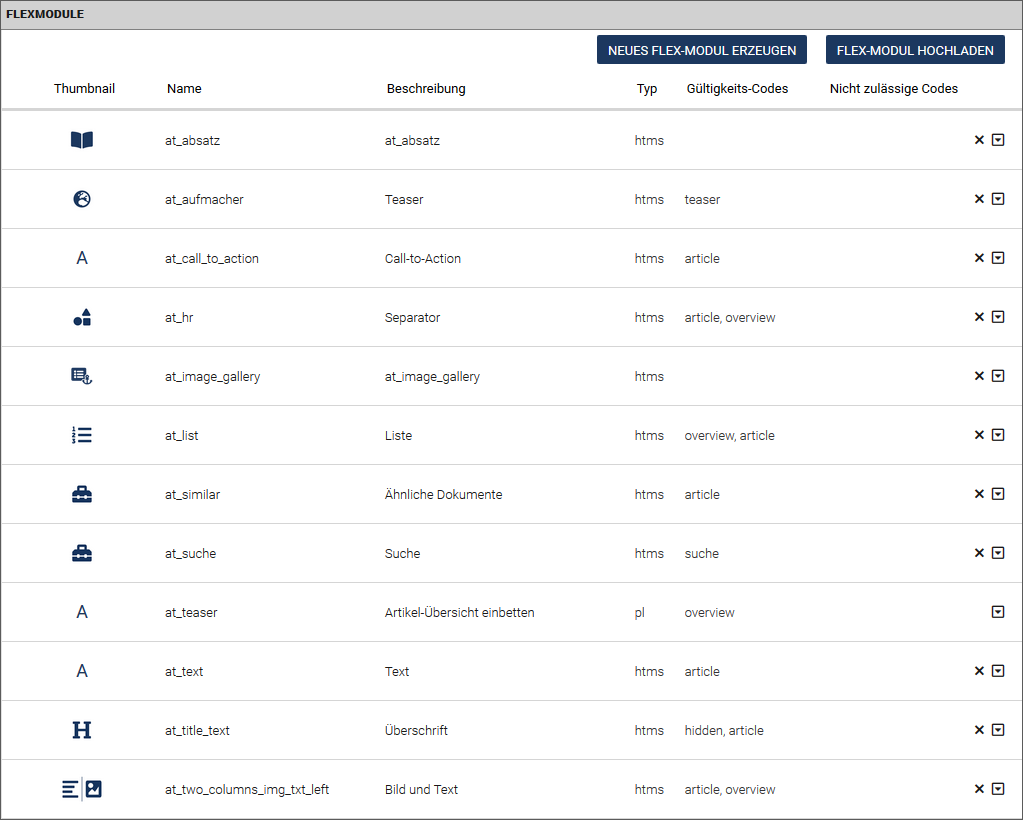
Die Tabelle zeigt alle in Ihrem imperia-System vorhandenen Flexmodule. Zu jedem Flexmodul werden folgende Informationen angezeigt:
- Thumbnails: Diese Spalte enthält ein Symbolbild für das Flexmodul in Form eines Thumbnails.
- Name: Der Dateiname des Flexmoduls.
- Beschreibung: Hier wird die Beschreibung ausgelesen, die das Feld
DESCRIPTIONim Quellcode des Flexmoduls enthält. - Typ: Abhängig davon, ob das Flexmodul in HTML- oder Perl-Code geschrieben ist, kann in dieser Spalte entweder
htmsoderperlstehen. - Gültigkeits-Codes: Diese Spalte enthält etwaige VALIDCODES des Flexmoduls.Lesen Sie hierzu auch den Abschnitt VALIDCODE=
valueund Limiting the Access to Slots and Flex Modules im Programmierhandbuch. - Nicht zulässige Codes: Hier werden etwaige INVALIDCODES des Flexmoduls angezeigt.Lesen Sie hierzu auch den Abschnitt VALIDCODE=
valueund Limiting the Access to Slots and Flex Modules im Programmierhandbuch.
Flexmodul konfigurieren#
Die Eigenschaften "Thumbnail" und "Beschreibung" des Flexmoduls, die hier festgelegt werden können, werden im Auswahldialog zum Einfügen von Flexmodulen angezeigt:
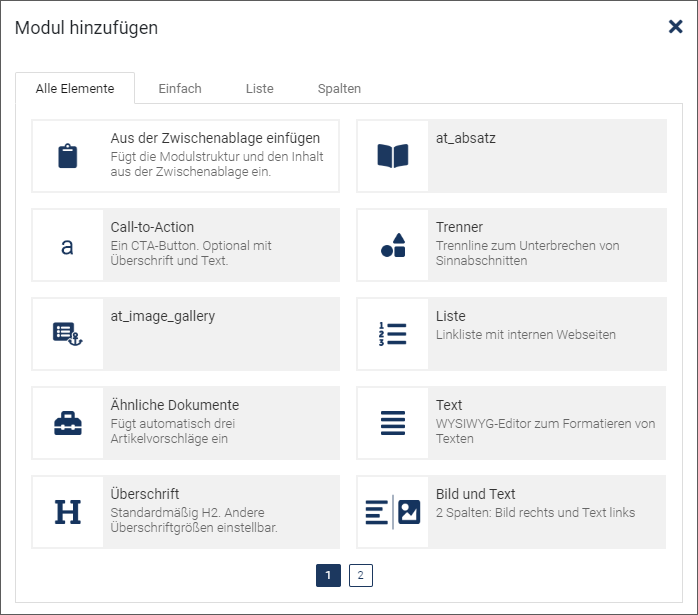
- Klicken Sie in der Übersicht der Flexmodule auf die Zeile eines Flexmoduls.
Unterhalb der Tabelle wird nun im Bereich Flexmodul bearbeiten der Quellcode des Flexmoduls angezeigt.
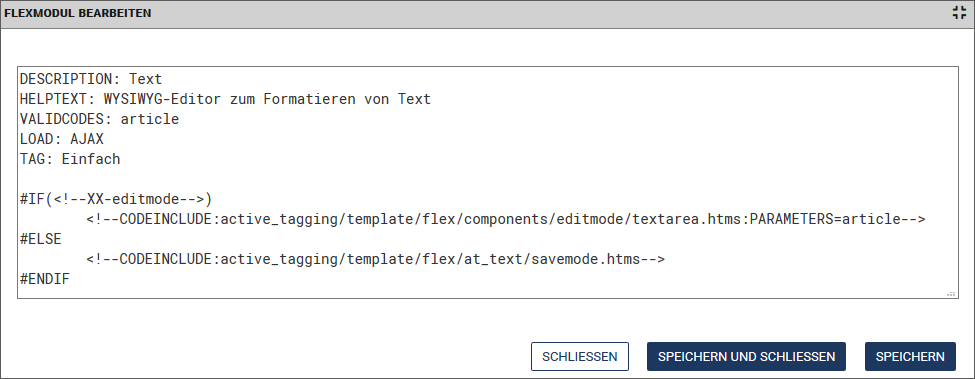
-
Geben Sie dem Flexmodul eine Beschreibung oder ändern sie die vorhandene Beschreibung, indem Sie diese im Texteditor hinter
DESCRIPTIONin den Quellcode des Flexmoduls eingeben. -
Sie können im Auswahldialog mehrere Flex-Module je nach Typ auf separaten Karteireitern gruppieren lassen, um die Auswahl zu erleichtern. In diesem Fall geben Sie im Texteditor den Schlüssel
TAGein und vergeben einen Namen. Dieser wird im Auswahldialog als Reitertitel ausgelesen. -
Klicken Sie auf SPEICHERN oder SPEICHERN UND SCHLIESSEN, um Ihre Angaben zu sichern.
Symbolbild für Flexmodul hinzufügen
- Um ein Symbolbild für das Flexmodul hinzuzufügen, wählen Sie das Symbol Weitere Optionen und die Option Icon setzen am Ende der Flexmodulzeile in der Übersicht.
![]()
- Wählen Sie in der Liste der System-Icons das gewünschte Icon für das Flexmodul aus.
![]()
-
Mit Icon zurücksetzen erhält das Flexmodul wieder sein vom System vergebenes Standard-Icon.
-
Wenn Sie dem Flexmodul ein benutzerspezifisches Icon geben möchten, wählen Sie Neues Icon erstellen.
![]()
- Klicken Sie im Bereich Flexmodul bearbeiten auf Hochladen.
![]()
-
Wählen Sie im Dateiauswahlfenster ein Bild aus.
-
Klicken Sie auf SPEICHERN oder SPEICHERN UND SCHLIESSEN, um Ihre Angaben zu sichern.
Die hochgeladenen Icons werden anschließend in einem eigenen Bereich Benutzerdefinierte Icons angezeigt.
Neues Flexmodul erzeugen#
Um ein neues Flexmodul zu erzeugen, gehen Sie wie folgt vor:
- Öffnen Sie das Flexmodul-Management unter Menü->Struktur->Flexmodule.
- Klicken Sie auf Neues Flexmodul erzeugen. Es erscheint folgende Seite:
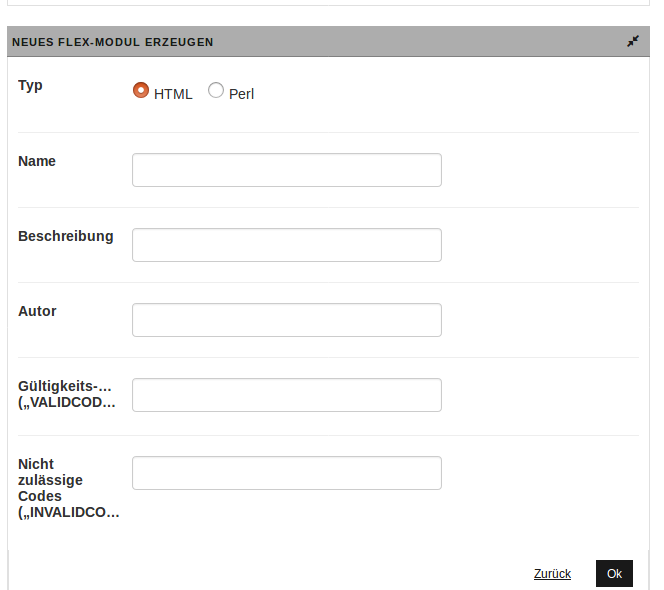
- Tragen Sie die entsprechenden Informationen in die einzelnen Felder ein. Die Felder "Gültigkeits-Codes (VALIDCODES)" und "Nicht zulässige Codes (INVALIDCODES)" nehmen die VALID- bzw. INVALIDCODES auf, mit denen Sie die Verfügbarkeit von Flexmodulen in Templates steuern.
- Klicken Sie auf OK, um Ihre Eingaben zu speichern.
Flexmodule hochladen#
- Wie auch bei "Metadatei hochladen" können Sie Flexmodule auch außerhalb von imperia mit einem beliebigen Texteditor anlegen und in das System hochladen.
- Klicken Sie hierfür auf den Button Flex-Modul hochladen, siehe Abbildung unter Flexmodule und tragen Sie im neuen Dialogfenster die erforderlichen Daten ein.
Die Datei wird in das Verzeichnis /site/flex kopiert und steht anschließend in imperia zur Verfügung.
Bitte beachten
-
Wenn Sie ein extern erzeugtes Flexmodul im Verzeichnis
site/flexspeichern, ohne es mit Hilfe des hier beschriebenen Dialogs hochzuladen, erscheint es ebenfalls automatisch in der Liste der Flexmodule. -
Beachten Sie, dass Flexmodule im UTF-8 Zeichensatz (ohne BOM) erstellt sein müssen.
Flexmodule bearbeiten#
- Flexmodule können Sie extern mit jedem Text-Editor bearbeiten und anschließend hochladen.
- Die Flexmodule liegen im Verzeichnis
/site/flexund haben je nach Inhalt die Dateiendung.htms(Flexmodule mit HTML-Code) oder.perl, bzw..pl(Flexmodule mit Perl-Code). - Um ein Flexmodul mit dem internen Editor zu editieren, klicken Sie in der Tabelle auf das gewünschte Flexmodul, siehe auch Metadatei bearbeiten.
Flexmodule löschen#
Klicken Sie in der Tabelle am Ende der Zeile des Flexmoduls auf Löschen.
Das Flexmodul wird aus der Liste/System und aus dem Verzeichnis /site/flex entfernt.
Slotmodule#
- Die Slotmodul-Verwaltung öffnen Sie über Menü->Struktur->Slotmodule.
- Die Slotmodul-Verwaltung verhält sich genau wie die Flexmodul-Verwaltung. Lesen Sie die Beschreibungen des Moduls dort nach.
Bitte beachten
Einzelheiten zur Syntax und zur Handbabung von Slotmodulen finden Sie im Programmierhandbuch im Kapitel Flexmodule und Slots.
Neues Slotmodul erzeugen#
- Um ein neues Slotmodul zu erzeugen, klicken Sie auf Neues Slot-Modul erzeugen.
- Gehen Sie anschließend wie unter Flexmodul erzeugen vor.
Slotmodule hochladen#
Klicken Sie auf Slotmodul hochladen und gehen Sie anschließend wie unter Flexmodul hochladen vor.
Bitte beachten
-
Wenn Sie ein extern erzeugtes Slotmodul im Verzeichnis
site/slotspeichern, ohne es mit Hilfe des hier beschriebenen Dialogs hochzuladen, erscheint es ebenfalls automatisch in der Liste der Slotmodule. -
Beachten Sie, dass Slotmodule im UTF-8 Zeichensatz (ohne BOM) erstellt sein müssen.
Slotmodule bearbeiten#
Wie bei Flexmodulen auch, können Sie Slotmodule auch im internen Editor bearbeiten.
Slotmodule löschen#
Siehe Flexmodule löschen.
Das Slotmodul wird dabei auch aus dem Verzeichnis /site/slot entfernt.
Codeinclude-Dateien#
In separaten Dateien gespeicherte Code-Bausteine (Codeincludes) lassen sich über die imperia-Benutzeroberfläche anlegen, editieren und verwalten. Sie können außerdem Code-Bausteine hochladen, die Sie außerhalb von imperia erstellt haben. Mehr über die Erstellung von Codeincludes lesen Sie im Abschnitt Codeincludes im Programmierhandbuch (Englisch).
Um die Codeinclude-Verwaltung zu öffnen, klicken Sie auf Menü ->Struktur->Codeinclude-Dateien. Die folgende Seite erscheint:
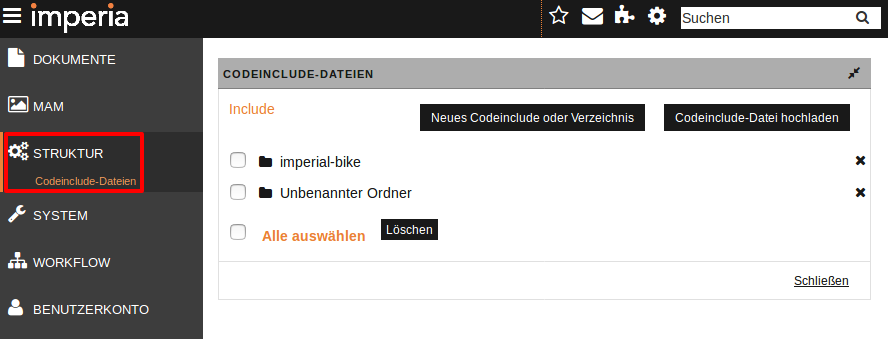
- Dort erhalten Sie eine Übersicht des Inhalts des Verzeichnisses
site/includeauf Ihrem Entwicklungssystem. - Zur besseren Übersichtlichkeit können Includes wie in der Abbildung in Ordnern strukturiert werden.
- Klicken Sie auf den Ordner, um die Dateien einsehen zu können. Die Codeinclude-Dateien werden folgendermaßen abgebildet:
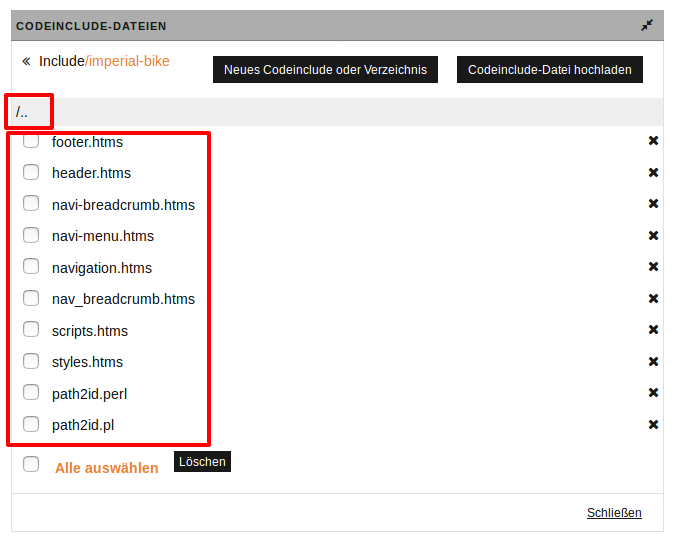
- Dabei werden die Dateinamen vollständig inklusive der Dateiendung angezeigt.
- Wenn Sie sich in einem Unterverzeichnis befinden, ist der erste Eintrag in der Dateiliste immer ein Link auf die nächsthöhere Verzeichnisebene. Dieser Link ist durch zwei Punkte kenntlich gemacht.
Neues Codeinclude oder Verzeichnis erstellen#
- Wählen Sie zuerst das Verzeichnis aus, in dem das neue Codeinclude bzw. (Unter)Verzeichnis angelegt werden soll.
- Klicken Sie auf Neues Codeinclude oder Verzeichnis. Folgende Seite erscheint:
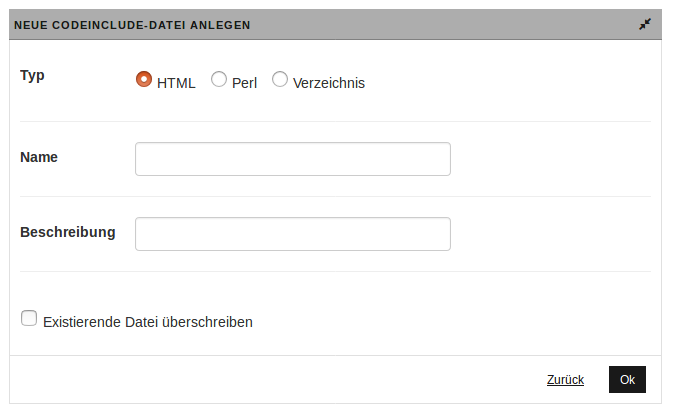
- Wählen Sie über die Radiobuttons aus, ob Sie ein
HTML- oderPerl-Codeinclude bzw. einVerzeichniserstellen möchten. -
Tragen Sie den Namen ein.
Wichtig
imperia ergänzt automatisch die jeweiligen Dateiendungen für HTML- und Perl-Includes. Sie können diese also bei der Eingabe des Dateinamens weglassen.
-
Tragen Sie optional einen "Beschreibungstext" ein.
-
Sie können eine bereits existierende Datei überschreiben, indem Sie die Checkbox "Existierende Datei überschreiben" aktivieren, anderenfalls erscheint spätestens bei der Bestätigung der Eingaben eine Warnmeldung, falls die Datei bereits vorhanden ist.
Bitte beachten
Verzeichnisse können auf diese Weise nicht überschrieben werden, um den Verlust von Include-Dateien durch das Überschreiben von Verzeichnissen, die Includes enthalten, zu verhindern.
-
Bestätigen Sie Ihre Eingaben mit OK.
Die neu erstellte Datei bzw. Ihr neu erstelltes Verzeichnis erscheint nun in der Übersicht.
Codeinclude-Dateien hochladen#
Wie auch bei den anderen Dateien können Sie Codeinclude-Dateien auch außerhalb von imperia mit einem beliebigen Texteditor anlegen und in das System hochladen. Führen Sie dazu folgende Schritte aus:
- Klicken Sie auf Codeinclude-Datei hochladen. Die Seite "CODEINCLUDE-DATEI HOCHLADEN" erscheint.
- Wählen Sie dann bei Typ zwischen "HTML" oder "Perl". Entsprechend Ihrer Auswahl hängt imperia automatisch die passende Dateiendung an den Dateinamen an.
- Tragen Sie den Namen ein (Pflichtfeld).
- Laden Sie über Durchsuchen die gewünschte Codeinclude-Datei hoch.
- Bestätigen Sie die Änderungen mit OK.
Codeinclude-Dateien bearbeiten#
Codeincludes lassen sich ebenfalls im internen Editor bearbeiten, siehe z.B. Flexmodule bearbeiten.
Codeinclude-Dateien oder Verzeichnisse löschen#
-
Klicken Sie am Ende der Zeile des Verzeichnisses bzw. der Datei auf Löschen, siehe Abbildung unter Codeinclude-Dateien
-
Wenn Sie mehrere Includes bzw. Verzeichnisse entfernen wollen, markieren Sie zunächst die Checkboxen links neben den Namen und klicken Sie anschließend auf Löschen.
Dateirechte in imperia verwalten#
Rechte Erstellen, Hochladen und Löschen:
Um die Rechte Erstellen, Hochladen und Löschen für die in diesem Kapitel beschriebenen Module zu setzen, lesen Sie im Kapitel Systemadministration den Abschnitt Controller-Berechtigungen weiter.
Schreib- und Leserecht
imperia bietet die Möglichkeit die Dateirechte Schreib- und Leserecht für Templates und Metadateien zu setzen. Dies erfolgt entweder
- einzeln pro Template- oder Metadatei: Hierzu werden über das Untermenü für jede Datei einzeln alle oder einzelne Gruppen zugewiesen.
- oder für mehrere/alle Templates oder Metadateien:Diese Funktion wird über den Link Rechte geöffnet.
Die im Folgenden beschriebenen Schritte für das Setzen von Schreib- und Leserechten werden beispielhaft anhand von Metadateien beschrieben. Für Templates sind dieselben Schritte durchzuführen.
Rechte für einzelne Datei setzen
- Öffnen Sie die Verwaltung unter Menü->Struktur->Metadatei.
- In der Zeile der gewünschten Dateie klicken Sie auf Untermenü, wo auch die Option Rechte zu finden ist.
- Klicken Sie auf die Option Rechte. Die Site ACL wird geöffnet:
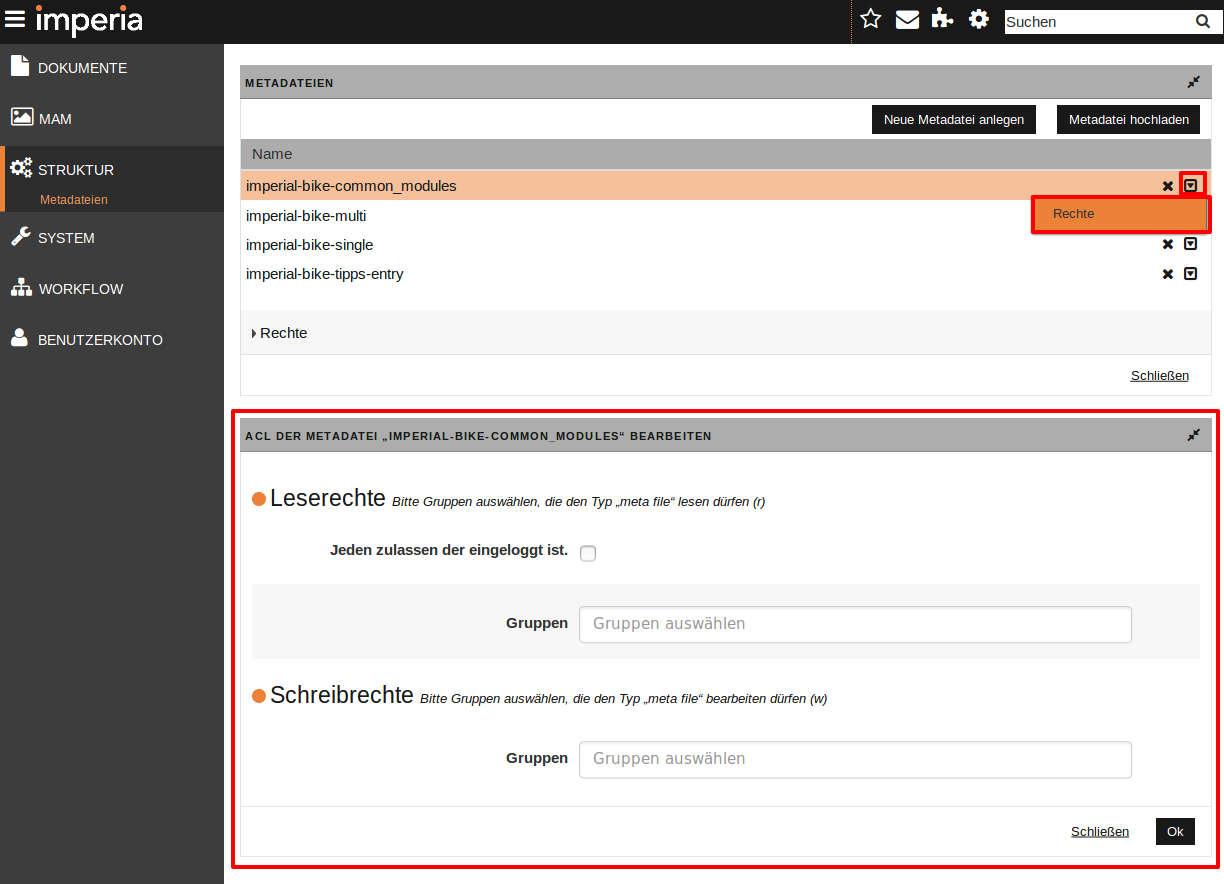
- Dort können Sie jeweils für die Lese- sowie Schreibrechte alle bzw. bestimmte Gruppen einstellen.
- Klicken Sie auf OK, um Ihre Änderungen zu speichern und zur Verwaltung zurückzukehren.
Rechte für alle Dateien bzw. mehrere Dateien setzen
- Klicken Sie auf den Link Rechte. Der folgende Abschnitt wird eingeblendet:
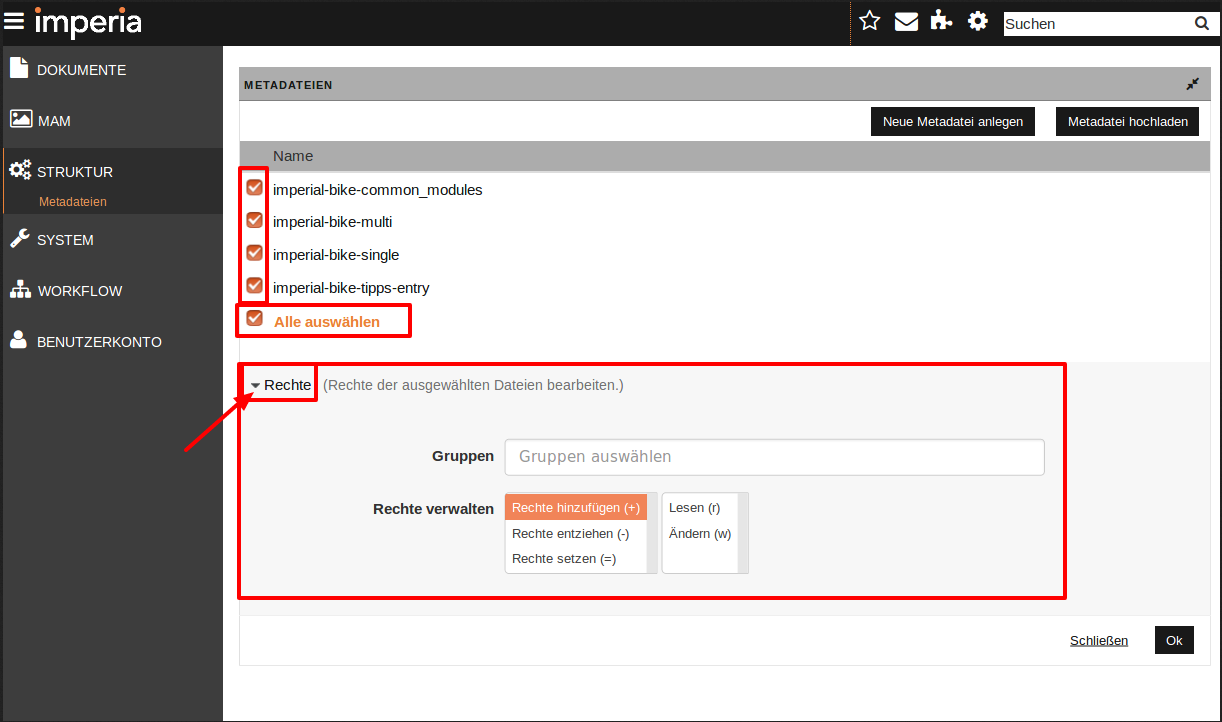
- Aktivieren Sie dort die Checkbox der gewünschten Dateien oder aktivieren Sie Alle auswählen.
- Gruppen: Wählen Sie die gewünschte(n) Gruppe(n) aus, deren Rechte Sie einstellen möchten.
-
Rechte verwalten:
- Wählen Sie in der linken Spalte die Funktion aus, die Sie ausführen möchten:
- Funktion Rechte hinzufügen (+): Diese Funktion fügt die ausgewählten Rechte den bereits bestehenden Rechten der ausgewählten Gruppen hinzu.
- Rechte entziehen (-): Hiermit werden die markierten Rechte entzogen.
- Rechte setzen (=): Diese Funktion setzt die Rechte der ausgewählten GRuppen auf die markierten Rechte. Nicht markierte Rechte werden den Gruppen entzogen.
- Wählen Sie in der rechten Spalte das Recht aus, das Sie bearbeiten möchten.
- Wählen Sie in der linken Spalte die Funktion aus, die Sie ausführen möchten:
-
Klicken Sie auf OK, um die Eingaben zu speichern.