Menükonfiguration
Dieses Kapitel behandelt die Menükonfiguration der imperia-Oberfläche.
Das Menü wird in imperia auf zwei Ebenen verwaltet:
- Die Anpassung der Menüstruktur wird unter System->Menüs konfigurieren durchgeführt.
- Die Zugriffsberechtigungen auf das Menü werden unter System->Zugriffsrechte eingestellt. Dabei gilt der Grundsatz, dass einer Gruppe jeder Menüeintrag angezeigt wird, den zu benutzen sie auch berechtigt ist. Lesen Sie dazu im Kapitel Systemadministration/Controller-Berechtigungen mehr.
Menüstruktur#
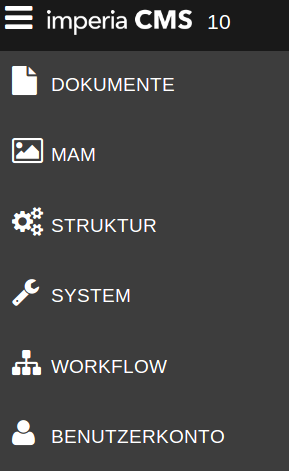
In einer neuen Installation finden Sie einen Standard-Menübaum vor, der Ihnen bekannt vorkommen sollte, wenn Sie schon mit imperia gearbeitet haben, siehe obige Abbildung. Er enthält die wichtigsten Menüeinträge und ordnet sie in logische Gruppen. Menüeinträge können auf Funktionen wie "Neues Dokument erstellen" oder auch auf Daten, z.B. Assets, oder Prozesse wie "Workflows" oder allgemeine Einstellungen verlinken, siehe folgende Übersicht der Standard-Menüeinträge:
| Menü | Beschreibung |
|---|---|
| Dokumente | Enthält Menüpunkte zum Verwalten von Dokumenten. Redakteure sollten in der Lage sein, auf dieses Menü zuzugreifen. |
| MAM | Führt direkt zum Media Asset Management. Redakteure sollten in der Lage sein, auf dieses Menü zuzugreifen. |
| Struktur | Enthält Menüpunkte zum Verwalten von Rubriken, Templates und Modulen. Redakteure und Template-Designer wollen dieses Menü verwenden. |
| System | Alle Einstellungen für imperia werden in diesem Menü durchgeführt, einschließlich der Berechtigungen für Menüs. Es wird dringend empfohlen, dass es ausschließlich der Administration zur Verfügung gestellt wird. |
| Workflow | Führt direkt zum Workflow-Dialog, um vorhandene zu bearbeiten und neue Workflows zu erstellen. Template-Designer benötigen Zugang zu diesem Menü, Redakteure i.d.R. nicht. |
| Benutzerkonto | Dieses Menü enthält Kontoeinstellungen für jeden Benutzer, wie Lesezeichenverwaltung, Spracheinstellungen usw. Dieses Menü sollte für jede Gruppe verfügbar sein. |
Bitte beachten
Ein Menüpunkt ist nur für Gruppen mit der entsprechenden Zugriffsberechtigung auf die Funktion sichtbar.
Menü konfigurieren#
Unter dem Menüpunkt System->Menüs konfigurieren können Sie den Menübaum bearbeiten und erweitern. Unabhängig von den Zugriffsrechten der einzelnen Benutzer können Sie hier alle Menüpunkte und -einträge und somit die gesamte Menüstruktur einstellen, die in Ihrem Unternehmen benötigt werden. Je nach konfigurierten Zugriffsrechten wird einer Gruppe ein Teil dieses übergeordneten Menübaums angezeigt. Lediglich der Superuser, der alle Rechte inne hat, sieht genau diesen Menübaum.

Menüeintrag hinzufügen#
Sie haben die Optionen, einen Menüeintrag entweder vor oder nach dem gewünschten Menüeintrag oder als Untermenü hinzuzufügen.
-
Klicken Sie am Ende der Zeile des bestehenden Menüeintrags auf . Das folgende Drop-down-Menü erscheint:

- Mit der Option Neues Menü voranstellen fügen Sie einen neuen Menüpunkt über dem ausgewählten Menüpunkt an.
- Mit der Option Neues Menü anhängen fügen Sie einen neuen Menüpunkt unter dem ausgewählten Menüpunkt an.
- Mit der Option Neues Untermenü hinzufügen fügen Sie einen neuen Untermenüpunkt am Ende des Untermenüs des ausgewählten Menüpunktes an. Da das Menü lediglich zwei Ebenen tief geht, ist diese Aktion nur in der ersten Ebene verfügbar.
-
Klicken Sie auf eine der gewünschte Optionen. Die Seite "EINEN NEUEN MENÜEINTRAG EINFÜGEN" erscheint:
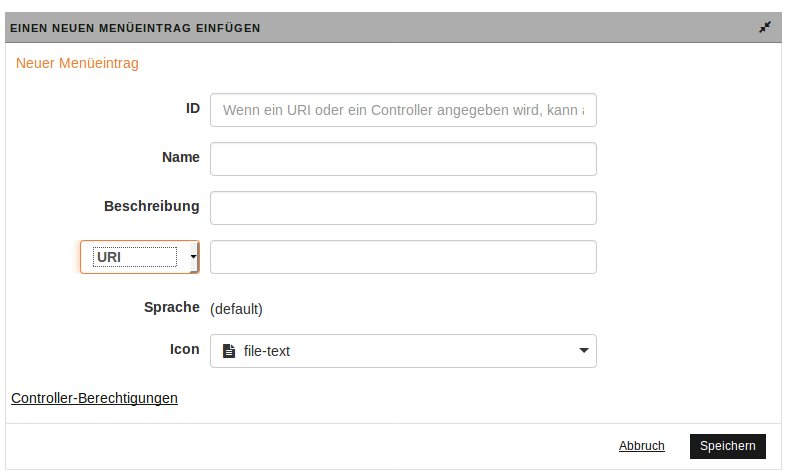 In der folgenden Tabelle werden alle Eingabefelder im Detail beschrieben - Beachten Sie, dass, je nach Auswahl von URI oder Controller, sich die Eingabefelder ändern. Diese werden im Folgenden kursiv markiert.
In der folgenden Tabelle werden alle Eingabefelder im Detail beschrieben - Beachten Sie, dass, je nach Auswahl von URI oder Controller, sich die Eingabefelder ändern. Diese werden im Folgenden kursiv markiert.Eintrag Beschreibung ID Tragen Sie hier einen String ein, der noch nicht als ID vergeben wurde. Sie bekommen eine Fehlermeldung, falls dies der Fall ist. Lassen Sie diesen Eintrag leer, wenn Sie unten die Option Controller auswählen. Name Tragen Sie hier einen Namen ein, der im Menü angezeigt werden soll. Beschreibung Tragen Sie einen Text ein, der beim Mouse-Over des Menüeintrags als Tooltipp erscheinen soll. URI Tragen Sie hier eine beliebige URI ein, z.B. ein Link auf Ihre Homepage http://www.imperia-pirobase.com.Controller Klicken Sie in das Inputfeld. Es öffnet sich eine Liste aller in imperia verfügbaren Controller. Es sind auch diejenigen enthalten, die Sie selbst erstellt haben. Daraufhin erscheint am Ende der Seite auch der Link Contoller-Berechtigungen, über den Sie die Menürechte einstellen können. Controller Parameter Falls Ihrem Controller zusätzliche Parameter übergeben werden sollen, tragen Sie diese hier ein. Sprache Die Eingaben Name und Beschreibung speichern Sie für die hier ausgewählte Sprache. Wenn Sie hier eine andere Sprache auswählen, dann leeren sich diese Felder und müssen erneut gefüllt werden. Icon Als Menü-Icon stehen Ihnen viele, zum Teil noch unbelegte, Grafiken zur Verfügung. Ob Sie für Ihren Menüeintrag nun Krankenwagen oder Space-Shuttle auswählen, sei ganz Ihrem Geschmack überlassen.
Menürechte#
Am Ende der Seite "EINEN NEUEN MENÜEINTRAG EINFÜGEN" wird der Link Controller-Berechtigungen gesetzt, falls im vorherigen Schritt die Option "Controller" gewählt wurde, siehe Abbildung oben. Dort werden die Zugriffsrechte für den eingestellten Controller gesetzt. Bei der Option URI entfällt diese.
- Klicken Sie auf den Link Controller-Berechtigungen. Sie gelangen auf die Seite "Zugriffsrechte", die in einem neuen Tab geöffnet wird, siehe folgende Abbildung:
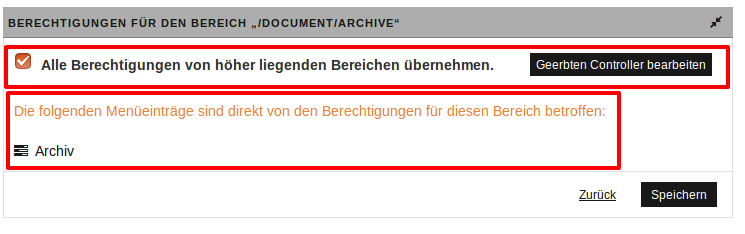
- Dort stellen Sie die Berechtigungen für den dem Menüeintrag zugeordneten Controller ein. Lesen Sie dazu das Thema Controller-Berechtigungen im Kapitel Systemadministration.
- Sie können den Menüeintrag, dessen Berechtigungen Sie bearbeiten, auch direkt über den dargestellten Link aufrufen, i.d.F "Archiv".
Beispiel für einen neuen Menüeintrag#
Der Nutzen eines neuen Menüeintrages wird am folgenden Beispiel verdeutlicht:
Szenario: Die Pressemitteilungen eines Unternehmens werden immer unter der Rubrik „News“ publiziert.
Für diese Aufgabe lässt sich direkt ein Menüeintrag erstellen, der die Funktion enthält, die ein neues Dokument direkt in der Rubrik "News" erzeugt, anstatt zuerst "Neues Dokument erstellen" zu wählen und dann die richtige Rubrik unter vielen zu finden.
Verfahren Sie wie in Menüeintrag hinzufügen erläutert und fügen Sie einen neuen Menüpunkt unter Neues Dokument erstellen ein. Es öffnet sich die entsprechende Seite, welcher in der folgenden Abbildung dargestellt ist:

Unter dem Punkt Controller sehen Sie, dass die Funktion document/create zugeordnet ist. Bis zu diesem Punkt unterscheidet sich das Menü auch noch nicht von dem Menüeintrag Neues Dokument erstellen. Das können Sie auch leicht nachvollziehen, indem Sie diesen Menüeintrag aufrufen und sich die URL-Leiste Ihres Browsers ansehen.
Interessant wird es bei dem Punkt Controller Parameter: Hier können Sie der Funktion noch Parameter übergeben, z.B. ?newdoc_cat=/28, um ein neues Dokument in der Rubrik für Pressemitteilungen zu erstellen.
Menüeintrag bearbeiten#
Jeder Eintrag im Menübaum kann editiert werden. Durch Anklicken des Menüeintrags gelangen Sie auf die Seite "MENÜEINTRAG BEARBEITEN", die wie die Seite "EINEN NEUEN MENÜEINTRAG EINFÜGEN" aufgebaut ist, siehe Menüeintrag hinzufügen.
Menüeintrag löschen#
Sie haben verschiedene Möglichkeiten einen Menüeintrag zu entfernen:

- Klicken Sie am Ende der Zeile eines bestehenden Menüeintrags auf , um den Menüeintrag zu löschen.
- Über die Auswahl der Checkbox auf der linken Seite jedes Menüeintrags können Sie auch mehrere Menüpunkte auf einmal löschen.
- Zudem gibt es den Link Zurücksetzen (am unteren Rand der Seite), der bewirkt, dass die neu erstellten Menüeinträge entfernt werden.
Warnung
Beachten Sie, dass Sie hiermit den Menüeintrag für alle Gruppen und damit für alle Benutzer Ihres Systems entfernen.